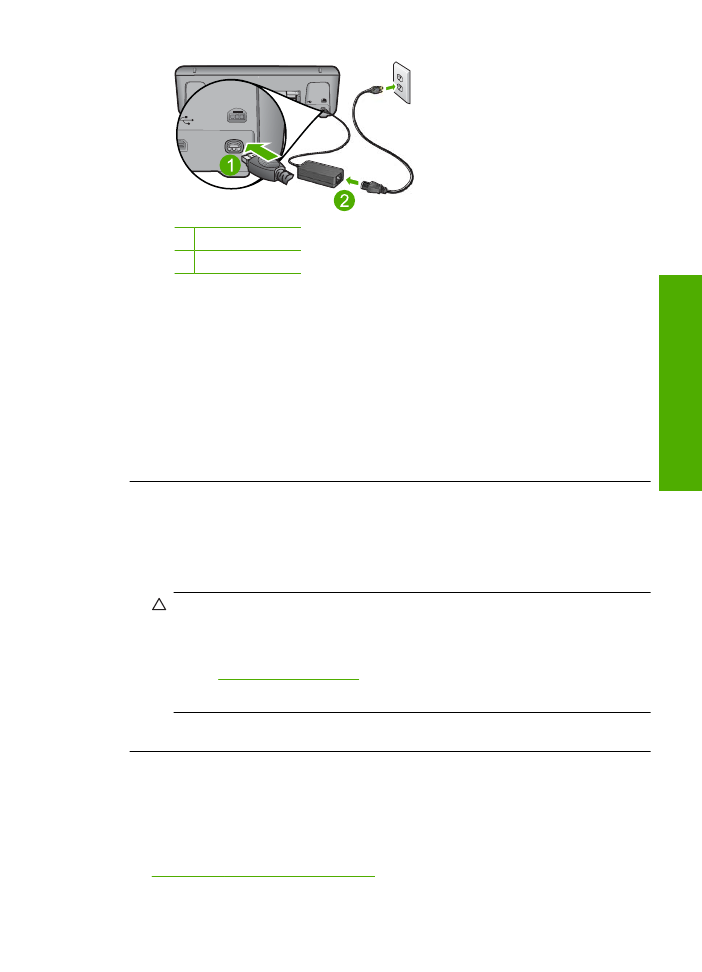
設定完印表機後,並未列印
請嘗試執行下列解決方法以解決該問題。解決方法按順序列出,最有可能的解決
方法列在最前面。若第一個解決方法不能解決問題,請繼續嘗試其他解決方法,
直到解決問題為止。
•
解決方法
1
:按亮起按鈕開啟產品
安裝疑難排解
33
解決問
題
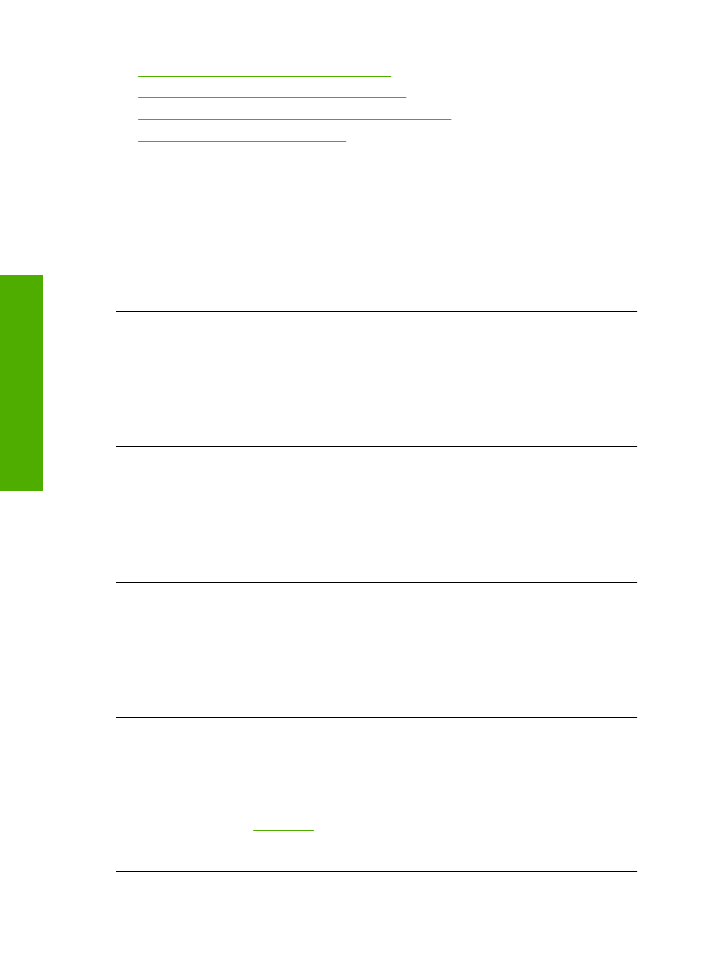
•
解決方法
2
:將產品設為預設的印表機
•
解決方法
3
:檢查產品和電腦之間的連線
•
解決方法
4
:請確認墨水匣安裝正確而且有墨水
•
解決方法
5
:將紙張放入進紙匣
解決方法
1
:按亮起按鈕開啟產品
解決方案
:
查看產品上的顯示器。如果顯示器是空白的,且亮起按鈕未亮
起,則表示產品電源已關閉。確定產品電源線已牢固連接並插到電源插座
上。按下亮起按鈕開啟產品。
原因
:
產品可能尚未開啟。
如果這樣無法解決問題,請嘗試下一個解決方法。
解決方法
2
:將產品設為預設的印表機
解決方案
:
使用電腦上的系統工具,將您的產品變更為預設印表機。
原因
:
您已經將列印工作傳送到預設印表機,但此產品不是預設印表機。
如果這樣無法解決問題,請嘗試下一個解決方法。
解決方法
3
:檢查產品和電腦之間的連線
解決方案
:
檢查產品和電腦之間的連線。
原因
:
產品和電腦彼此之間沒有任何通訊。
如果這樣無法解決問題,請嘗試下一個解決方法。
解決方法
4
:請確認墨水匣安裝正確而且有墨水
解決方案
:
請確認墨水匣安裝正確而且有墨水。
原因
:
可能是一個或數個墨水匣有問題。
如果這樣無法解決問題,請嘗試下一個解決方法。
解決方法
5
:將紙張放入進紙匣
解決方案
:
將紙張放入進紙匣。
如需詳細資訊,請參閱:
位於第
21
页的「放入媒體」
原因
:
產品可能缺紙。
第
5
章
34
解決問題
解決問
題
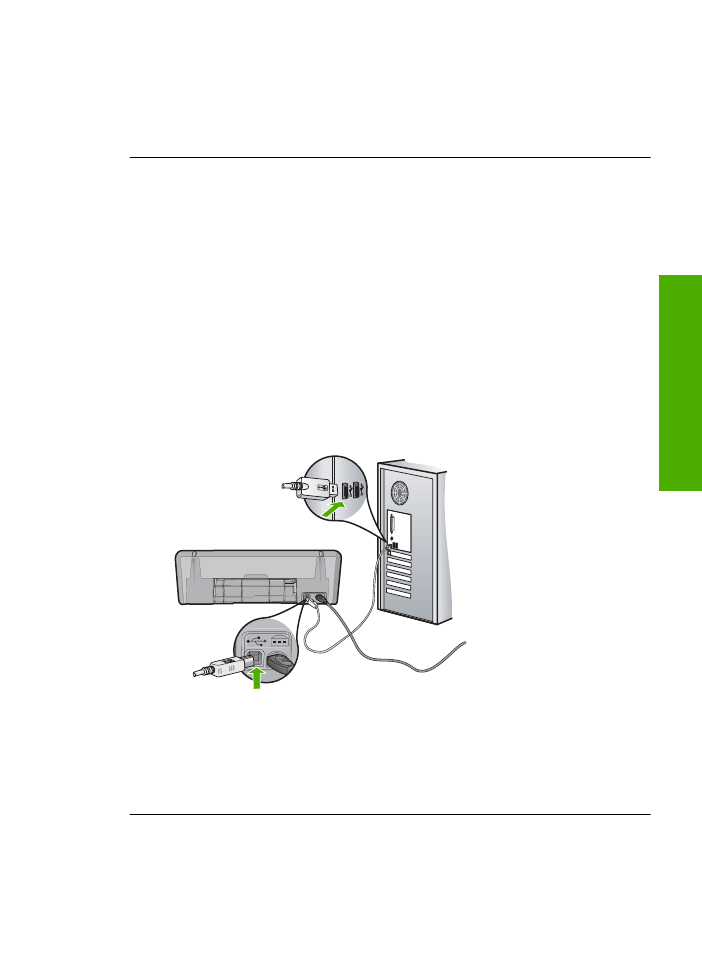
出現「最低系統檢查」畫面
解決方案
:
按一下
「詳細資訊」
以查看問題的所在,然後在嘗試安裝軟體
前修正問題。
原因
:
您的系統不符合軟體安裝的最低需求。
紅色
X
出現在
USB
連接提示中
解決方案
:
確認產品已設定正確,然後嘗試重新建立連線。
重試
USB
連線
1.
依下列程序驗證
USB
纜線是否設定正確:
•
拔出
USB
纜線並重新插上,或嘗試將
USB
纜線插到不同的
USB
埠。
•
請勿將
USB
纜線連接到鍵盤上。
•
確認
USB
纜線的長度沒有超過
3
公尺。
•
如果多個
USB
裝置連接到電腦,在安裝過程中您可能要拔出其他裝
置。
2.
拔出印表機電源線,並重新插上。
3.
確認
USB
纜線及電源線均已插入。
4.
按一下「重試」以重試連線。
5.
繼續安裝,並在出現提示時重新啟動電腦。
原因
:
通常說來,綠色的勾號表示隨插即用的功能已經正確執行。紅色的
X
號表示隨插即用功能無法正確執行。
出現訊息,指出發生未知的錯誤
解決方案
:
請嘗試繼續安裝。如果無法安裝,請停止並重新啟動該安裝,再
依據畫面上的指示操作。如果發生錯誤,則可能需要解除安裝並重新安裝該
安裝疑難排解
35
解決問
題
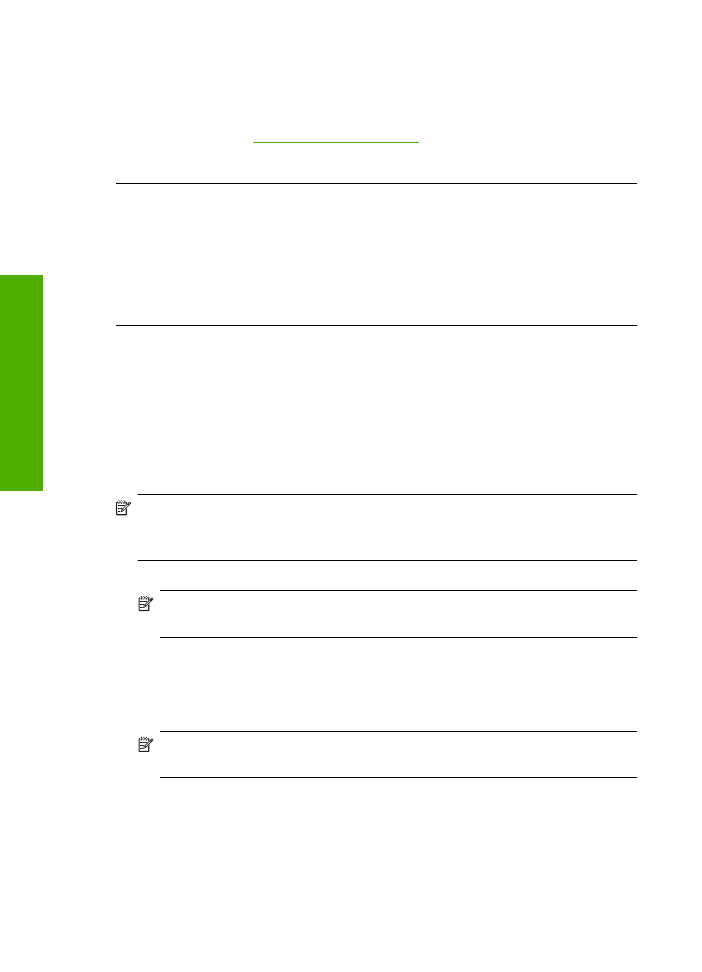
軟體。請勿只是從電腦中刪除產品的應用程式檔案。務必使用安裝產品隨附
軟體時所提供的解除安裝公用程式,完整移除應用程式檔案。
如需詳細資訊,請參閱:
位於第
36