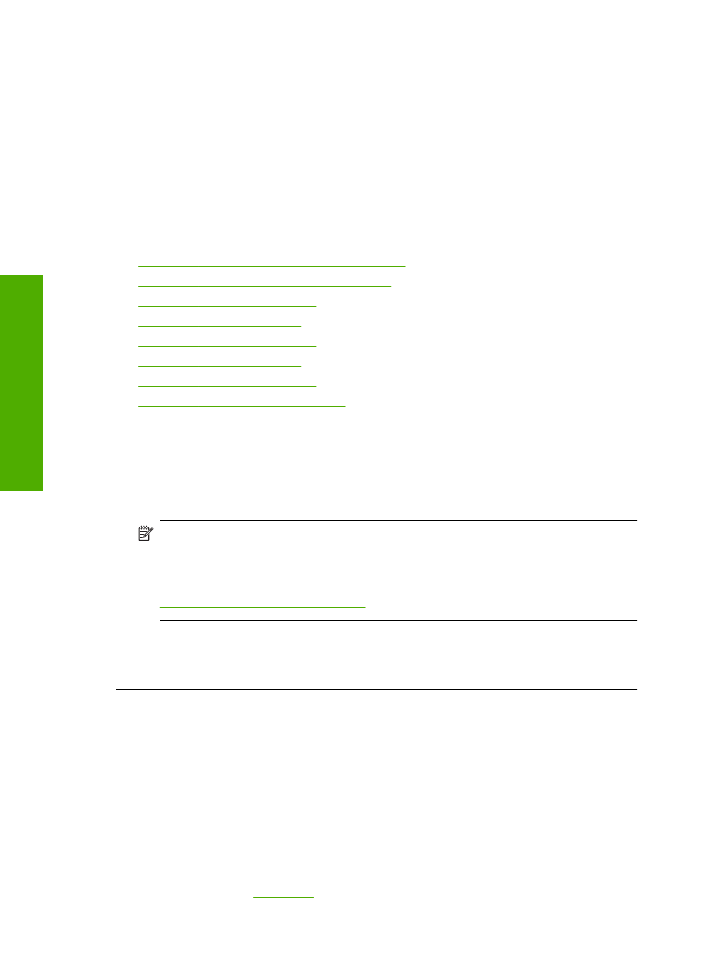
颜色错误、不精确或有墨滴流出
如果您的打印输出出现下列打印质量问题,请尝试本部分中的解决方案来获得帮
助。
•
颜色看起来与预期效果有些不同。
例如,您的图片或照片中的颜色在计算机屏幕上看起来是某种效果,但打印
出来却是另一种效果,或洋红色打印出来后变成了青色。
•
页面上的颜色互相沾染,或者看起来好像涂抹过一样。边缘可能呈现为羽毛
状,不清晰也不清楚。
如果颜色看起来不正确、不准确或相互沾染,请尝试下面的解决方法。
•
解决方法
1
:确保使用的是
HP
原装墨盒
•
解决方法
2
:检查进纸盒中放入的纸张
•
解决方法
3
:检查纸张类型
•
解决方法
4
:检查墨水量
•
解决方法
5
:检查打印设置
•
解决方法
6
:校准打印机
•
解决方法
7
:自动清洗墨盒
•
解决方法
8
:联系
HP
支持人员
解决方法
1
:确保使用的是
HP
原装墨盒
解决方法
:
检查墨盒是否为
HP
原装墨盒。
HP
推荐使用原装
HP
墨盒。原装
HP
墨盒专门为
HP
打印机而设计,并经过
测试,以帮助您轻松地持续获得良好效果。
注意
HP
无法保证非
HP
耗材的质量或可靠性。由于使用非
HP
耗材而导
致的产品维护或维修不在保修范围之内。
如果您认为购买的是
HP
原装墨盒,请访问:
www.hp.com/go/anticounterfeit
原因
:
正在使用非
HP
墨盒。
如果这样无法解决问题,请尝试下一个解决方案。
解决方法
2
:检查进纸盒中放入的纸张
解决方法
:
确保纸张放入正确,没有起皱并且不太厚。
•
放入纸张,令打印面朝下。例如,在放入光泽照片纸时,应将有光泽的一
面朝下。
•
确保纸张平放在进纸架中,并且没有起皱。如果打印时纸张离打印头太
近,墨可能有涂抹痕迹。如果纸张凸起、起皱或是太厚(如信封),就会
出现这种情况。
详细信息,请参阅:
位于第
21
页的“放入介质”
第
5
章
38
解决问题
解决问
题
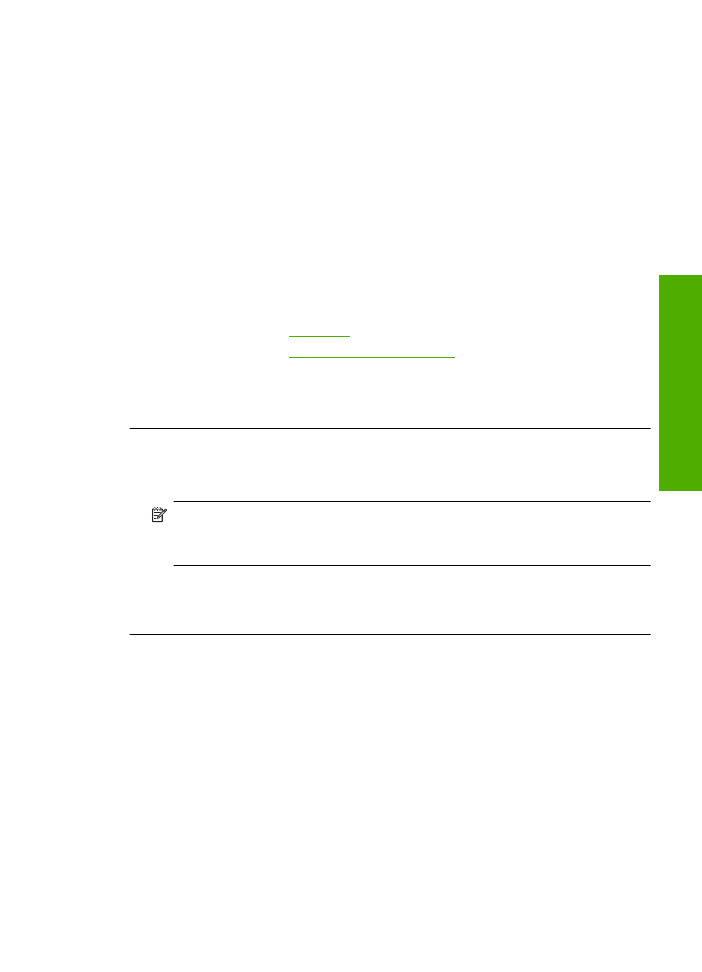
原因
:
纸张放入不正确,起皱或者太厚。
如果这样无法解决问题,请尝试下一个解决方案。
解决方法
3
:检查纸张类型
解决方法
:
HP
建议您使用
HP
纸张或者适用于产品的任何其他纸张类型。
始终确保要打印的纸张平整无皱。为了在打印图像时获取最佳效果,请使用
HP
高级照片纸。
将照片介质保存在其原包装袋中,放入一个可重新密封的塑料袋中,平放在
低温干燥处。准备好可以打印时,只取出要立即使用的纸张。打印结束后,
请将未使用的照片纸放回塑料袋中。这样可以防止照片纸卷曲。
详细信息,请参阅:
•
位于第
21
页的“放入介质”
•
位于第
19
页的“推荐用于打印作业的纸张”
原因
:
进纸盒中放入的纸张类型不正确。
如果这样无法解决问题,请尝试下一个解决方案。
解决方法
4
:检查墨水量
解决方法
:
检查墨盒中的估计墨水量。
注意
墨水量警告和指示器提供估计墨水量只是为了计划目的。收到墨水
量不足警告消息时,请考虑使用一个替换墨盒,以避免可能发生的打印延
误。如果打印质量可以接受,则不需要更换墨盒。
原因
:
墨盒中可能墨水不足。
如果这样无法解决问题,请尝试下一个解决方案。
解决方法
5
:检查打印设置
解决方法
:
检查打印设置。
•
检查打印设置,看颜色设置是否不正确。
例如,检查是否将文档设置为黑白打印。或者,检查是否设置了饱和度、
亮度或色调等高级颜色设置以修改颜色的外观。
•
检查打印质量设置,确保它与放入进纸盒中的纸张类型相匹配。
如果颜色互相渗入,则可能需要选择较低的打印质量设置。或者,如果您
要打印高质量照片,请选择较高设置,然后确保在进纸盒中放入照片纸,
如
HP
高级照片纸。
打印质量疑难排解
39
解决问
题
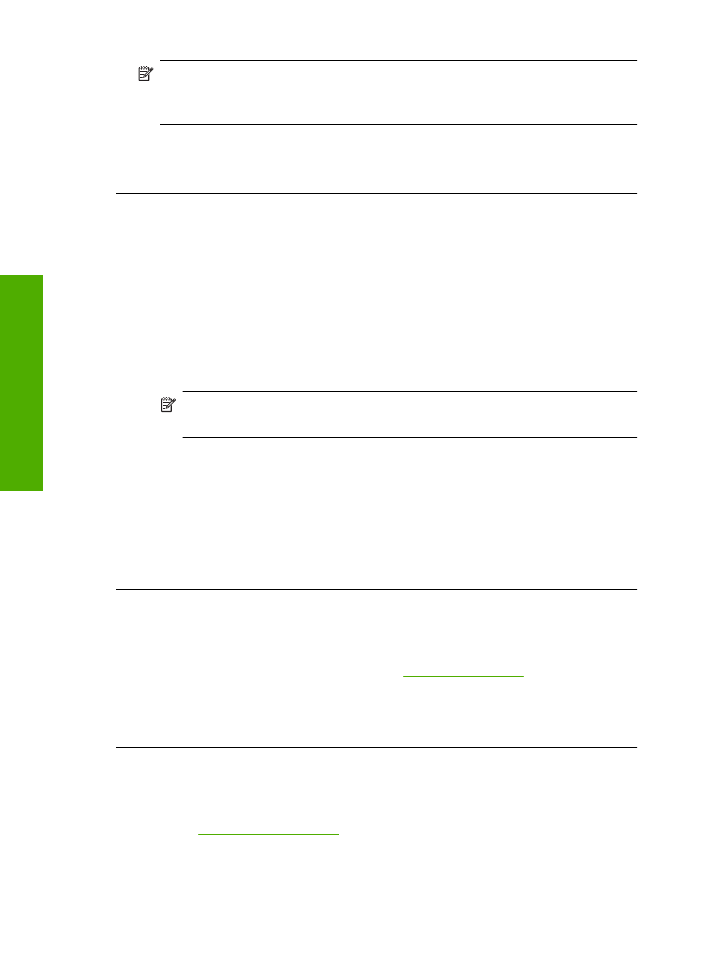
注意
某些计算机屏幕上的颜色可能与纸张上打印出来的看起来不太一
样。如果是这种情况,产品、打印设置或墨盒都没有问题。无须进一步疑
难排解。
原因
:
打印设置不正确。
如果这样无法解决问题,请尝试下一个解决方案。
解决方法
6
:校准打印机
解决方法
:
校准打印机。
校准打印机有助于确保打印质量优良。
从
HP Photosmart
软件中校准打印机
1.
在进纸盒中放入未使用的
letter
、
A4
或
legal
的普通白纸。
2.
在
HP
解决方案中心
中单击“设置”。
3.
在“打印设置”区域中单击“打印机工具箱”。
注意
也可以从“打印属性”对话框中打开“打印机工具箱”。在“打
印属性”对话框中单击“功能”选项卡,然后单击“打印机维护”。
将显示“打印机工具箱”。
4.
单击“设备维护”选项卡。
5.
单击“校准打印机”。
产品将打印一张测试页、校准打印头并校准打印机。请回收或丢弃该页。
原因
:
需要校准打印机。
如果这样无法解决问题,请尝试下一个解决方案。
解决方法
7
:自动清洗墨盒
解决方法
:
清洁墨盒。
有关详细信息,请参阅
位于第
24
页的“自动清洗打印墨盒”
原因
:
墨盒触点需要清洁。
如果这样无法解决问题,请尝试下一个解决方案。
解决方法
8
:联系
HP
支持人员
解决方法
:
与
HP
支持部门联系进行维修。
请访问:
www.hp.com/support
.
如果出现提示信息,则请选择您所在的国家/地区,然后单击“联系
HP
”以
获得有关请求技术支持的信息。
第
5
章
40
解决问题
解决问
题
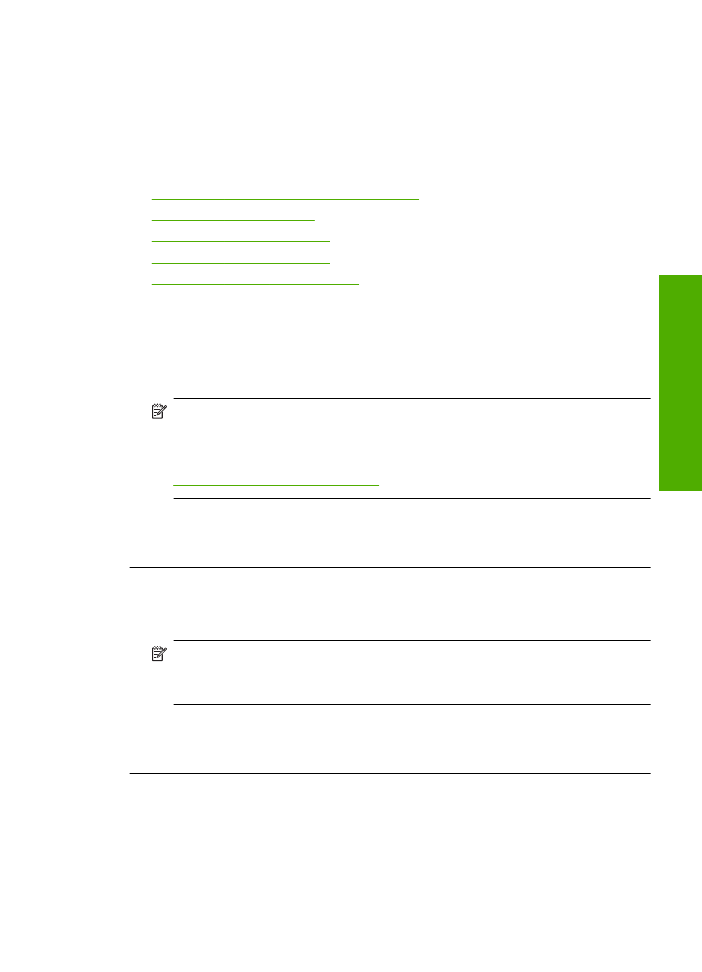
原因
:
打印头出现问题。