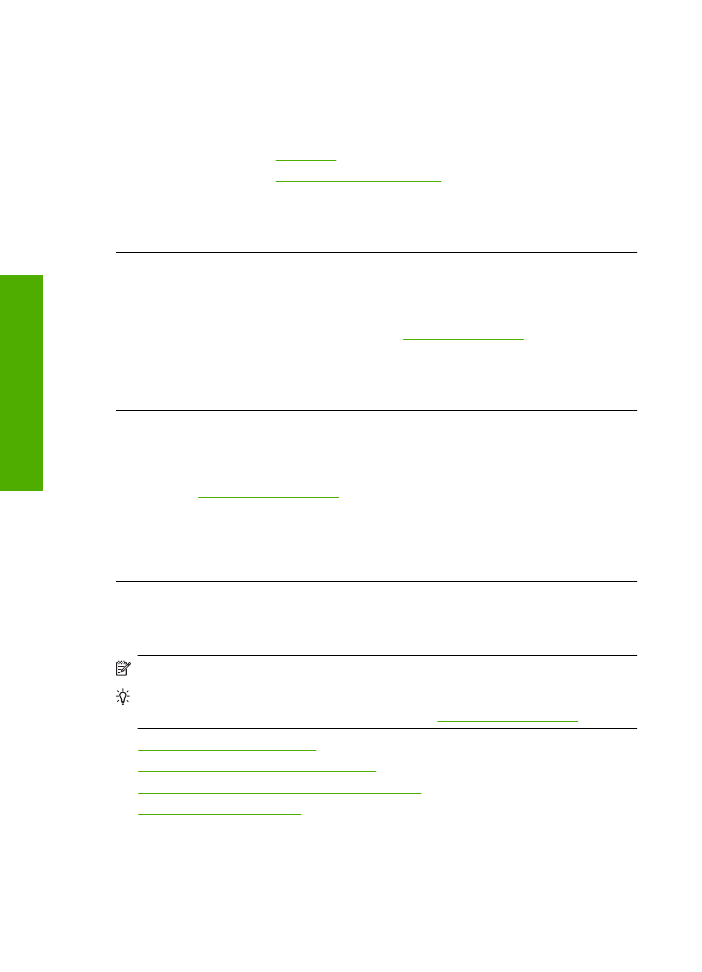
打印输出看上去模糊不清
如果打印输出不清晰或者模糊,请尝试以下解决方案。
注意
这种情况下,问题并非出在墨水耗材上。因此不必更换墨盒或打印头。
提示
查看了本部分中的解决方案之后,可以访问
HP
的网站,了解是否还有
其他疑难排解帮助。有关详细信息,请访问:
www.hp.com/support
。
•
解决方法
1
:检查打印设置
•
解决方法
2
:请使用质量较高的图像
•
解决方法
3
:将图像以较小的尺寸打印出来
•
解决方法
4
:校准打印机
第
5
章
48
解决问题
解决问
题
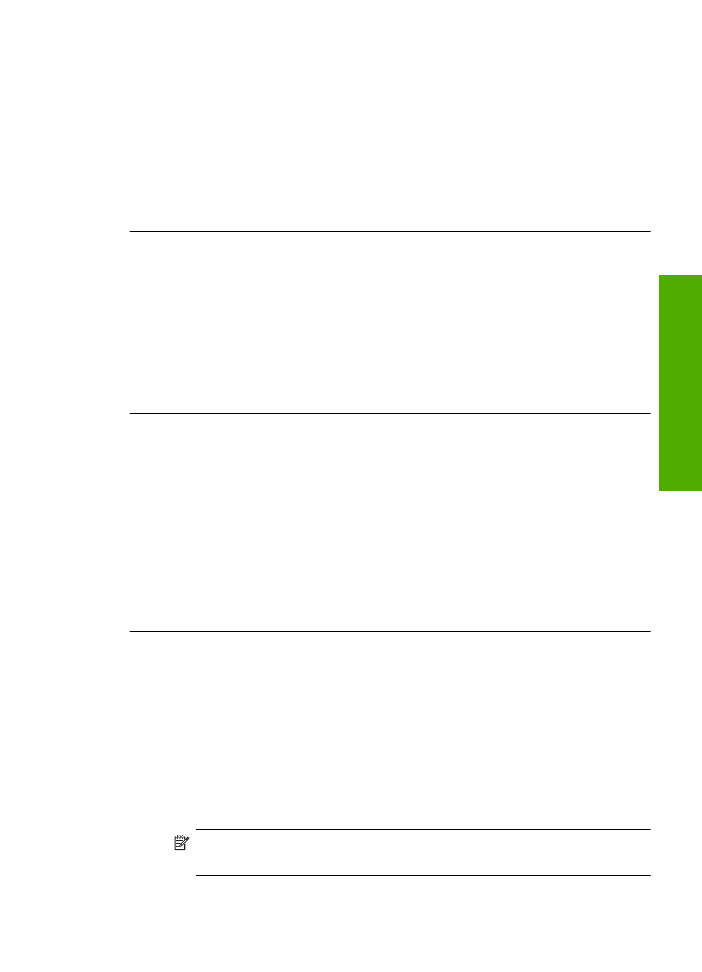
解决方法
1
:检查打印设置
解决方法
:
检查打印设置。
•
检查纸张类型设置,以确保它与放入进纸盒中的纸张类型相匹配。
•
检查打印质量设置并确保不将其设置太低。
以高打印质量设置(如“最佳”或“最大
dpi
”)打印图像。
原因
:
纸张类型或打印质量设置不正确。
如果这样无法解决问题,请尝试下一个解决方案。
解决方法
2
:请使用质量较高的图像
解决方法
:
使用较高分辨率的图像。
如果要打印照片或图片,但分辨率太低的话,则在打印时会模糊不清。
如果调整了数码照片或光栅化图片的大小,则在打印时可能会模糊不清。
原因
:
图像的分辨率太低。
如果这样无法解决问题,请尝试下一个解决方案。
解决方法
3
:将图像以较小的尺寸打印出来
解决方法
:
缩小图像尺寸,然后打印。
如果打印照片或图片时将打印尺寸设置得太高,则打印时会出现模糊不清的
情况。
如果调整了数码照片或光栅化图片的大小,则打印时可能会出现模糊不清的
情况。
原因
:
图像打印尺寸过大。
如果这样无法解决问题,请尝试下一个解决方案。
解决方法
4
:校准打印机
解决方法
:
校准打印机。
校准打印机有助于确保打印质量优良。
从
HP Photosmart
软件中校准打印机
1.
在进纸盒中放入未使用的
letter
、
A4
或
legal
的普通白纸。
2.
在
HP
解决方案中心
中单击“设置”。
3.
在“打印设置”区域中单击“打印机工具箱”。
注意
也可以从“打印属性”对话框中打开“打印机工具箱”。在“打
印属性”对话框中单击“功能”选项卡,然后单击“打印机维护”。
将显示“打印机工具箱”。
打印质量疑难排解
49
解决问
题
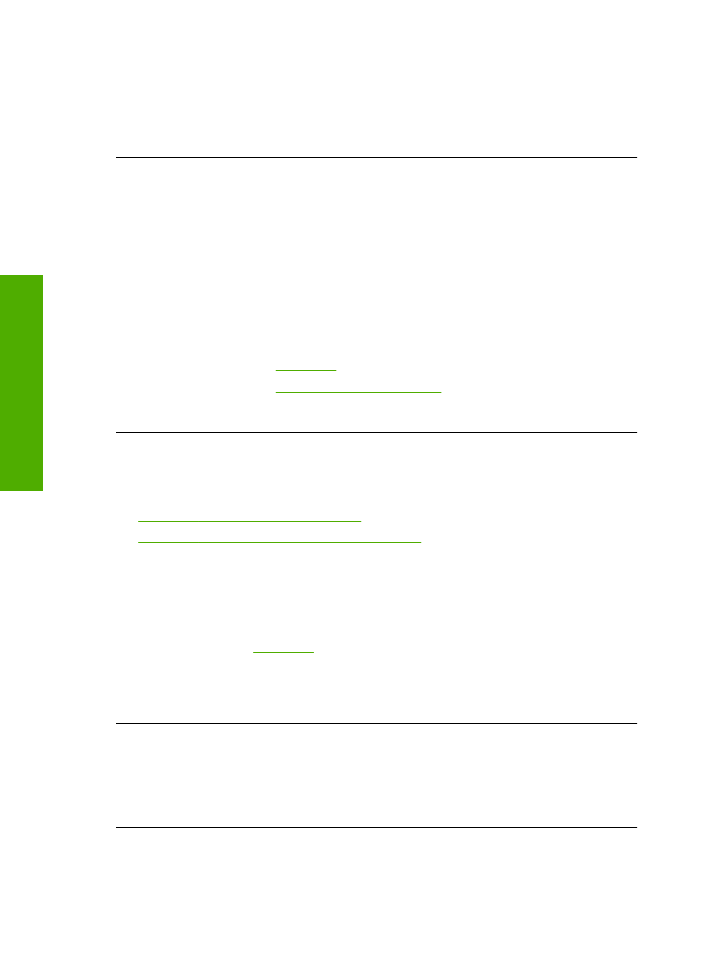
4.
单击“设备维护”选项卡。
5.
单击“校准打印机”。
产品将打印一张测试页、校准打印头并校准打印机。请回收或丢弃该页。
原因
:
需要校准打印机。
打印输出有垂直条纹
解决方法
:
HP
建议您使用
HP
纸张或者适用于产品的任何其他纸张类型。
始终确保要打印的纸张平整无皱。为了在打印图像时获取最佳效果,请使用
HP
高级照片纸。
将照片介质保存在其原包装袋中,放入一个可重新密封的塑料袋中,平放在
低温干燥处。准备好可以打印时,只取出要立即使用的纸张。打印结束后,
请将未使用的照片纸放回塑料袋中。这样可以防止照片纸卷曲。
详细信息,请参阅:
•
位于第
21
页的“放入介质”
•
位于第
19
页的“推荐用于打印作业的纸张”
原因
:
进纸盒中放入的纸张类型不正确。