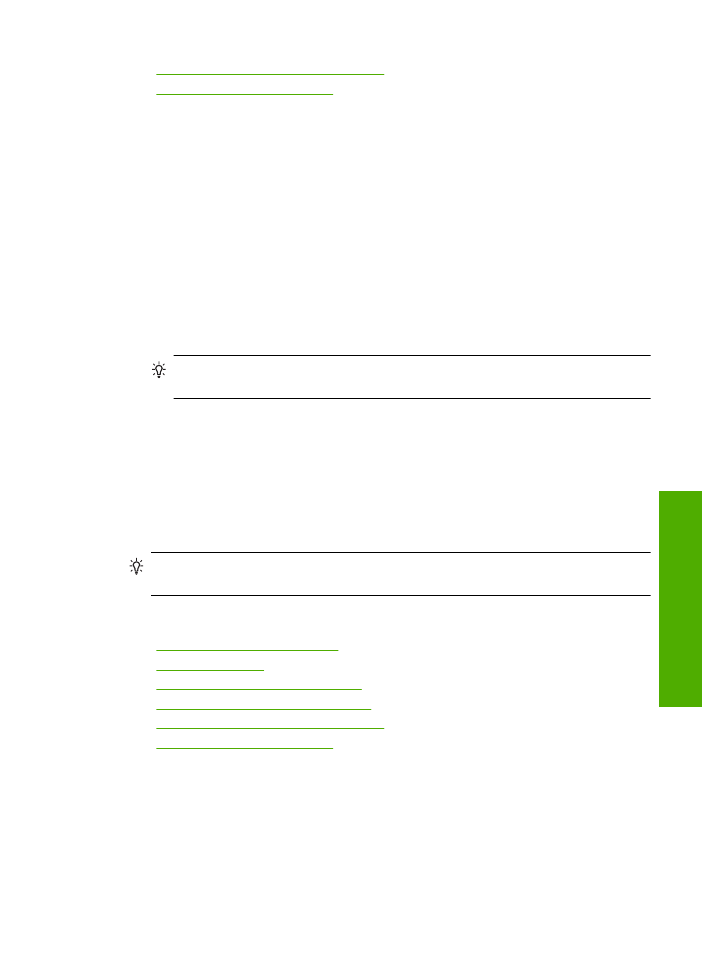
Web sayfalar
ı
n
ı
do
ğ
ru yazd
ı
rmak için yazd
ı
rma yönünü
Yatay
olarak
ayarlaman
ı
z gerekebilir.
İ
lgili konular
•
“Yazd
ı
rma için önerilen ka
ğ
ı
tlar” sayfa 19
•
“Ortam yerle
ş
tirme” sayfa 21
•
“Bask
ı
çözünürlü
ğ
ünü görüntüleme” sayfa 16
•
“Özel yazd
ı
rma k
ı
sayollar
ı
olu
ş
turma” sayfa 17
•
“Varsay
ı
lan yazd
ı
rma ayarlar
ı
n
ı
yapma” sayfa 18
•
“Devam eden i
ş
lemi durdurma” sayfa 77
Maksimum dpi kullanarak yazd
ı
rma
Yüksek kaliteli bask
ı
ve keskin görüntüler için en fazla dpi modunu kullan
ı
n.
En fazla dpi modundan en fazla yarar
ı
sa
ğ
lamak için bu modu, dijital foto
ğ
raf gibi yüksek
kaliteli görüntüleri yazd
ı
r
ı
rken kullan
ı
n. En fazla dpi ayar
ı
n
ı
seçti
ğ
inizde yaz
ı
c
ı
yaz
ı
l
ı
m
ı
,
HP Yaz
ı
c
ı
ayg
ı
t
ı
n
ı
n yazd
ı
raca
ğ
ı
en iyile
ş
tirilmi
ş
nokta/inç (dpi) ayar
ı
n
ı
görüntüler. En fazla
dpi ile yazd
ı
rma yaln
ı
zca a
ş
a
ğ
ı
daki ka
ğ
ı
t türlerinde desteklenir:
Maksimum dpi kullanarak yazd
ı
rma
15
Yazd
ı
r
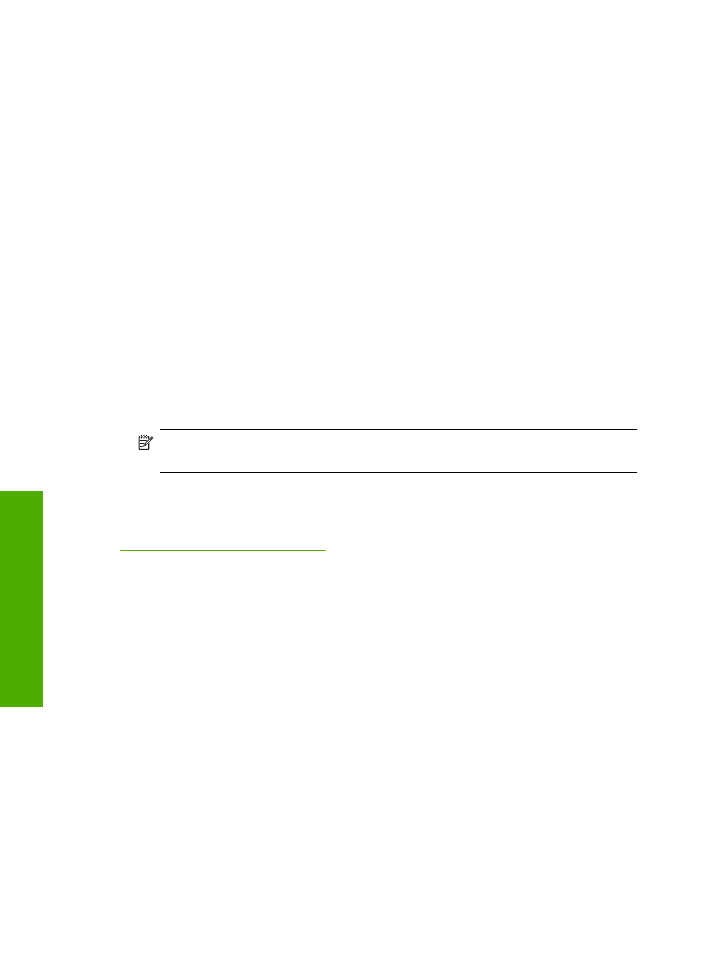
•
HP Premium Plus Foto
ğ
raf Ka
ğ
ı
d
ı
•
HP Premium Foto
ğ
raf Ka
ğ
ı
d
ı
•
HP Advanced Foto
ğ
raf Ka
ğ
ı
d
ı
•
Foto
ğ
raf Hagaki
En fazla dpi ayar
ı
yla yap
ı
lan yazd
ı
rma, di
ğ
er ayarlarla yazd
ı
rmaya oranla daha uzun sürer
ve daha fazla disk alan
ı
gerektirir.
En fazla dpi modunda yazd
ı
rmak için
1.
Ka
ğ
ı
t tepsisinde ka
ğ
ı
t yüklü oldu
ğ
undan emin olun.
2.
Yaz
ı
l
ı
m uygulaman
ı
z
ı
n
Dosya
menüsünde
Yazd
ı
r
'
ı
t
ı
klat
ı
n.
3.
Ürünün seçilen yaz
ı
c
ı
oldu
ğ
undan emin olun.
4.
Özellikler
ileti
ş
im kutusunu açan dü
ğ
meyi t
ı
klat
ı
n.
Yaz
ı
l
ı
m uygulaman
ı
za ba
ğ
l
ı
olarak, bu dü
ğ
me
Özellikler
,
Seçenekler
,
Yaz
ı
c
ı
Ayar
ı
veya
Yaz
ı
c
ı
ya da
Tercihler
olarak adland
ı
r
ı
labilir.
5.
Geli
ş
mi
ş
sekmesini t
ı
klat
ı
n.
6.
Yaz
ı
c
ı
Özellikleri
alan
ı
nda
En fazla dpi
aç
ı
lan listesinden
Etkin
ö
ğ
esini seçin.
7.
Özellikler
sekmesini t
ı
klat
ı
n.
8.
Ka
ğ
ı
t Türü
aç
ı
lan listesinde,
Di
ğ
er
seçene
ğ
ini t
ı
klat
ı
p uygun ka
ğ
ı
t türünü seçin.
9.
Bask
ı
Kalitesi
a
ş
a
ğ
ı
aç
ı
lan listesinde
En fazla dpi
seçene
ğ
ini belirleyin.
Not
Ürünün yazd
ı
raca
ğ
ı
en fazla dpi seçene
ğ
ini görmek için
Çözünürlük
ö
ğ
esini t
ı
klat
ı
n.
10.
İ
stedi
ğ
iniz di
ğ
er yazd
ı
rma ayarlar
ı
n
ı
seçin ve sonra
Tamam
seçene
ğ
ini t
ı
klat
ı
n.
İ
lgili konular
“Bask
ı
çözünürlü
ğ
ünü görüntüleme” sayfa 16
Bask
ı
çözünürlü
ğ
ünü görüntüleme
Yaz
ı
c
ı
yaz
ı
l
ı
m
ı
bask
ı
çözünürlü
ğ
ünü inç ba
ş
ı
na nokta (dpi) olarak görüntüler. Yaz
ı
c
ı
yaz
ı
l
ı
m
ı
nda seçti
ğ
iniz ka
ğ
ı
t türüne ve bask
ı
kalitesine göre dpi de
ğ
i
ş
ir.
Bask
ı
çözünürlü
ğ
ünü görmek için
1.
Ka
ğ
ı
t tepsisinde ka
ğ
ı
t yüklü oldu
ğ
undan emin olun.
2.
Yaz
ı
l
ı
m uygulaman
ı
z
ı
n
Dosya
menüsünde
Yazd
ı
r
'
ı
t
ı
klat
ı
n.
3.
Ürünün seçilen yaz
ı
c
ı
oldu
ğ
undan emin olun.
4.
Özellikler
ileti
ş
im kutusunu açan dü
ğ
meyi t
ı
klat
ı
n.
Yaz
ı
l
ı
m uygulaman
ı
za ba
ğ
l
ı
olarak, bu dü
ğ
me
Özellikler
,
Seçenekler
,
Yaz
ı
c
ı
Ayar
ı
veya
Yaz
ı
c
ı
ya da
Tercihler
olarak adland
ı
r
ı
labilir.
5.
Özellikler
sekmesini t
ı
klat
ı
n.
6.
Bask
ı
Kalitesi
aç
ı
lan listesinden projeniz için uygun bask
ı
kalitesi ayar
ı
n
ı
seçin.
7.
Ka
ğ
ı
t Türü
aç
ı
lan listesinden yükledi
ğ
iniz ka
ğ
ı
t türünü seçin.
8.
Bask
ı
çözünürlü
ğ
ü dpi de
ğ
erini görmek için
Çözünürlük
dü
ğ
mesini t
ı
klat
ı
n.
Bölüm 2
16
Yazd
ı
r
Yaz
d
ı
r
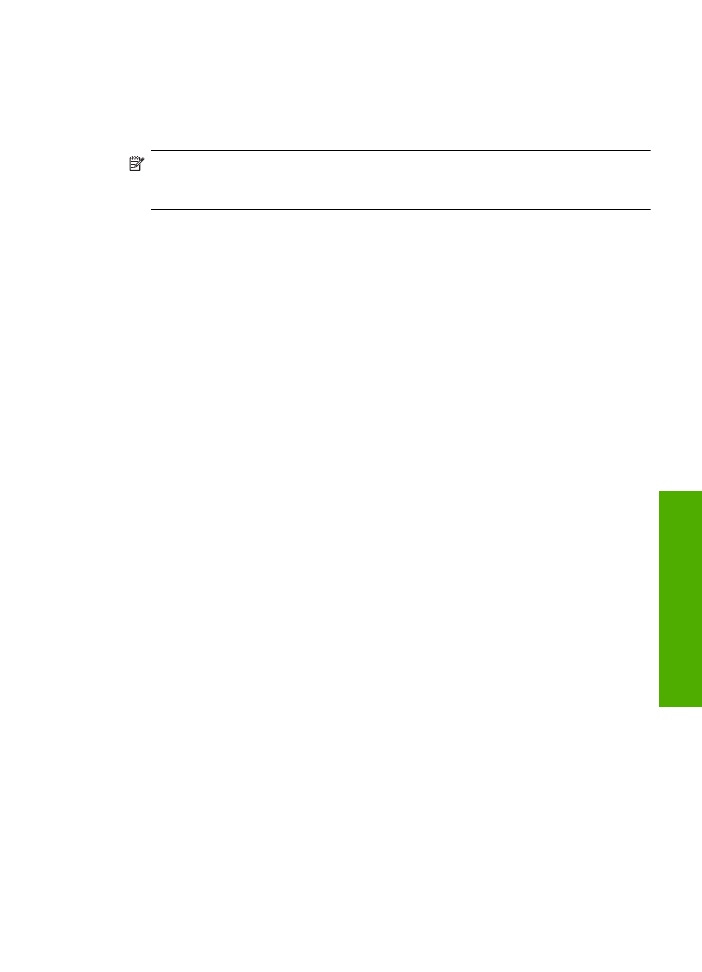
Özel yazd
ı
rma k
ı
sayollar
ı
olu
ş
turma
S
ı
k kulland
ı
ğ
ı
n
ı
z yazd
ı
rma ayarlar
ı
yla yazd
ı
rmak için yazd
ı
rma k
ı
sayollar
ı
n
ı
kullan
ı
n.
Yaz
ı
c
ı
yaz
ı
l
ı
m
ı
n
ı
n Yazd
ı
rma K
ı
sayollar
ı
listesinde özel olarak tasarlanm
ı
ş
yazd
ı
rma
k
ı
sayollar
ı
vard
ı
r.
Not
Yazd
ı
rma k
ı
sayolu seçti
ğ
inizde ilgili yazd
ı
rma seçenekleri otomatik olarak
görüntülenir. Bunlar
ı
olduklar
ı
gibi b
ı
rakabilir, de
ğ
i
ş
tirebilir veya s
ı
k kullan
ı
lan görevler
için kendi k
ı
sayollar
ı
n
ı
z
ı
olu
ş
turabilirsiniz.
A
ş
a
ğ
ı
daki yazd
ı
rma görevleri için Yazd
ı
rma K
ı
sayollar
ı
sekmesini kullan
ı
n:
•
Genel Gündelik Yazd
ı
rma
: Belgeleri h
ı
zla yazd
ı
r
ı
n.
•
Foto
ğ
raf Yazd
ı
rma-Kenarl
ı
ks
ı
z
: 10 x 15 cm ve 13 x 18 cm boyutlar
ı
nda HP Foto
ğ
raf
Ka
ğ
ı
tlar
ı
n
ı
n üst, alt ve yan kenarlar
ı
na yazd
ı
r
ı
n.
•
Ka
ğ
ı
t Tasarruflu Yazd
ı
rma
Ka
ğ
ı
t kullan
ı
m
ı
n
ı
azaltmak için birden fazla sayfal
ı
iki
tarafl
ı
belgeleri ayn
ı
yapra
ğ
a yazd
ı
r
ı
n
•
Foto
ğ
raf Yazd
ı
rma-Beyaz Kenarl
ı
klarla
: Foto
ğ
raflar
ı
etraf
ı
nda beyaz bir kenarl
ı
k
b
ı
rakarak yazd
ı
r
ı
n.
•
H
ı
zl
ı
/Ekonomik Yazd
ı
rma
: H
ı
zla taslak kalitesinde ç
ı
kt
ı
lar al
ı
n.
•
Sunu Yazd
ı
rma
: Letter boyutunda ve asetatlar dahil yüksek kaliteli belgeler yazd
ı
r
ı
n.
Yazd
ı
rma k
ı
sayolu olu
ş
turmak için
1.
Yaz
ı
l
ı
m uygulaman
ı
z
ı
n
Dosya
menüsünde
Yazd
ı
r
'
ı
t
ı
klat
ı
n.
2.
Ürünün seçilen yaz
ı
c
ı
oldu
ğ
undan emin olun.
3.
Özellikler
ileti
ş
im kutusunu açan dü
ğ
meyi t
ı
klat
ı
n.
Yaz
ı
l
ı
m uygulaman
ı
za ba
ğ
l
ı
olarak, bu dü
ğ
me
Özellikler
,
Seçenekler
,
Yaz
ı
c
ı
Ayar
ı
veya
Yaz
ı
c
ı
ya da
Tercihler
olarak adland
ı
r
ı
labilir.
4.
Yazd
ı
rma K
ı
sayollar
ı
sekmesini t
ı
klat
ı
n.
5.
Yazd
ı
rma K
ı
sayollar
ı
listesinde, bir yazd
ı
rma k
ı
sayolunu t
ı
klat
ı
n.
Seçili yazd
ı
rma k
ı
sayolunun yazd
ı
rma ayarlar
ı
görüntülenir.
6.
Yeni yazd
ı
rma k
ı
sayolunda, yazd
ı
rma ayarlar
ı
n
ı
istedi
ğ
iniz biçimde de
ğ
i
ş
tirin.
7.
Farkl
ı
Kaydet
seçene
ğ
ini t
ı
klat
ı
p yeni bask
ı
k
ı
sayolu için bir ad yaz
ı
n ve
Kaydet
seçene
ğ
ini t
ı
klat
ı
n.
Yazd
ı
rma k
ı
sayolu listeye eklenir.
Yazd
ı
rma k
ı
sayolunu silmek için
1.
Yaz
ı
l
ı
m uygulaman
ı
z
ı
n
Dosya
menüsünde
Yazd
ı
r
'
ı
t
ı
klat
ı
n.
2.
Ürünün seçilen yaz
ı
c
ı
oldu
ğ
undan emin olun.
3.
Özellikler
ileti
ş
im kutusunu açan dü
ğ
meyi t
ı
klat
ı
n.
Yaz
ı
l
ı
m uygulaman
ı
za ba
ğ
l
ı
olarak, bu dü
ğ
me
Özellikler
,
Seçenekler
,
Yaz
ı
c
ı
Ayar
ı
veya
Yaz
ı
c
ı
ya da
Tercihler
olarak adland
ı
r
ı
labilir.
4.
Yazd
ı
rma K
ı
sayollar
ı
sekmesini t
ı
klat
ı
n.
5.
Yazd
ı
rma K
ı
sayollar
ı
listesinde, silmek istedi
ğ
iniz yazd
ı
rma k
ı
sayolunu t
ı
klat
ı
n.
6.
Sil
'i t
ı
klat
ı
n.
Yazd
ı
rma k
ı
sayolu listeden kald
ı
r
ı
l
ı
r.
Özel yazd
ı
rma k
ı
sayollar
ı
olu
ş
turma
17
Yazd
ı
r
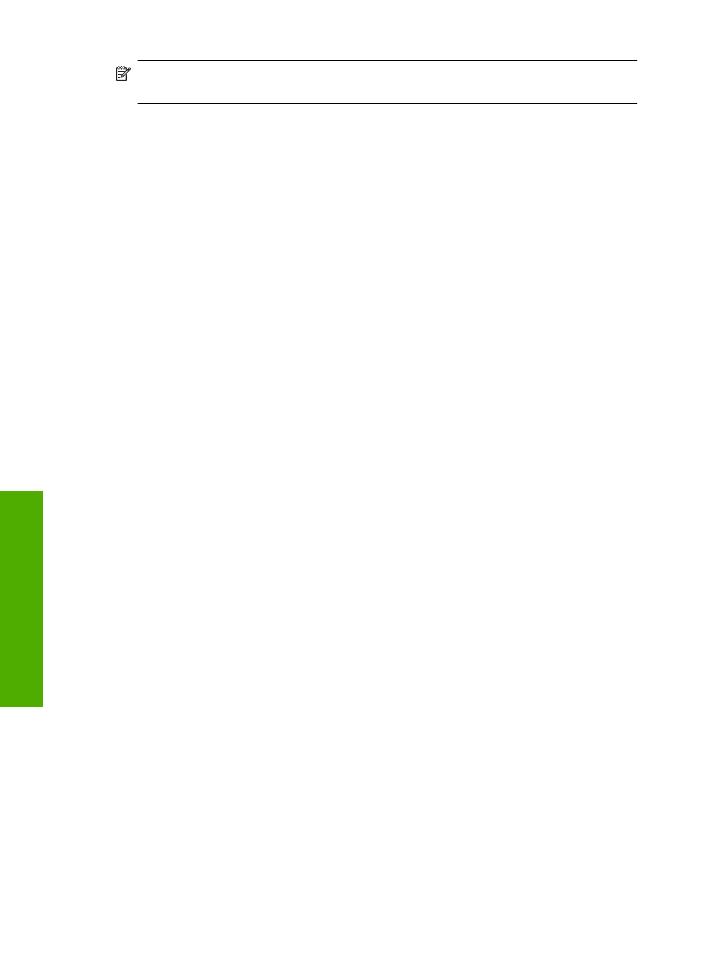
Not
Yaln
ı
zca kendi olu
ş
turdu
ğ
unuz k
ı
sayollar silinebilir. Özgün HP k
ı
sayollar
ı
silinemez.
Varsay
ı
lan yazd
ı
rma ayarlar
ı
n
ı
yapma
Yazd
ı
rma i
ş
lerinde s
ı
k kulland
ı
ğ
ı
n
ı
z ayarlar varsa, yaz
ı
l
ı
m uygulaman
ı
zdan
Yazd
ı
r
ileti
ş
im kutusunu açt
ı
ğ
ı
n
ı
zda bu ayarlar
ı
n belirlenmi
ş
olmas
ı
n
ı
sa
ğ
lamak için bunlar
ı
varsay
ı
lan yazd
ı
rma ayarlar
ı
yapmak isteyebilirsiniz.
Varsay
ı
lan yazd
ı
rma ayarlar
ı
n
ı
de
ğ
i
ş
tirmek için
1.
HP Çözüm Merkezi yaz
ı
l
ı
m
ı
nda
Ayarlar
'
ı
t
ı
klat
ı
n,
Yazd
ı
rma Ayarlar
ı
'n
ı
n üzerine
gelin, ard
ı
ndan
Yaz
ı
c
ı
Ayarlar
ı
'n
ı
t
ı
klat
ı
n.
2.
Yaz
ı
c
ı
ayarlar
ı
nda de
ğ
i
ş
iklik yapt
ı
ktan sonra
OK
'i t
ı
klat
ı
n.
Bölüm 2
18
Yazd
ı
r
Yaz
d
ı
r
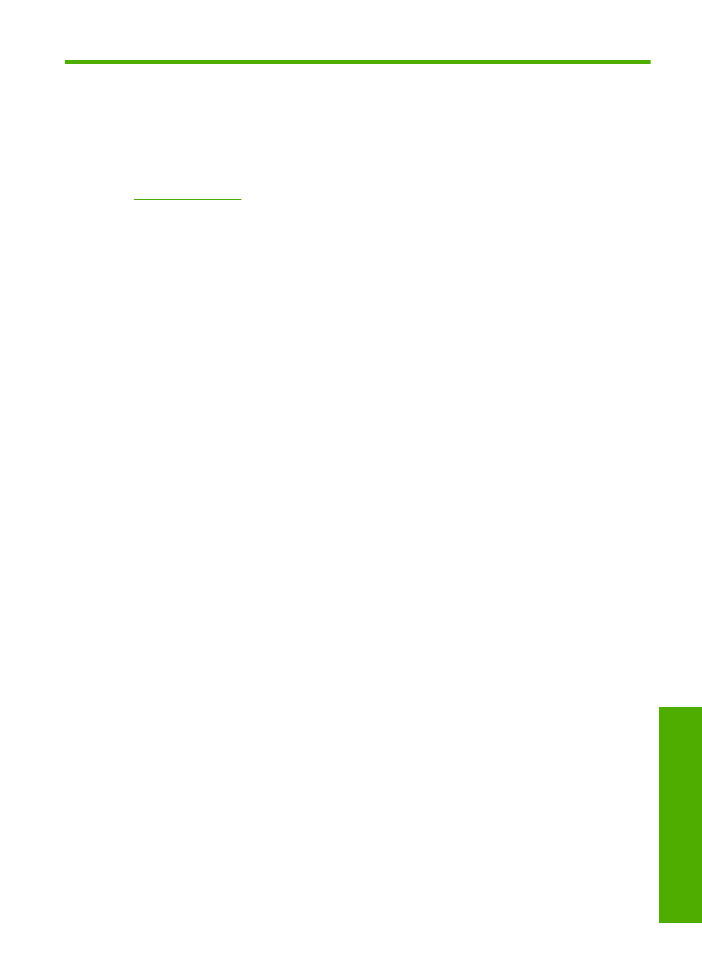
3
Ka
ğ
ı
tla ilgili temel bilgiler
HP Yaz
ı
c
ı
ayg
ı
t
ı
na, Letter veya A4 ka
ğ
ı
t, foto
ğ
raf ka
ğ
ı
d
ı
, asetat ve zarflar dahil birçok
farkl
ı
türde ve boyutta ka
ğ
ı
t yerle
ş
tirebilirsiniz.
Bu bölüm a
ş
a
ğ
ı
daki konular
ı
içermektedir:
“Ortam yerle
ş
tirme” sayfa 21
Yazd
ı
rma için önerilen ka
ğ
ı
tlar
En iyi bask
ı
kalitesini elde etmek istiyorsan
ı
z, HP özellikle yazd
ı
rmakta oldu
ğ
unuz proje
türü için tasarlanm
ı
ş
HP ka
ğ
ı
tlar
ı
n
ı
kullanman
ı
z
ı
önerir.
Bulundu
ğ
unuz ülkeye/bölgeye göre bu ka
ğ
ı
tlardan baz
ı
lar
ı
n
ı
bulamayabilirsiniz.
HP Advanced Foto
ğ
raf Ka
ğ
ı
d
ı
Bu kal
ı
n foto
ğ
raf ka
ğ
ı
d
ı
, mürekkep bula
ş
madan kolayca tutabilmeniz için an
ı
nda kuruyan
kaplama ile kaplanm
ı
ş
t
ı
r. Suya, lekeye, parmak izine ve neme dayan
ı
kl
ı
d
ı
r.
Yazd
ı
rd
ı
klar
ı
n
ı
z foto
ğ
rafç
ı
da bas
ı
lm
ı
ş
foto
ğ
raflara benzer görünümde ve dokuda olur. A4,
8,5 x 11 inç ve 10 x 15 cm (
ş
eritli veya
ş
eritsiz) ve 13 x 18 cm ve iki çe
ş
it kaplamal
ı
olarak,
parlak veya yumu
ş
ak parlak (saten mat) dahil çe
ş
itli boyutlarda bulunabilir. Daha uzun
ömürlü belgeler için asitsizdir.
HP Gündelik Foto
ğ
raf Ka
ğ
ı
d
ı
Normal foto
ğ
raf bask
ı
lar
ı
için tasarlanm
ı
ş
ka
ğ
ı
tlar
ı
kullanarak gündelik çekti
ğ
iniz resimleri
dü
ş
ük maliyetli ve canl
ı
biçimde yazd
ı
r
ı
n. Bu ekonomik ka
ğ
ı
t kolay elde tutulabilmesi için
çabuk kurur. Bu ka
ğ
ı
d
ı
mürekkep püskürtmeli bir yaz
ı
c
ı
ile kullanarak keskin ve net
görüntüler elde edin. A4, 8.5 x 11 inç ve 10 x 15 cm (etiketli veya etiketsiz) biçimlerde
yar
ı
parlak kaplamal
ı
olarak bulunur. Daha uzun kal
ı
c
ı
foto
ğ
raflar için asit
kullan
ı
lmam
ı
ş
t
ı
r.
HP Bro
ş
ür Ka
ğ
ı
d
ı
veya HP Superior Inkjet Ka
ğ
ı
d
ı
Bu ka
ğ
ı
tlar parlak kaplammal
ı
veya iki tarafl
ı
kullan
ı
m için her iki taraf
ı
mat kaplamal
ı
d
ı
r.
Rapor kapaklar
ı
, özel sunular, bro
ş
ürler, zarflar ve takvimlerde kullan
ı
labilecek foto
ğ
rafa
yak
ı
n röprodüksiyonlar ve i
ş
grafikleri için mükemmel bir seçimdir.
HP Premium Sunu Ka
ğ
ı
d
ı
veya HP Professional Ka
ğ
ı
t
Bu ka
ğ
ı
tlar sunular, teklifler, raporlar ve haber bültenleri için son derece uygun a
ğ
ı
r, iki
taraf
ı
mat ka
ğ
ı
tlard
ı
r. Etkileyici görünüm için dayan
ı
kl
ı
, kal
ı
n ka
ğ
ı
tlard
ı
.
HP Parlak Beyaz Inkjet Ka
ğ
ı
d
ı
HP Parlak Beyaz Inkjet Ka
ğ
ı
d
ı
, yüksek kar
ş
ı
tl
ı
kta renkler ve keskin metinler sa
ğ
lar.
İ
ki
tarafl
ı
renkli yazd
ı
rma için yeterince mat oldu
ğ
undan ve arkas
ı
n
ı
göstermedi
ğ
inden,
bültenler, raporlar ve bro
ş
ürler için idealdir. Mürekkep bula
ş
mas
ı
n
ı
n daha az olmas
ı
,
siyahlar
ı
n daha dolgun ve renklerin daha canl
ı
olmas
ı
için ColorLok Technology
kullan
ı
lm
ı
ş
t
ı
r.
Yazd
ı
rma için önerilen ka
ğ
ı
tlar
19
Ka
ğ
ı
tla ilgili
teme
l
bilgiler
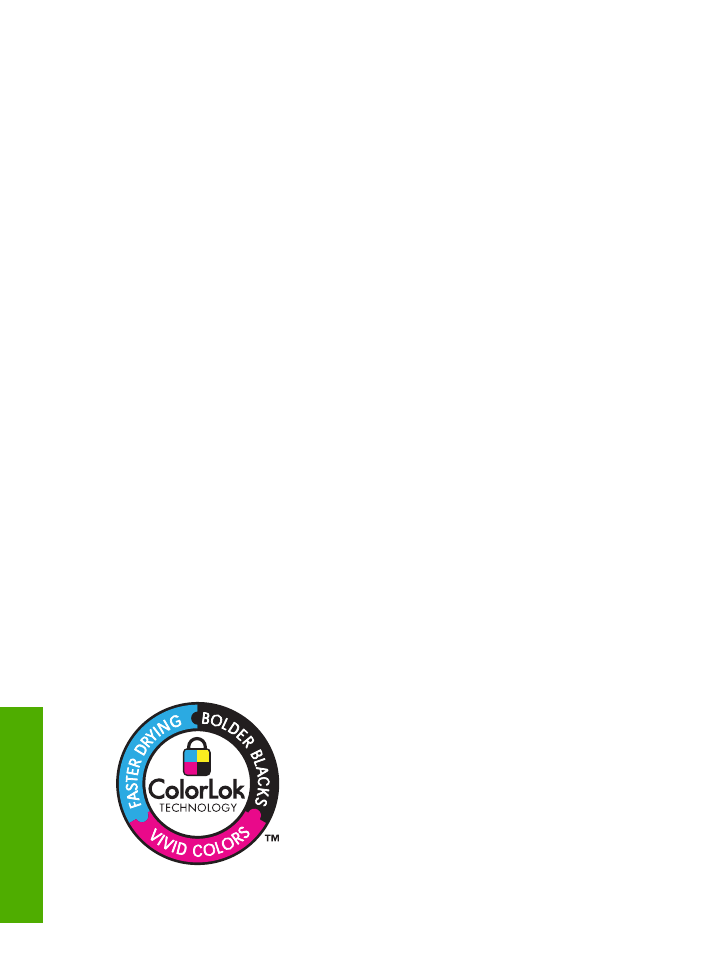
HP Yazd
ı
rma Ka
ğ
ı
d
ı
HP Bask
ı
Ka
ğ
ı
d
ı
yüksek kaliteli ve çok i
ş
levli bir ka
ğ
ı
tt
ı
r. Standart çok amaçl
ı
ka
ğ
ı
tlara
veya fotokopi ka
ğ
ı
tlar
ı
na yazd
ı
r
ı
lan belgelere göre daha gerçek görünüm sa
ğ
lar.
Mürekkep bula
ş
mas
ı
n
ı
n daha az olmas
ı
, siyahlar
ı
n daha dolgun ve renklerin daha canl
ı
olmas
ı
için ColorLok Technology kullan
ı
lm
ı
ş
t
ı
r. Daha uzun ömürlü belgeler için asitsizdir.
HP Office Ka
ğ
ı
d
ı
HP Office Ka
ğ
ı
d
ı
yüksek kaliteli çok i
ş
levli bir ka
ğ
ı
tt
ı
r. Kopyalama, taslaklar, notlar ve
di
ğ
er günlük belgeler için uygundur. Mürekkep bula
ş
mas
ı
n
ı
n daha az olmas
ı
, siyahlar
ı
n
daha dolgun ve renklerin daha canl
ı
olmas
ı
için ColorLok Technology kullan
ı
lm
ı
ş
t
ı
r. Daha
uzun ömürlü belgeler için asitsizdir.
HP Ütüyle Bask
ı
lar
HP Ütüyle Bask
ı
(renkli kuma
ş
lar veya aç
ı
k renkli veya beyaz kuma
ş
lar için), dijital
foto
ğ
raflar
ı
n
ı
zdan ütüyle özel T gömlekler olu
ş
turmak için ideal çözümdür.
HP Premium Inkjet Asetat
HP Premium Inkjet Asetat, renkli sunular
ı
n
ı
z
ı
daha canl
ı
ve etkileyici yapar. Bu asetat
ı
n
kullan
ı
lmas
ı
ve ta
ş
ı
nmas
ı
kolayd
ı
r, mürekkep bula
ş
madan h
ı
zla kurur.
HP Avantajl
ı
Foto
ğ
raf Paketleri
HP Avantajl
ı
Foto
ğ
raf Paketleri, HP Yaz
ı
c
ı
ayg
ı
t
ı
n
ı
zla makul ücretle, zaman da
kazand
ı
rarak profesyonel foto
ğ
raflar alabilmenizi sa
ğ
lamak üzere orijinal HP kartu
ş
lar
ı
n
ı
ve HP Advanced Foto
ğ
raf Ka
ğ
ı
d
ı
'n
ı
paket halinde sunmaktad
ı
r. Orijinal HP mürekkepleri
ile HP Advanced Foto
ğ
raf Ka
ğ
ı
d
ı
, foto
ğ
raflar
ı
n
ı
z
ı
n daha uzun ömürlü olmalar
ı
ve
bask
ı
dan sonra canl
ı
renklerini korumalar
ı
için birlikte kullan
ı
lmak üzere tasarlanm
ı
ş
t
ı
r.
Tüm bir tatilinizin foto
ğ
raflar
ı
n
ı
yazd
ı
rmak ve payla
ş
mak için mükemmel.
ColorLok
HP, günlük belgelerin yazd
ı
r
ı
lmas
ı
ve kopyalanmas
ı
için ColorLok logosunun oldu
ğ
u
ka
ğ
ı
tlar
ı
önerir. ColorLok logosunun oldu
ğ
u tüm ka
ğ
ı
tlar bask
ı
kalitesi güvencesi
standartlar
ı
na uygun olarak ba
ğ
ı
ms
ı
z kurulu
ş
larca test edilmi
ş
tir ve keskin, canl
ı
renklerin
oldu
ğ
u, siyah
ı
n dolu göründü
ğ
ü belgeler olu
ş
tururlar ve normal düz ka
ğ
ı
tlardan daha h
ı
zl
ı
kururlar. Tüm büyük üreticlerin çe
ş
itli a
ğ
ı
rl
ı
kta ve boyutlardaki ka
ğ
ı
tlar
ı
nda ColorLok
logosunu aray
ı
n.
Bölüm 3
20
Ka
ğ
ı
tla ilgili temel bilgiler
Ka
ğ
ı
tla ilgili temel bilgiler
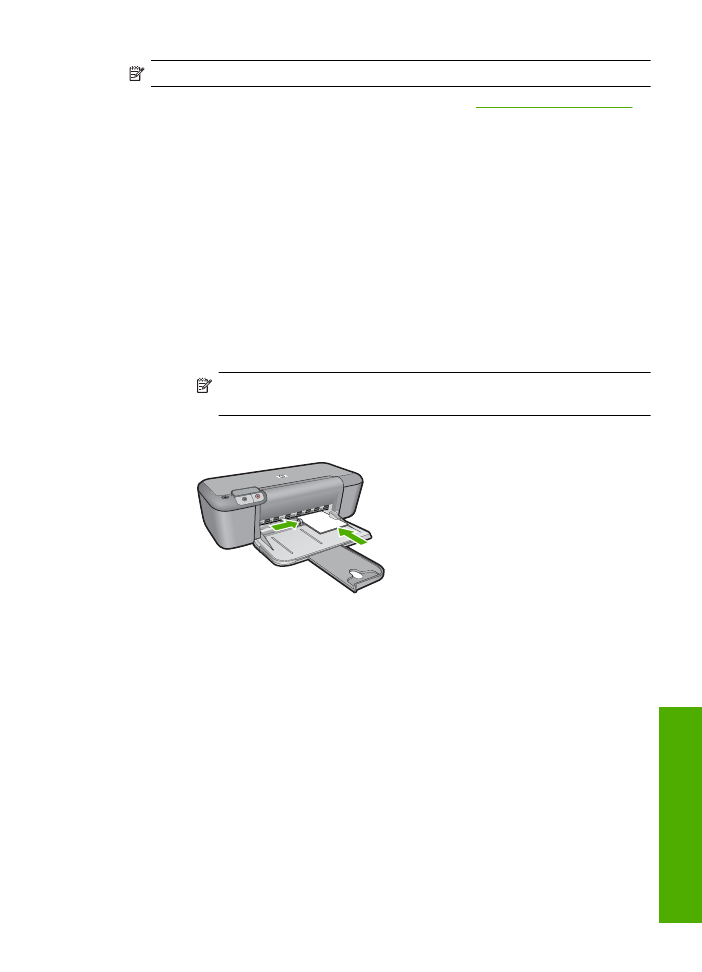
Not
Ş
u anda HP Web sitesinin baz
ı
bölümleri yaln
ı
zca
İ
ngilizce'dir.
HP ka
ğ
ı
tlar
ı
ve di
ğ
er sarf malzemelerini sipari
ş
etmek için
www.hp.com/buy/supplies
adresine gidin.
İ
stenirse, ülkenizi/bölgenizi seçin, ürün seçmek için istenenleri yap
ı
n, ve
sayfadaki al
ı
ş
veri
ş
ba
ğ
lant
ı
lar
ı
ndan birini t
ı
klat
ı
n.
Ortam yerle
ş
tirme
▲
Devam etmek için ka
ğ
ı
t boyutu seçin.
Küçük boyutlu ka
ğ
ı
t yükleme
a
. Ka
ğ
ı
t geni
ş
li
ğ
i k
ı
lavuzunu sola kayd
ı
r
ı
n.
Ka
ğ
ı
t geni
ş
li
ğ
i k
ı
lavuzunu sola kayd
ı
r
ı
n.
b
. Ka
ğ
ı
t yükleyin.
Foto
ğ
raf ka
ğ
ı
d
ı
destesini yazd
ı
rma yüzü altta ve k
ı
sa kenar
ı
ileride olacak
ş
ekilde foto
ğ
raf tepsisine yerle
ş
tirin.
Ka
ğ
ı
t y
ı
ğ
ı
n
ı
n
ı
durana dek ileriye do
ğ
ru kayd
ı
r
ı
n.
Not
Kulland
ı
ğ
ı
n
ı
z foto
ğ
raf ka
ğ
ı
d
ı
n
ı
n delikli
ş
eridi varsa, foto
ğ
raf ka
ğ
ı
d
ı
n
ı
ş
erit size yak
ı
n tarafta olacak biçimde yerle
ş
tirin.
Ka
ğ
ı
t geni
ş
li
ğ
i k
ı
lavuzunu ka
ğ
ı
d
ı
n kenar
ı
na yaslanana kadar sa
ğ
a kayd
ı
r
ı
n.
Tam boyutlu ka
ğ
ı
t yükleme
a
. Ka
ğ
ı
t geni
ş
li
ğ
i k
ı
lavuzunu sola kayd
ı
r
ı
n.
Ka
ğ
ı
t geni
ş
li
ğ
i k
ı
lavuzunu sola kayd
ı
r
ı
n.
b
. Ka
ğ
ı
t yükleyin.
Ka
ğ
ı
t destesini yazd
ı
rma yüzü altta ve k
ı
sa kenar
ı
ileride olacak
ş
ekilde giri
ş
tepsisine yerle
ş
tirin.
Ka
ğ
ı
t y
ı
ğ
ı
n
ı
n
ı
durana dek ileriye do
ğ
ru kayd
ı
r
ı
n.
Ka
ğ
ı
t geni
ş
li
ğ
i k
ı
lavuzunu ka
ğ
ı
d
ı
n kenar
ı
na yaslanana kadar sa
ğ
a kayd
ı
r
ı
n.
Ortam yerle
ş
tirme
21
Ka
ğ
ı
tla ilgili
teme
l
bilgiler
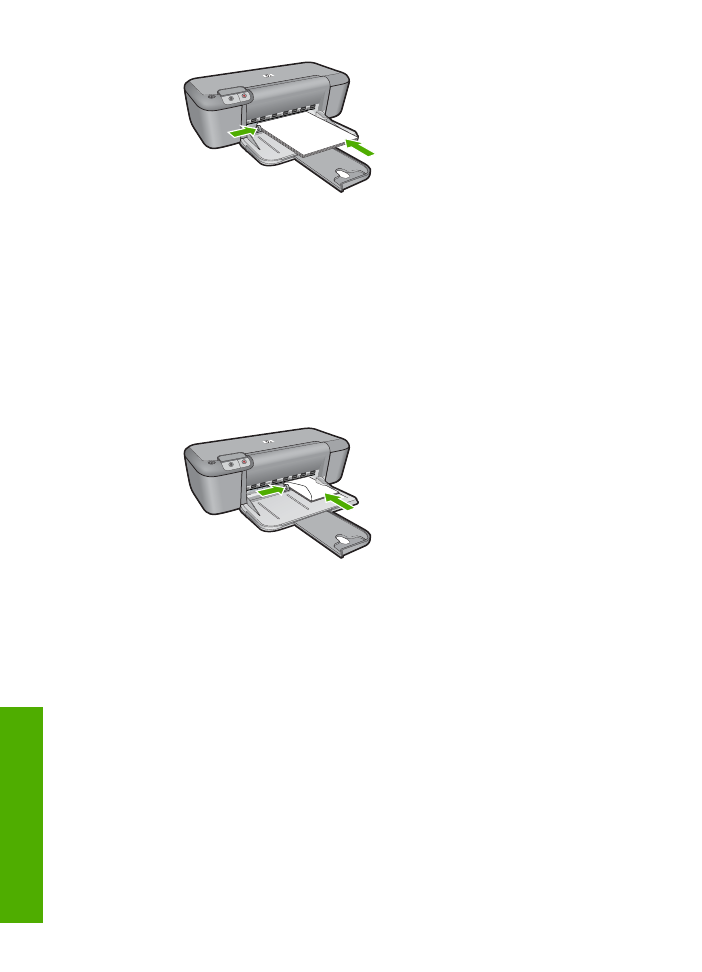
Zarf yükleme
a
. Ka
ğ
ı
t geni
ş
li
ğ
i k
ı
lavuzunu sola kayd
ı
r
ı
n.
Ka
ğ
ı
t geni
ş
li
ğ
i k
ı
lavuzunu sola kayd
ı
r
ı
n.
Ana giri
ş
tepsisindeki tüm ka
ğ
ı
tlar
ı
ç
ı
kar
ı
n.
b
. Zarflar
ı
yükleyin.
Giri
ş
tepsisinin en sa
ğ
taraf
ı
na, zarf kapaklar
ı
üstte ve sola bakacak
ş
ekilde
bir veya daha fazla zarf yerle
ş
tirin.
Zarf destesini durana dek ileriye do
ğ
ru kayd
ı
r
ı
n.
Ka
ğ
ı
t geni
ş
li
ğ
i k
ı
lavuzunu zarf destesine yaslanana kadar sa
ğ
a do
ğ
ru
kayd
ı
r
ı
n.
Bölüm 3
22
Ka
ğ
ı
tla ilgili temel bilgiler
Ka
ğ
ı
tla ilgili temel bilgiler
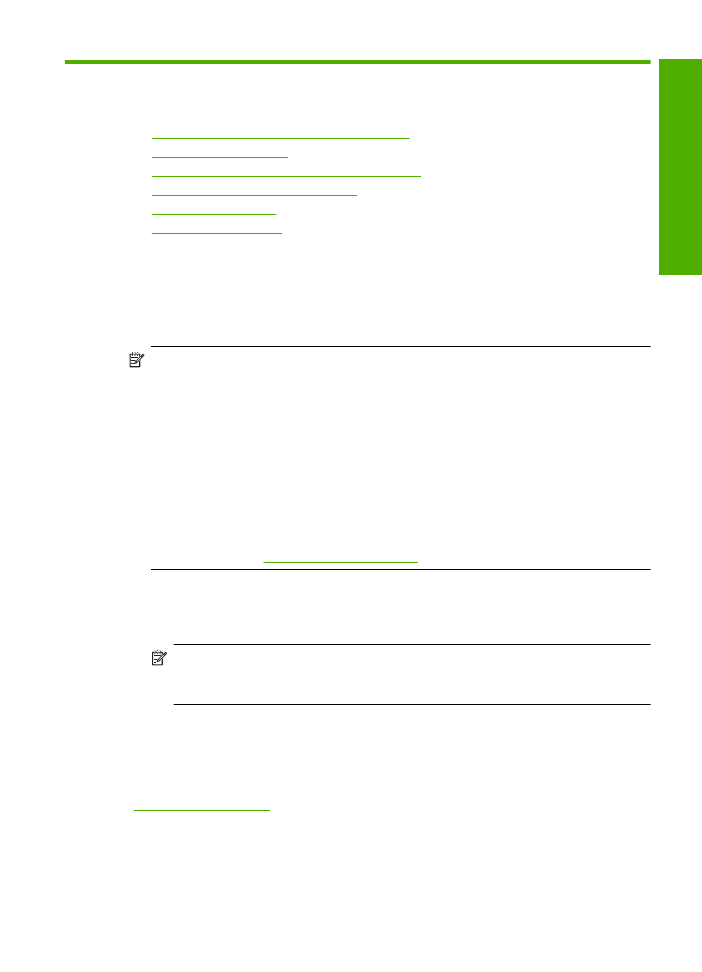
4
Kartu
ş