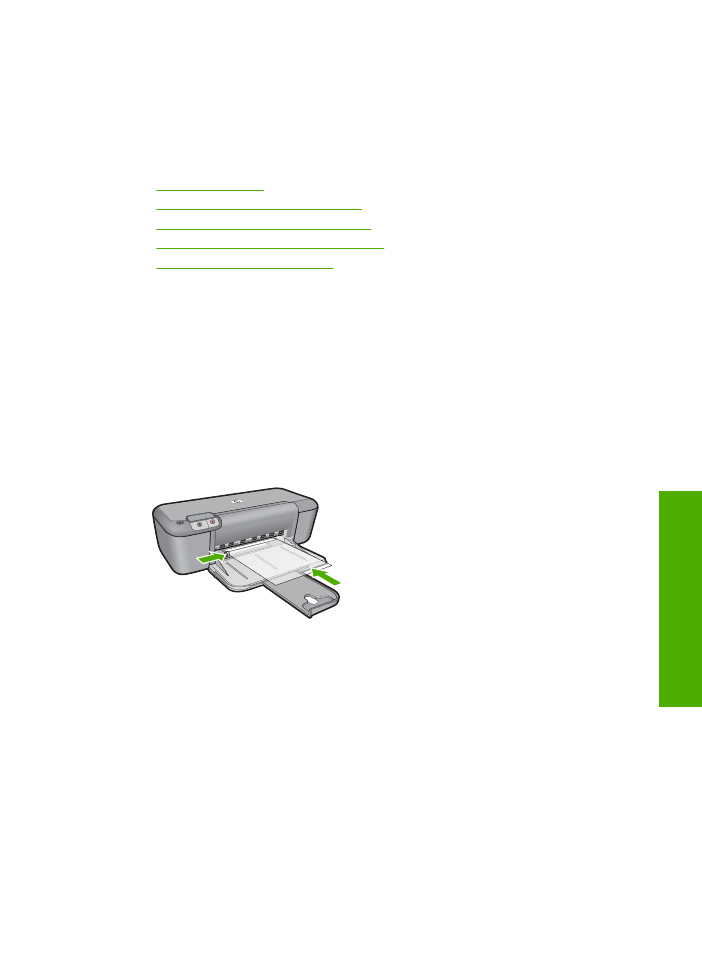
Özel ortama yazd
ı
rma
Asetata yazd
ı
rma
1.
Ka
ğ
ı
t k
ı
lavuzunu tamamen sola kayd
ı
r
ı
n.
2.
Asetatlar
ı
tepsinin sa
ğ
taraf
ı
na yerle
ş
tirin. Yazd
ı
r
ı
lacak yüz a
ş
a
ğ
ı
ya dönük olmal
ı
ve
yap
ı
ş
kan bant üstte kalacak
ş
ekilde yaz
ı
c
ı
ya do
ğ
ru yerle
ş
tirilmelidir.
3.
Yap
ı
ş
kan bantlar
ı
n birbirine yap
ı
ş
mamas
ı
na dikkat ederek, asetatlar
ı
yaz
ı
c
ı
n
ı
n içine
do
ğ
ru gidebildi
ğ
i kadar itin.
4.
Ka
ğ
ı
t k
ı
lavuzlar
ı
n
ı
asetatlar
ı
n kenar
ı
na tam olarak yaslanacak
ş
ekilde kayd
ı
r
ı
n.
5.
Yaz
ı
c
ı
Özellikleri
ileti
ş
im kutusunu aç
ı
n.
6.
Yazd
ı
rma K
ı
sayollar
ı
sekmesini kullan
ı
n.
7.
Yazd
ı
rma K
ı
sayollar
ı
sekmesinde,
Sunu Yazd
ı
rma
seçene
ğ
ini t
ı
klat
ı
n ve sonra
a
ş
a
ğ
ı
daki yazd
ı
rma ayarlar
ı
n
ı
belirleyin:
•
Ka
ğ
ı
t Türü
:
Tümü
seçene
ğ
ini t
ı
klat
ı
p, uygun asetat
ı
seçin.
•
Ka
ğ
ı
t Boyutu
: Uygun bir ka
ğ
ı
t boyutu
8.
İ
stedi
ğ
iniz di
ğ
er yazd
ı
rma ayarlar
ı
n
ı
seçin ve sonra
Tamam
seçene
ğ
ini t
ı
klat
ı
n.
Kartpostal yazd
ı
rma
1.
Ka
ğ
ı
t k
ı
lavuzunu tamamen sola kayd
ı
r
ı
n.
2.
Kartlar
ı
tepsinin sa
ğ
taraf
ı
na yerle
ş
tirin. Yazd
ı
r
ı
lacak yüzleri a
ş
a
ğ
ı
ya dönük, k
ı
sa
kenarlar
ı
da yaz
ı
c
ı
n
ı
n iç taraf
ı
na do
ğ
ru olmal
ı
d
ı
r.
3.
Kartlar
ı
gidebildi
ğ
i kadar yaz
ı
c
ı
n
ı
n içine do
ğ
ru itin.
Özel ortama yazd
ı
rma
9
Yazd
ı
r

4.
Ka
ğ
ı
t k
ı
lavuzunu kayd
ı
rarak, kartlar
ı
n kenar
ı
na tam olarak yaslay
ı
n.
5.
Yaz
ı
c
ı
Özellikleri
ileti
ş
im kutusunu aç
ı
n.
6.
Özellikler
sekmesini t
ı
klat
ı
n ve sonra a
ş
a
ğ
ı
daki yazd
ı
rma ayarlar
ı
n
ı
belirleyin:
•
Ka
ğ
ı
t Türü
:
Tümü
ve
Özel Ka
ğ
ı
tlar
seçene
ğ
ini t
ı
klat
ı
p, uygun bir kart türü seçin.
•
Bask
ı
Kalitesi
:
Normal
veya
En iyi
•
Boyut
: Uygun bir kart boyutu
7.
İ
stedi
ğ
iniz di
ğ
er yazd
ı
rma ayarlar
ı
n
ı
seçin ve sonra
Tamam
seçene
ğ
ini t
ı
klat
ı
n.
Etiket yazd
ı
rma
1.
Ka
ğ
ı
t k
ı
lavuzunu tamamen sola kayd
ı
r
ı
n.
2.
Etiket ka
ğ
ı
tlar
ı
n
ı
ay
ı
rmak için kenarlar
ı
n
ı
havaland
ı
r
ı
n ve sonra hizalay
ı
n.
3.
Etiket sayfalar
ı
n
ı
tepsinin sa
ğ
taraf
ı
na yerle
ş
tirin. Etiket taraf
ı
a
ş
a
ğ
ı
ya dönük
olmal
ı
d
ı
r.
4.
Ka
ğ
ı
tlar
ı
yaz
ı
c
ı
n
ı
n içine do
ğ
ru gidebildi
ğ
i kadar itin.
5.
Ka
ğ
ı
t k
ı
lavuzlar
ı
n
ı
sayfalar
ı
n kenar
ı
na tam olarak yaslay
ı
n.
6.
Yaz
ı
c
ı
Özellikleri
ileti
ş
im kutusunu aç
ı
n.
7.
Yazd
ı
rma K
ı
sayollar
ı
sekmesini kullan
ı
n.
8.
Yazd
ı
rma K
ı
sayollar
ı
listesinde,
Genel, Her Günkü Yazd
ı
rma
İş
leri
seçene
ğ
ini
t
ı
klat
ı
n ve sonra a
ş
a
ğ
ı
daki yazd
ı
rma ayarlar
ı
n
ı
belirleyin:
•
Ka
ğ
ı
t Türü
:
Düz Ka
ğ
ı
t
•
Ka
ğ
ı
t Boyutu
: Uygun bir ka
ğ
ı
t boyutu
9.
Tamam
dü
ğ
mesini t
ı
klat
ı
n.
Bölüm 2
10
Yazd
ı
r
Yaz
d
ı
r

Bro
ş
ür yazd
ı
rma
1.
Ka
ğ
ı
t k
ı
lavuzunu tamamen sola kayd
ı
r
ı
n.
2.
Ka
ğ
ı
d
ı
tepsinin sa
ğ
taraf
ı
na yerle
ş
tirin. Yazd
ı
r
ı
lacak taraf a
ş
a
ğ
ı
ya dönük olmal
ı
d
ı
r.
3.
Ka
ğ
ı
d
ı
yaz
ı
c
ı
n
ı
n içine do
ğ
ru gidebildi
ğ
i kadar itin.
4.
Ka
ğ
ı
t k
ı
lavuzunu tam olarak ka
ğ
ı
tlar
ı
n kenar
ı
na yaslay
ı
n.
5.
Yaz
ı
c
ı
Özellikleri
ileti
ş
im kutusunu aç
ı
n.
6.
Özellikler
sekmesini t
ı
klat
ı
n.
7.
A
ş
a
ğ
ı
daki yazd
ı
rma ayarlar
ı
n
ı
belirtin:
•
Bask
ı
Kalitesi
:
En
İ
yi
•
Ka
ğ
ı
t Türü
:
Tümü
seçene
ğ
ini t
ı
klat
ı
p, uygun HP inkjet ka
ğ
ı
d
ı
n
ı
seçin.
•
Yön
:
Dikey
veya
Yatay
•
Boyut
: Uygun bir ka
ğ
ı
t boyutu
•
İ
ki tarafl
ı
yazd
ı
rma
:
El ile
8.
Yazd
ı
rmak için
Tamam
'
ı
t
ı
klat
ı
n.
Tebrik kart
ı
yazd
ı
rma
1.
Ka
ğ
ı
t k
ı
lavuzunu tamamen sola kayd
ı
r
ı
n.
2.
Tebrik kartlar
ı
statik elektrikten dolay
ı
birbirine yap
ı
ş
m
ı
ş
olabilece
ğ
inden bunlar
ı
ay
ı
rmak için kenarlar
ı
ndan yelpazeleyip, kenarlar
ı
ayn
ı
hizaya getirin.
3.
Tebrik kartlar
ı
n
ı
tepsinin sa
ğ
taraf
ı
na yerle
ş
tirin. Yazd
ı
r
ı
lacak taraf a
ş
a
ğ
ı
ya dönük
olmal
ı
d
ı
r.
4.
Kartlar
ı
gidebildi
ğ
i kadar yaz
ı
c
ı
n
ı
n içine do
ğ
ru itin.
5.
Ka
ğ
ı
t k
ı
lavuzunu kayd
ı
rarak, kartlar
ı
n kenar
ı
na tam olarak yaslay
ı
n.
6.
Yaz
ı
c
ı
Özellikleri
ileti
ş
im kutusunu aç
ı
n.
Özel ortama yazd
ı
rma
11
Yazd
ı
r

7.
Özellikler
sekmesini t
ı
klat
ı
n ve sonra a
ş
a
ğ
ı
daki yazd
ı
rma ayarlar
ı
n
ı
belirleyin:
•
Bask
ı
Kalitesi
:
Normal
•
Ka
ğ
ı
t Türü
:
Tümü
seçene
ğ
ini t
ı
klat
ı
p, uygun bir kart türü seçin.
•
Boyut
: Uygun bir kart boyutu
8.
İ
stedi
ğ
iniz di
ğ
er yazd
ı
rma ayarlar
ı
n
ı
seçin ve sonra
Tamam
seçene
ğ
ini t
ı
klat
ı
n.
Kitapç
ı
k yazd
ı
rma
1.
Ka
ğ
ı
t k
ı
lavuzunu tamamen sola kayd
ı
r
ı
n.
2.
Düz ka
ğ
ı
d
ı
tepsinin sa
ğ
taraf
ı
na yerle
ş
tirin. Yazd
ı
r
ı
lacak taraf a
ş
a
ğ
ı
ya dönük
olmal
ı
d
ı
r.
3.
Ka
ğ
ı
d
ı
yaz
ı
c
ı
n
ı
n içine do
ğ
ru gidebildi
ğ
i kadar itin.
4.
Ka
ğ
ı
t k
ı
lavuzunu tam olarak ka
ğ
ı
tlar
ı
n kenar
ı
na yaslay
ı
n.
5.
Yaz
ı
c
ı
Özellikleri
ileti
ş
im kutusunu aç
ı
n.
6.
Yazd
ı
rma K
ı
sayollar
ı
sekmesini kullan
ı
n.
7.
Yazd
ı
rma K
ı
sayollar
ı
listesinde
Kitapç
ı
k Yazd
ı
rma
ö
ğ
esini t
ı
klat
ı
n.
8.
Her
İ
ki Yüze de Yazd
ı
r
a
ş
a
ğ
ı
aç
ı
lan listesinde, a
ş
a
ğ
ı
daki ciltleme seçeneklerinden
birini belirleyin:
•
Sol Kenardan Kitapç
ı
k
•
Sa
ğ
Kenardan Kitapç
ı
k
9.
İ
stedi
ğ
iniz di
ğ
er yazd
ı
rma ayarlar
ı
n
ı
seçin ve sonra
Tamam
seçene
ğ
ini t
ı
klat
ı
n.
10.
İ
stendi
ğ
inde, yazd
ı
r
ı
lan sayfalar
ı
, a
ş
a
ğ
ı
da gösterildi
ğ
i
ş
ekilde ka
ğ
ı
t tepsisine yeniden
yerle
ş
tirin.
11.
Kitapç
ı
k yazd
ı
rmay
ı
tamamlamak için
Devam Et
dü
ğ
mesini t
ı
klat
ı
n.
Bölüm 2
12
Yazd
ı
r
Yaz
d
ı
r

Poster yazd
ı
rma
1.
Ka
ğ
ı
t k
ı
lavuzunu tamamen sola kayd
ı
r
ı
n.
2.
Düz ka
ğ
ı
d
ı
tepsinin sa
ğ
taraf
ı
na yerle
ş
tirin. Yazd
ı
r
ı
lacak taraf a
ş
a
ğ
ı
ya dönük
olmal
ı
d
ı
r.
3.
Ka
ğ
ı
d
ı
yaz
ı
c
ı
n
ı
n içine do
ğ
ru gidebildi
ğ
i kadar itin.
4.
Ka
ğ
ı
t k
ı
lavuzunu tam olarak ka
ğ
ı
tlar
ı
n kenar
ı
na yaslay
ı
n.
5.
Yaz
ı
c
ı
Özellikleri
ileti
ş
im kutusunu aç
ı
n.
6.
Özellikler
sekmesini t
ı
klat
ı
n ve sonra a
ş
a
ğ
ı
daki yazd
ı
rma ayarlar
ı
n
ı
belirleyin:
•
Ka
ğ
ı
t Türü
:
Düz Ka
ğ
ı
t
•
Yön
:
Dikey
ya da
Yatay
•
Boyut
: Uygun bir ka
ğ
ı
t boyutu
7.
Geli
ş
mi
ş
sekmesini ve ard
ı
ndan
Yaz
ı
c
ı
Özellikleri
dü
ğ
mesini t
ı
klat
ı
n.
8.
Poster Yazd
ı
rma
aç
ı
lan listesinde, posterin sayfa say
ı
s
ı
n
ı
seçin.
9.
Dö
ş
eme Seç
dü
ğ
mesini t
ı
klat
ı
n.
10.
Seçilen dö
ş
eme say
ı
s
ı
n
ı
n posterin yaprak say
ı
s
ı
yla e
ş
le
ş
ti
ğ
ini kontrol edip,
Tamam
'
ı
t
ı
klat
ı
n.
11.
İ
stedi
ğ
iniz di
ğ
er yazd
ı
rma ayarlar
ı
n
ı
seçin ve sonra
Tamam
seçene
ğ
ini t
ı
klat
ı
n.
Özel ortama yazd
ı
rma
13
Yazd
ı
r

Ütüyle bask
ı
yazd
ı
rma
1.
Ka
ğ
ı
t k
ı
lavuzunu tamamen sola kayd
ı
r
ı
n.
2.
Ütüyle bask
ı
ka
ğ
ı
d
ı
n
ı
tepsinin sa
ğ
taraf
ı
na yerle
ş
tirin. Yazd
ı
r
ı
lacak taraf a
ş
a
ğ
ı
ya
dönük olmal
ı
d
ı
r.
3.
Ka
ğ
ı
d
ı
yaz
ı
c
ı
n
ı
n içine do
ğ
ru gidebildi
ğ
i kadar itin.
4.
Ka
ğ
ı
t k
ı
lavuzunu tam olarak ka
ğ
ı
tlar
ı
n kenar
ı
na yaslay
ı
n.
5.
Yaz
ı
c
ı
Özellikleri
ileti
ş
im kutusunu aç
ı
n.
6.
Özellikler
sekmesini t
ı
klat
ı
n ve sonra a
ş
a
ğ
ı
daki yazd
ı
rma ayarlar
ı
n
ı
belirleyin:
•
Bask
ı
Kalitesi
:
Normal
veya
En iyi
•
Ka
ğ
ı
t Türü
:
Di
ğ
er
ö
ğ
esini,
Özel Ka
ğ
ı
tlar
ve ard
ı
ndan
Di
ğ
er özel ka
ğ
ı
tlar
ö
ğ
esini
t
ı
klat
ı
n.
•
Boyut
: Uygun bir ka
ğ
ı
t boyutu
7.
Geli
ş
mi
ş
sekmesini t
ı
klat
ı
n.
8.
Yaz
ı
c
ı
Özellikleri
'ni t
ı
klat
ı
n ve sonra
Yans
ı
t
ı
lm
ı
ş
Görüntü
ayar
ı
n
ı
Aç
ı
k
olarak
ayarlay
ı
n.
Not
Baz
ı
ütüyle bask
ı
yaz
ı
l
ı
m programlar
ı
nda yans
ı
t
ı
lm
ı
ş
görüntü yazd
ı
rman
ı
z
gerekmez.
9.
İ
stedi
ğ
iniz di
ğ
er yazd
ı
rma ayarlar
ı
n
ı
seçin ve sonra
Tamam
seçene
ğ
ini t
ı
klat
ı
n.
İ
lgili konular
•
“Yazd
ı
rma için önerilen ka
ğ
ı
tlar” sayfa 19
•
“Ortam yerle
ş
tirme” sayfa 21
•
“Bask
ı
çözünürlü
ğ
ünü görüntüleme” sayfa 16
•
“Özel yazd
ı
rma k
ı
sayollar
ı
olu
ş
turma” sayfa 17
Bölüm 2
14
Yazd
ı
r
Yaz
d
ı
r
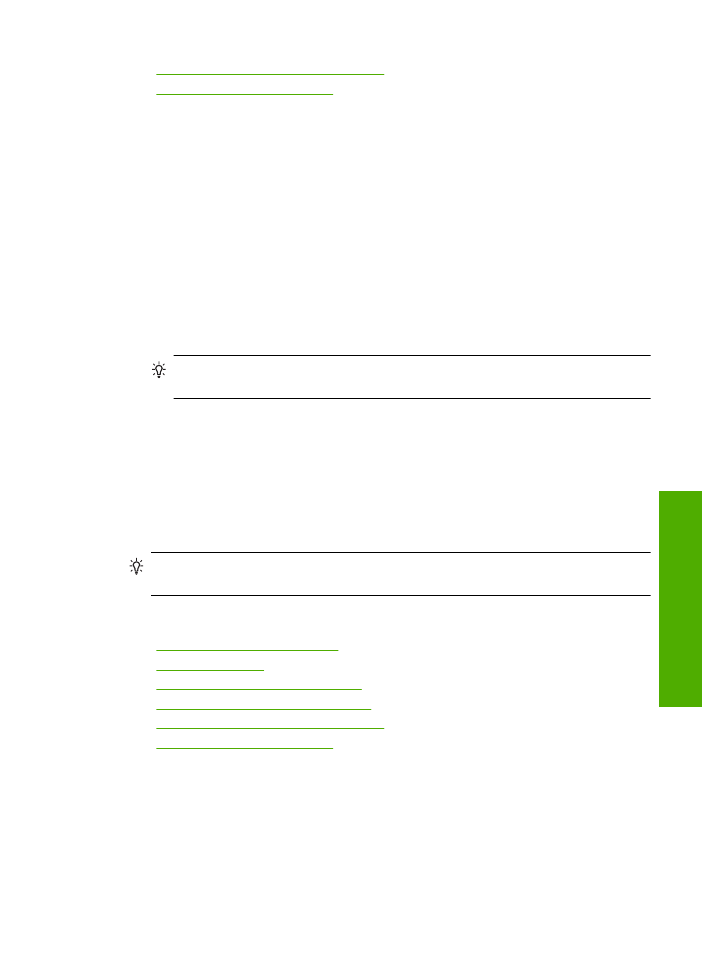
•
“Varsay
ı
lan yazd
ı
rma ayarlar
ı
n
ı
yapma” sayfa 18
•
“Devam eden i
ş
lemi durdurma” sayfa 77
Web sayfas
ı
yazd
ı
rma
HP Yaz
ı
c
ı
ayg
ı
t
ı
nda Web taray
ı
c
ı
n
ı
zdan Web sayfas
ı
yazd
ı
rabilirsiniz.
Web'de gezinirken Internet Explorer 6.0 veya sonraki sürümlerinden birini kullan
ı
yorsan
ı
z
neyi, nas
ı
l yazd
ı
raca
ğ
ı
n
ı
z üzerinde kontrol sa
ğ
layarak basit, önceden planland
ı
ğ
ı
gibi
web bask
ı
lar
ı
almak için
HP Web'den Ak
ı
ll
ı
Yazd
ı
rma
özelli
ğ
ini kullanabilirsiniz.
HP
Web'den Ak
ı
ll
ı
Yazd
ı
rma
özelli
ğ
ine Internet Explorer araç çubu
ğ
undan eri
ş
ebilirsiriz.
HP Web'den Ak
ı
ll
ı
Yazd
ı
rma
hakk
ı
nda daha fazla bilgi için birlikte verilen yard
ı
m
dosyas
ı
na bak
ı
n.
Web sayfas
ı
yazd
ı
rmak için
1.
Ka
ğ
ı
t tepsisinde ka
ğ
ı
t yüklü oldu
ğ
undan emin olun.
2.
Web taray
ı
c
ı
n
ı
z
ı
n
Dosya
menüsünden
Yazd
ı
r
'
ı
t
ı
klat
ı
n.
İ
pucu
En iyi sonucu almak için
Dosya
menüsünden
HP Web'den Ak
ı
ll
ı
Yazd
ı
rma
ö
ğ
esini seçin. Seçildi
ğ
inde bir onay i
ş
areti belirir.
Yazd
ı
r
ileti
ş
im kutusu aç
ı
l
ı
r.
3.
Ürünün seçilen yaz
ı
c
ı
oldu
ğ
undan emin olun.
4.
Web taray
ı
c
ı
n
ı
z destekliyorsa, ç
ı
kt
ı
da yer almas
ı
n
ı
istedi
ğ
iniz Web sayfas
ı
ndaki
ö
ğ
eleri seçin.
Örne
ğ
in Internet Explorer'da
Ekranda düzenlendi
ğ
i
ş
ekilde
,
Yaln
ı
zca seçili
çerçeve
ve
Tüm ba
ğ
lant
ı
l
ı
belgeleri yazd
ı
r
gibi seçenekleri belirlemek için
Seçenekler
sekmesini t
ı
klat
ı
n.
5.
Web sayfas
ı
n
ı
yazd
ı
rmak için
Yazd
ı
r
'
ı
veya
Tamam
'
ı
t
ı
klat
ı
n.
İ
pucu