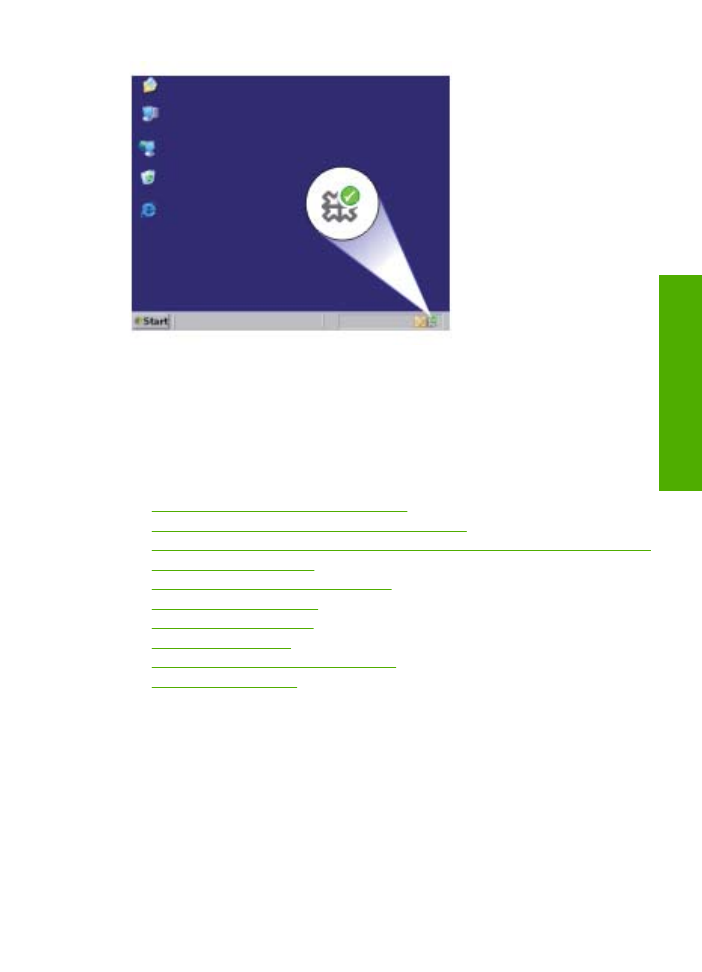
kalitesi sorunlar
ı
n
ı
giderme
39
Sorun ç
ö
zm
e
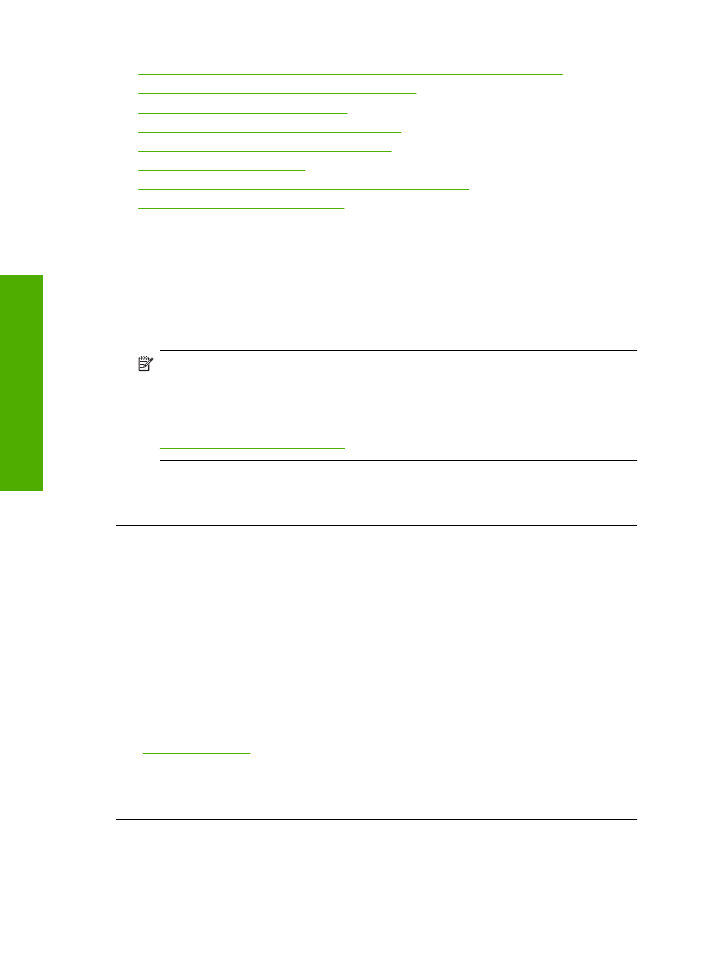
•
Çözüm 1: Orijinal HP mürekkep kartu
ş
lar
ı
n
ı
kulland
ı
ğ
ı
n
ı
zdan emin olun
•
Çözüm 2: Giri
ş
tepsisindeki ka
ğ
ı
d
ı
kontrol edin
•
Çözüm 3: Ka
ğ
ı
t türünü kontrol edin
•
Çözüm 4: Mürekkep düzeylerini kontrol edin
•
Çözüm 5: Yazd
ı
rma ayarlar
ı
n
ı
kontrol edin
•
Çözüm 6: Yaz
ı
c
ı
y
ı
hizalay
ı
n
•
Çözüm 7: Yaz
ı
c
ı
kartu
ş
lar
ı
n
ı
otomatik olarak temizleme
•
Çözüm 8: HP deste
ğ
ine ba
ş
vurun.
Çözüm 1: Orijinal HP mürekkep kartu
ş
lar
ı
n
ı
kulland
ı
ğ
ı
n
ı
zdan emin olun
Çözüm:
Mürekkep kartu
ş
lar
ı
n
ı
z
ı
n orijinal HP mürekkep kartu
ş
lar
ı
olup olmad
ı
ğ
ı
n
ı
kontrol edin.
HP, özgün HP mürekkep kartu
ş
lar
ı
kullanman
ı
z
ı
önerir. Özgün HP kartu
ş
lar
ı
, her
zaman kolayca en iyi sonuçlar
ı
elde etmeniz için HP yaz
ı
c
ı
lar
ı
için tasarlanm
ı
ş
ve
s
ı
nanm
ı
ş
t
ı
r.
Not
HP, HP olmayan sarf malzemelerinin kalitesini ve güvenilirli
ğ
ini garanti
etmez. HP olmayan malzemelerin kullan
ı
lmas
ı
nedeniyle gerekli olana ürün
servisi veya onar
ı
mlar
ı
garanti kapsam
ı
nda de
ğ
ildir.
Orijinal HP mürekkep kartu
ş
lar
ı
sat
ı
n ald
ı
ğ
ı
n
ı
z
ı
dü
ş
ünüyorsan
ı
z
ş
u adrese gidin:
www.hp.com/go/anticounterfeit
Neden:
HP olmayan mürekkep kartu
ş
lar
ı
kullan
ı
lm
ı
ş
.
Bu sorunu çözmezse sonraki çözümü deneyin.
Çözüm 2: Giri
ş
tepsisindeki ka
ğ
ı
d
ı
kontrol edin
Çözüm:
Ka
ğ
ı
d
ı
n do
ğ
ru yüklendi
ğ
inden ve buru
ş
uk ya da çok kal
ı
n olmad
ı
ğ
ı
ndan
emin olun.
•
Ka
ğ
ı
d
ı
, yazd
ı
r
ı
lacak taraf
ı
a
ş
a
ğ
ı
bakacak
ş
ekilde yerle
ş
tirin. Örne
ğ
in, parlak
foto
ğ
raf ka
ğ
ı
d
ı
yüklüyorsan
ı
z, ka
ğ
ı
d
ı
parlak yüzü a
ş
a
ğ
ı
bakacak
ş
ekilde yükleyin.
•
Giri
ş
tepsisindeki ka
ğ
ı
d
ı
n düz durdu
ğ
undan ve k
ı
r
ı
ş
ı
k olmad
ı
ğ
ı
ndan emin olun.
Yazd
ı
rma s
ı
ras
ı
nda ka
ğ
ı
t yazd
ı
rma kafas
ı
na çok yak
ı
nsa mürekkep bula
ş
abilir.
Bu durum, ka
ğ
ı
t yüksekse, k
ı
r
ı
ş
ı
ksa ya da posta zarf
ı
gibi çok kal
ı
nsa meydana
gelebilir.
Daha fazla bilgi için, bkz.
“Ortam yerle
ş
tirme” sayfa 21
Neden:
Ka
ğ
ı
t yanl
ı
ş
yüklenmi
ş
veya buru
ş
uk ya da çok kal
ı
n.
Bu sorunu çözmezse sonraki çözümü deneyin.
Çözüm 3: Ka
ğ
ı
t türünü kontrol edin
Çözüm:
HP, HP ka
ğ
ı
tlar
ı
n
ı
veya ürününüze uygun di
ğ
er ka
ğ
ı
t türlerini kullanman
ı
z
ı
önerir.
Bölüm 5
40
Sorun çözme
Sorun çö
zm
e
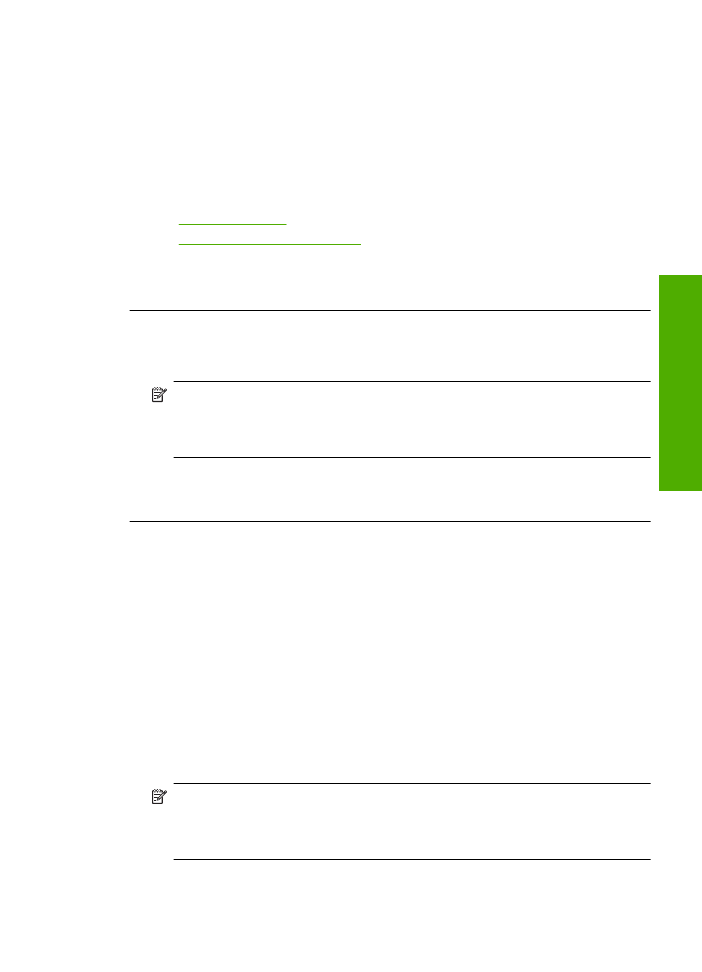
Yazd
ı
rma için kulland
ı
ğ
ı
n
ı
z ka
ğ
ı
d
ı
n her zaman düz olmas
ı
na dikkat edin. Görüntüleri
yazd
ı
r
ı
rken en iyi sonuçlar
ı
almak için HP Advanced Foto
ğ
raf Ka
ğ
ı
d
ı
kullan
ı
n.
Foto
ğ
raf ortamlar
ı
n
ı
, tekrar s
ı
k
ı
ca kapanabilen naylon torbalar olan orijinal
paketlerinde, düz bir yüzey üzerinde, serin ve kuru bir yerde saklay
ı
n. Yazd
ı
rmaya
haz
ı
r oldu
ğ
unuzda yaln
ı
zca hemen kullanaca
ğ
ı
n
ı
z ka
ğ
ı
d
ı
ç
ı
kar
ı
n. Yazd
ı
rmay
ı
bitirdi
ğ
inizde, kullan
ı
lmayan foto
ğ
raf ka
ğ
ı
d
ı
varsa plastik torbas
ı
na geri koyun. Bu
ka
ğ
ı
tlar
ı
n k
ı
vr
ı
lmas
ı
n
ı
önler.
Daha fazla bilgi için, bkz.
•
“Ortam yerle
ş
tirme” sayfa 21
•
“Yazd
ı
rma için önerilen ka
ğ
ı
tlar” sayfa 19
Neden:
Giri
ş
tepsisine yanl
ı
ş
türde ka
ğ
ı
t yerle
ş
tirilmi
ş
.
Bu sorunu çözmezse sonraki çözümü deneyin.
Çözüm 4: Mürekkep düzeylerini kontrol edin
Çözüm:
Kartu
ş
lardaki tahmini mürekkep düzeylerini kontrol edin.
Not
Mürekkep düzeyi uyar
ı
lar
ı
ve göstergeleri yaln
ı
zca planlama amac
ı
yla
tahminler vermektedir. Mürekkep az uyar
ı
mesaj
ı
ald
ı
ğ
ı
n
ı
zda olas
ı
yazd
ı
rma
gecikmelerini önlemek için de
ğ
i
ş
tirilecek kartu
ş
u haz
ı
r bulundurun. Bask
ı
kalitesi
kabul edilemez düzeye gelmedikçe kartu
ş
lar
ı
de
ğ
i
ş
tirmeniz gerekmez.
Neden:
Mürekkep kartu
ş
lar
ı
ndaki mürekkep yetersiz olabilir.
Bu sorunu çözmezse sonraki çözümü deneyin.
Çözüm 5: Yazd
ı
rma ayarlar
ı
n
ı
kontrol edin
Çözüm:
Yazd
ı
rma ayarlar
ı
n
ı
kontrol edin.
•
Renk ayarlar
ı
n
ı
n yanl
ı
ş
olup olmad
ı
ğ
ı
n
ı
anlamak için yazd
ı
rma ayarlar
ı
n
ı
kontrol
edin.
Örne
ğ
in, belgenin gri tonlamal
ı
yazd
ı
r
ı
lmak üzere ayarl
ı
olup olmad
ı
ğ
ı
n
ı
kontrol
edin. Veya doygunluk, parlakl
ı
k veya renk tonu gibi geli
ş
mi
ş
renk ayarlar
ı
n
ı
n
renklerin görünümünü de
ğ
i
ş
tirmek üzere ayarlan
ı
p ayarlanmad
ı
ğ
ı
n
ı
kontrol edin.
•
Üründe yüklü ka
ğ
ı
t türüne uydu
ğ
undan emin olmak için bask
ı
kalitesi ayar
ı
n
ı
kontrol edin.
Renkler birbirine kar
ı
ş
ı
yorsa daha dü
ş
ük bir bask
ı
kalitesi ayar
ı
n
ı
seçmeniz
gerekebilir. Ya da yüksek kaliteli foto
ğ
raf yazd
ı
r
ı
yorsan
ı
z daha yüksek bir ayar
seçin ve giri
ş
tepsisinde HP Advanced Foto
ğ
raf Ka
ğ
ı
d
ı
gibi bir foto
ğ
raf ka
ğ
ı
d
ı
n
ı
n
yüklü oldu
ğ
undan emin olun.
Not
Baz
ı
bilgisayar ekranlar
ı
nda renkler ka
ğ
ı
da yazd
ı
r
ı
lanlardan farkl
ı
görünebilir. Bu durumda üründe, yazd
ı
rma ayarlar
ı
nda veya mürekkep
kartu
ş
lar
ı
nda herhangi bir sorun yoktur. Ba
ş
ka bir sorun gidermeye de gerek
yoktur.
Neden:
Yazd
ı
rma ayarlar
ı
yanl
ı
ş
ayarlanm
ı
ş
.
Bask
ı
kalitesi sorunlar
ı
n
ı
giderme
41
Sorun ç
ö
zm
e
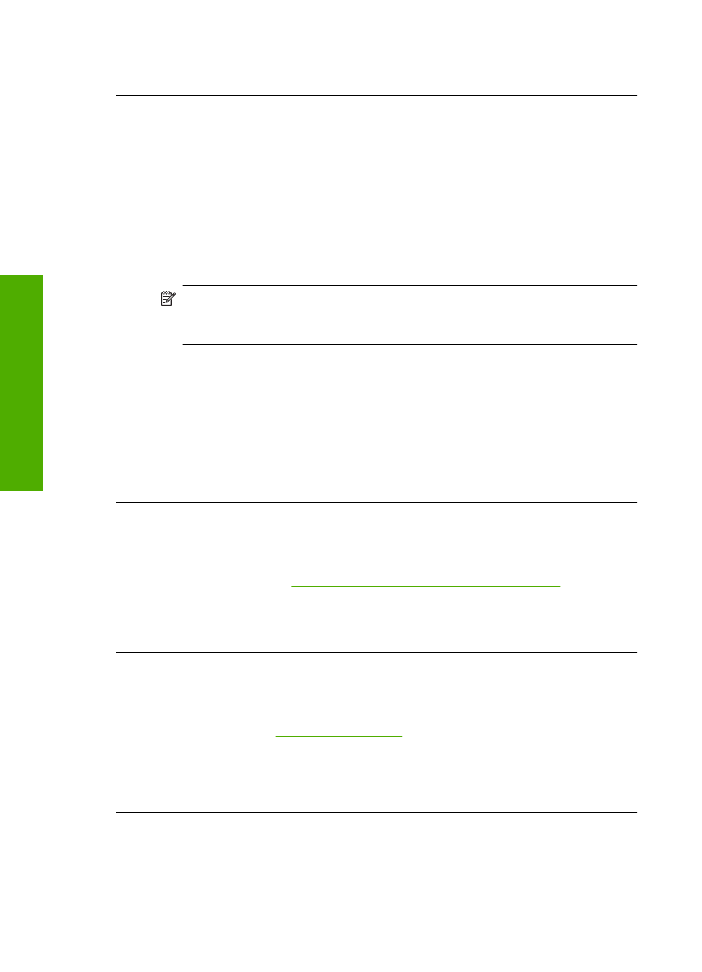
Bu sorunu çözmezse sonraki çözümü deneyin.
Çözüm 6: Yaz
ı
c
ı
y
ı
hizalay
ı
n
Çözüm:
Yaz
ı
c
ı
y
ı
hizalay
ı
n.
Yaz
ı
c
ı
n
ı
n hizalanmas
ı
mükemmel bask
ı
kalitesi sa
ğ
lanmas
ı
na yard
ı
mc
ı
olur.
Yaz
ı
c
ı
y
ı
HP Photosmart Yaz
ı
l
ı
m
ı
ndan hizalamak için
1.
Giri
ş
tepsisine Letter, Legal veya A4 kullan
ı
lmam
ı
ş
beyaz ka
ğ
ı
t yerle
ş
tirin.
2.
HP Çözüm Merkezi uygulamas
ı
nda
Ayarlar
ö
ğ
esini t
ı
klat
ı
n.
3.
Yazd
ı
rma Ayarlar
ı
alan
ı
nda
Yaz
ı
c
ı
Araç Kutusu
ö
ğ
esini t
ı
klat
ı
n.
Not
Yaz
ı
c
ı
Araç Kutusu
'nu
Yazd
ı
rma Özellikleri
ileti
ş
im kutusundan da
açabilirsiniz.
Yazd
ı
rma Özellikleri
ileti
ş
im kutusunda
Özellikler
sekmesini
t
ı
klat
ı
n ve ard
ı
ndan
Yaz
ı
c
ı
Hizmetleri
ö
ğ
esini t
ı
klat
ı
n.
Yaz
ı
c
ı
Araç Kutusu
görünür.
4.
Ayg
ı
t Hizmetleri
sekmesini t
ı
klat
ı
n.
5.
Yaz
ı
c
ı
y
ı
hizala
'y
ı
t
ı
klat
ı
n.
Ürün test sayfas
ı
yazd
ı
r
ı
r, yaz
ı
c
ı
kafas
ı
n
ı
hizalar ve yaz
ı
c
ı
y
ı
ayarlar. Sayfay
ı
geri
dönü
ş
türün ya da at
ı
n.
Neden:
Yaz
ı
c
ı
n
ı
n hizalanmas
ı
gerekiyor.
Bu sorunu çözmezse sonraki çözümü deneyin.
Çözüm 7: Yaz
ı
c
ı
kartu
ş
lar
ı
n
ı
otomatik olarak temizleme
Çözüm:
Yaz
ı
c
ı
kartu
ş
lar
ı
n
ı
temizleyin.
Daha fazla bilgi için bkz.
“Yaz
ı
c
ı
kartu
ş
lar
ı
n
ı
otomatik olarak temizleme” sayfa 25
Neden:
Yaz
ı
c
ı
kartu
ş
u temas noktalar
ı
n
ı
n temizlenmesi gerekiyor.
Bu sorunu çözmezse sonraki çözümü deneyin.
Çözüm 8: HP deste
ğ
ine ba
ş
vurun.
Çözüm:
Servis için HP deste
ğ
e ba
ş
vurun.
Ş
u adresi ziyaret edin:
www.hp.com/support
.
İ
stendi
ğ
inde ülkenizi/bölgenizi seçin ve telefonla teknik destek almak hakk
ı
nda bilgi
için
Bize Ula
ş
ı
n
'
ı
t
ı
klat
ı
n.
Neden:
Yaz
ı
c
ı
kafas
ı
nda sorun vard
ı
.