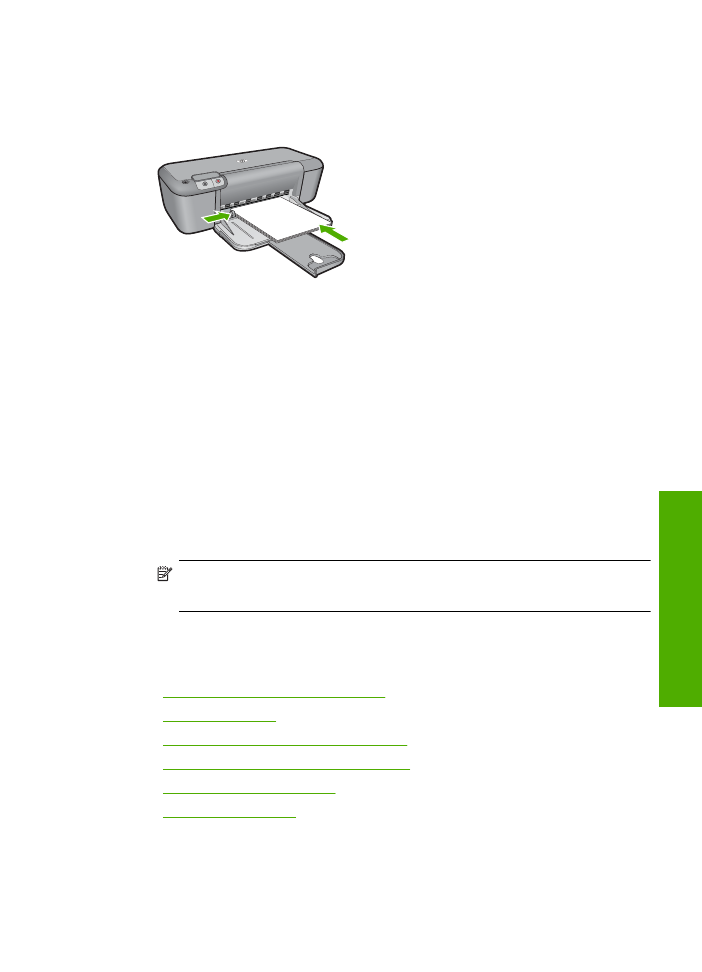
พิมพหนาเว็บ
คุณสามารถพิมพหนาเว็บจากเว็บเบราวเซอรดวย
เครื่องพิมพ
HP
ได
พิมพหนาเว็บ
17
การพ
ิมพ
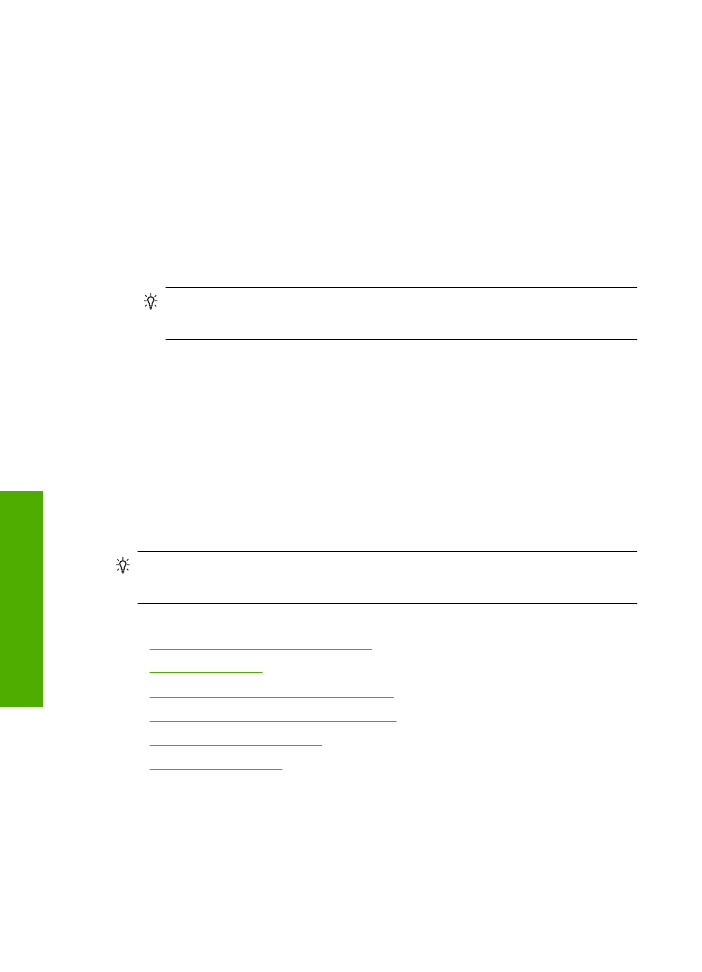
ถาคุณใช
Internet Explorer 6.0
หรือสูงกวาสําหรับการเลือกดูเว็บ
คุณสามารถ
ใช
HP Smart Web Printing
เพื่อใหแนใจวาการพิมพเว็บสามารถทําได
งาย
คาดการณได
พรอมทั้งสามารถควบคุมสิ่งที่คุณตองการและวิธีการที่คุณตอง
การพิมพ
คุณสามารถเขาถึง
HP Smart Web Printing
จากแถบเครื่องมือ
ใน
Internet Explorer
สําหรับขอมูลเพิ่มเติมเกี่ยวกับ
HP Smart Web
Printing
โปรดดูที่ไฟลวิธีใชที่ใหมาพรอมกับเครื่อง
การพิมพหนาเว็บ
1
.
ตรวจสอบใหแนใจวาทานใสกระดาษในถาดปอนกระดาษแลว
2
.
บนเมนู
File
(
ไฟล
)
ในเว็บเบราวเซอรของคุณ
คลิก
(
พิมพ
)
เคล็ดลับ
เพื่อผลลัพธที่ดีที่สุด
ใหเลือก
HP Smart Web Printing
บน
เมนู
File
(
ไฟล
)
เครื่องหมายถูกจะปรากฏขึ้นเมื่อมีการเลือกไว
กรอบโตตอบ
(
พิมพ
)
จะปรากฏขึ้น
3
.
ตรวจสอบใหแนใจวาผลิตภัณฑเปนเครื่องพิมพที่เลือก
4
.
ถาเว็บเบราวเซอรของคุณรองรับ
ใหเลือกรายการตางๆ
บนหนาเว็บที่คุณ
ตองการใสในงานพิมพ
ตัวอยางเชน
Internet Explorer
ใหคลิกแท็บ
Options
(
ตัวเลือก
)
เพื่อ
เลือกตัวเลือก
เชน
As laid out on screen
(
ตามที่ปรากฏบนหนาจอ
),
Only the selected frame
(
เฉพาะกรอบที่เลือก
)
และ
Print all linked
documents
(
พิมพเอกสารเชื่อมโยงทั้งหมด
)
5
.
คลิก
(
พิมพ
)
หรือ
OK
(
ตกลง
)
เพื่อพิมพหนาเว็บ
เคล็ดลับ
ถาตองการพิมพหนาเว็บใหถูกตอง
คุณอาจจําเปนตองตั้งคาการวาง
แนวการพิมพของคุณใหเปน
Landscape
(
แนวนอน
)
หัวขอที่เกี่ยวของ
•
“
กระดาษที่แนะนําสําหรับการพิมพ
”
ในหนา
23
•
“
การวางวัสดุพิมพ
”
ในหนา
26
•
“
การเรียกดูความละเอียดของการพิมพ
”
ในหนา
20
•
“
สรางช็อตคัตการพิมพแบบกําหนดเอง
”
ในหนา
20
•
“
การตั้งคาดีฟอลตการพิมพ
”
ในหนา
22
•
“
การหยุดงานปจจุบัน
”
ในหนา
93
การพิมพโดยใชจํานวน
dpi
สูงสุด
ใชโหมดจํานวน
dpi
สูงสุด
เพื่อพิมพรูปภาพที่มีคุณภาพสูงและคมชัด
เพื่อใหไดรับประโยชนสูงสุดจากโหมดจํานวน
dpi
สูงสุด
ใหใชโหมดนี้ในการ
พิมพรูปภาพคุณภาพสูง
อาทิ
ภาพถายดิจิตอล
เมื่อคุณเลือกการตั้งคาจํานวน
dpi
บท
2
18
การพิมพ
กา
รพ
ิมพ
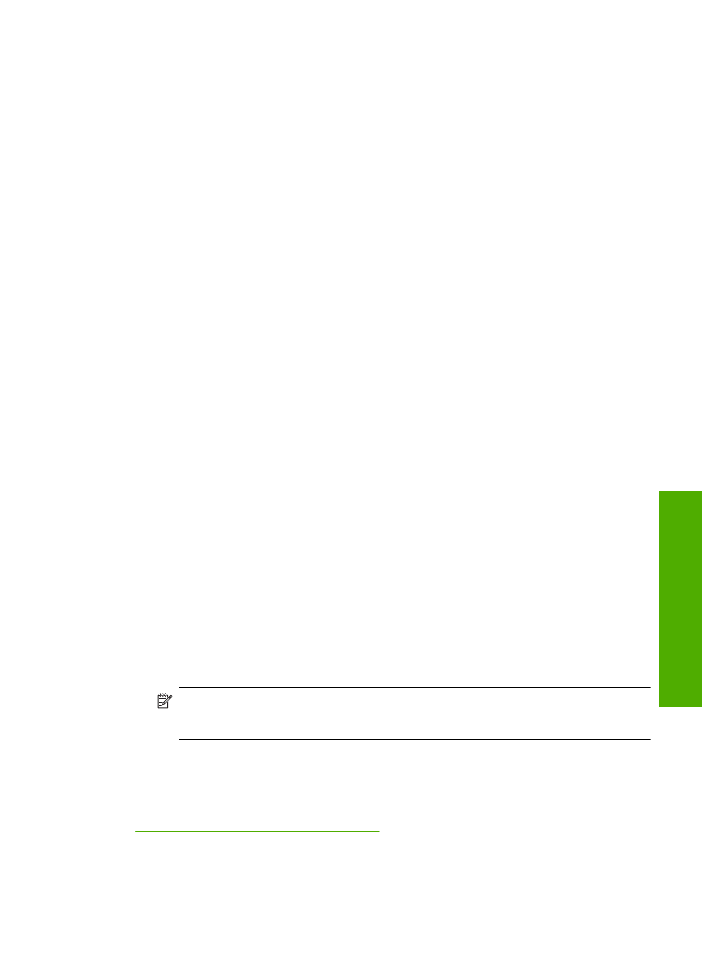
สูงสุด
ซอฟตแวรเครื่องพิมพจะแสดงจํานวนจุดตอนิ้ว
(dpi)
ที่เหมาะสมที่สุดที่
เครื่องพิมพ
เครื่องพิมพ
HP
จะพิมพได
การพิมพในโหมดจํานวน
dpi
ใชงาน
ไดกับประเภทกระดาษตอไปนี้เทานั้น
•
HP Premium Plus Photo Paper
•
HP Premium Photo Paper
•
HP Advanced Photo Paper
•
Photo Hagaki
การพิมพแบบจํานวน
dpi
สูงสุด
จะใชเวลานานกวาการพิมพดวยการตั้งคาแบบ
อื่นๆ
และจําเปนตองใชพื้นที่ดิสกจํานวนมาก
การพิมพในโหมด
dpi
สูงสุด
1
.
ตรวจสอบใหแนใจวาทานใสกระดาษในถาดปอนกระดาษแลว
2
.
บนเมนู
File
(
ไฟล
)
ในซอฟตแวรแอพพลิเคชัน
ใหคลิก
(
พิมพ
)
3
.
ตรวจสอบใหแนใจวาผลิตภัณฑเปนเครื่องพิมพที่เลือก
4
.
คลิกปุมเพื่อเปดกรอบโตตอบ
Properties
(
คุณสมบัติ
)
ปุมนี้อาจเรียกวา
Properties
(
คุณสมบัติ
)
Options
(
ตัวเลือก
)
Printer
Setup
(
การตั้งคาเครื่องพิมพ
)
Printer
(
เครื่องพิมพ
)
หรือ
Preferences
(
ลักษณะที่ตองการ
)
ทั้งนี้ขึ้นอยูกับซอฟตแวรแอพพลิเคชัน
5
.
คลิกแท็บ
Advanced
(
ขั้นสูง
)
6
.
ในสวน
Printer Features
(
คุณสมบัติเครื่องพิมพ
)
ใหเลือก
Enabled
(
เปดใชงาน
)
จากรายการแบบดึงลง
Maximum dpi
(
จํานวน
dpi
สูงสุด
)
7
.
คลิกแท็บ
Features
(
คุณลักษณะ
)
8
.
ในรายการแบบดึงลง
Paper Type
(
ประเภทกระดาษ
)
ใหคลิก
More
(
รายการอื่นๆ
)
แลวเลือกประเภทกระดาษที่เหมาะสม
9
.
ในรายการแบบดึงลง
Print Quality
(
คุณภาพการพิมพ
)
ใหคลิก
Maximum dpi
(
จํานวน
dpi
สูงสุด
)
หมายเหตุ
หากตองการดูจํานวน
dpi
ที่เครื่องจะพิมพออกมา
ใหคลิก
Resolution
(
ความละเอียด
)
10
.
เลือกการตั้งคาการพิมพอื่นๆ
ที่ตองการ
แลวคลิก
OK
(
ตกลง
)
หัวขอที่เกี่ยวของ
“
การเรียกดูความละเอียดของการพิมพ
”
ในหนา
20
การพิมพโดยใชจํานวน
dpi
สูงสุด
19
การพ
ิมพ
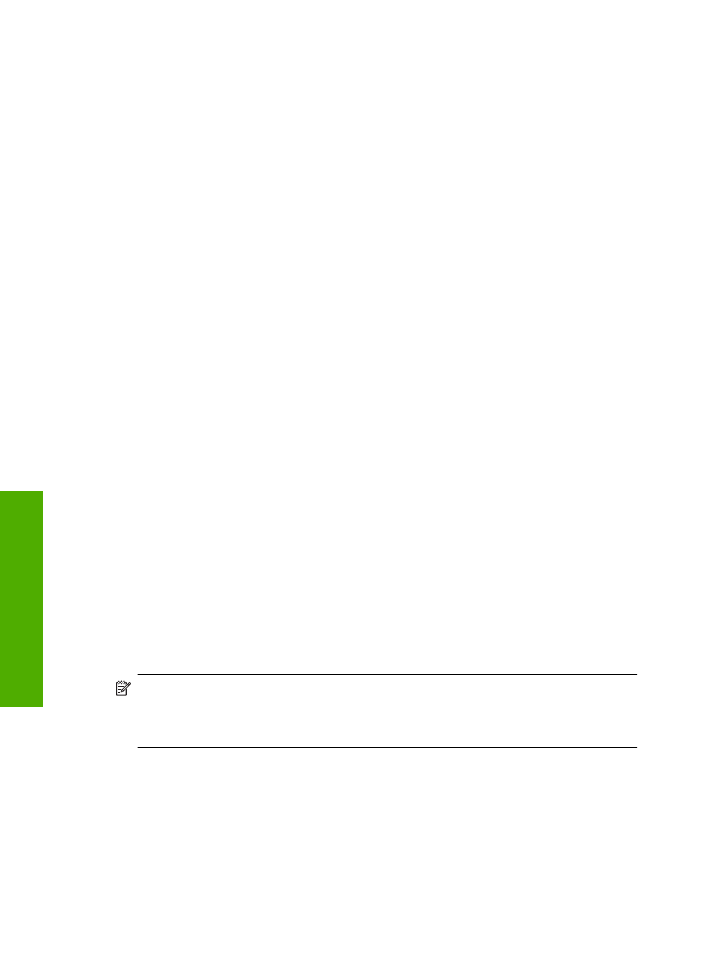
การเรียกดูความละเอียดของการพิมพ
ซอฟตแวรเครื่องพิมพจะแสดงความละเอียดของการพิมพในหนวยจุดตอนิ้ว
(dpi) dpi
จะเปลี่ยนแปลงตามประเภทของกระดาษและคุณภาพการพิมพที่เลือก
ไวในซอฟตแวรของเครื่องพิมพ
การเรียกดูความละเอียดของการพิมพ
1
.
ตรวจสอบใหแนใจวาทานใสกระดาษในถาดปอนกระดาษแลว
2
.
บนเมนู
File
(
ไฟล
)
ในซอฟตแวรแอพพลิเคชัน
ใหคลิก
(
พิมพ
)
3
.
ตรวจสอบใหแนใจวาผลิตภัณฑเปนเครื่องพิมพที่เลือก
4
.
คลิกปุมเพื่อเปดกรอบโตตอบ
Properties
(
คุณสมบัติ
)
ปุมนี้อาจเรียกวา
Properties
(
คุณสมบัติ
)
Options
(
ตัวเลือก
)
Printer
Setup
(
การตั้งคาเครื่องพิมพ
)
Printer
(
เครื่องพิมพ
)
หรือ
Preferences
(
ลักษณะที่ตองการ
)
ทั้งนี้ขึ้นอยูกับซอฟตแวรแอพพลิเคชัน
5
.
คลิกแท็บ
Features
(
คุณลักษณะ
)
6
.
ในรายการแบบดึงลง
Print Quality
(
คุณภาพการพิมพ
)
ใหเลือกการตั้งคา
คุณภาพการพิมพที่เหมาะสมสําหรับงานของคุณ
7
.
ในรายการแบบดึงลง
Paper Type
(
ประเภทกระดาษ
)
ใหเลือกประเภทของ
กระดาษที่จะปอน
8
.
คลิกปุม
Resolution
(
ความละเอียด
)
เพื่อเรียกดูความละเอียดการพิมพใน
แบบ
dpi
สรางช็อตคัตการพิมพแบบกําหนดเอง
ใชช็อตคัตการพิมพเพื่อพิมพดวยการตั้งคาการพิมพที่ใชบอย
ซอฟตแวร
เครื่องพิมพมีช็อตคัตการพิมพที่ออกแบบไวเปนพิเศษหลายช็อตคัตอยูใน
รายการ
Printing Shortcuts (
ช็อตคัตการพิมพ
)
หมายเหตุ
เมื่อคุณเลือกช็อตคัตการพิมพ
จะปรากฏตัวเลือกการพิมพที่เหมาะ
สมโดยอัตโนมัติ
คุณสามารถทิ้งช็อตคัตไวตามเดิม
เปลี่ยนแปลงช็อตคัต
หรือ
สรางช็อตคัตของคุณเองสําหรับงานที่ใชกันทั่วไปก็ได
ใชแท็บ
Printing Shortcuts (
ช็อตคัตการพิมพ
)
สําหรับงานพิมพตอไปนี้
:
•
General Everyday Printing
(
การพิมพประจําวันทั่วไป
):
พิมพเอกสาร
อยางเร็ว
•
Photo Printing-Borderless
(
การพิมพภาพถายแบบไมมีขอบ
):
พิมพ
จนถึงขอบดานบน
ดานลาง
และดานขางของกระดาษภาพถาย
HP Photo
Paper
ขนาด
10 x 15
ซม
.
และ
13 x 18
ซม
.
บท
2
20
การพิมพ
กา
รพ
ิมพ
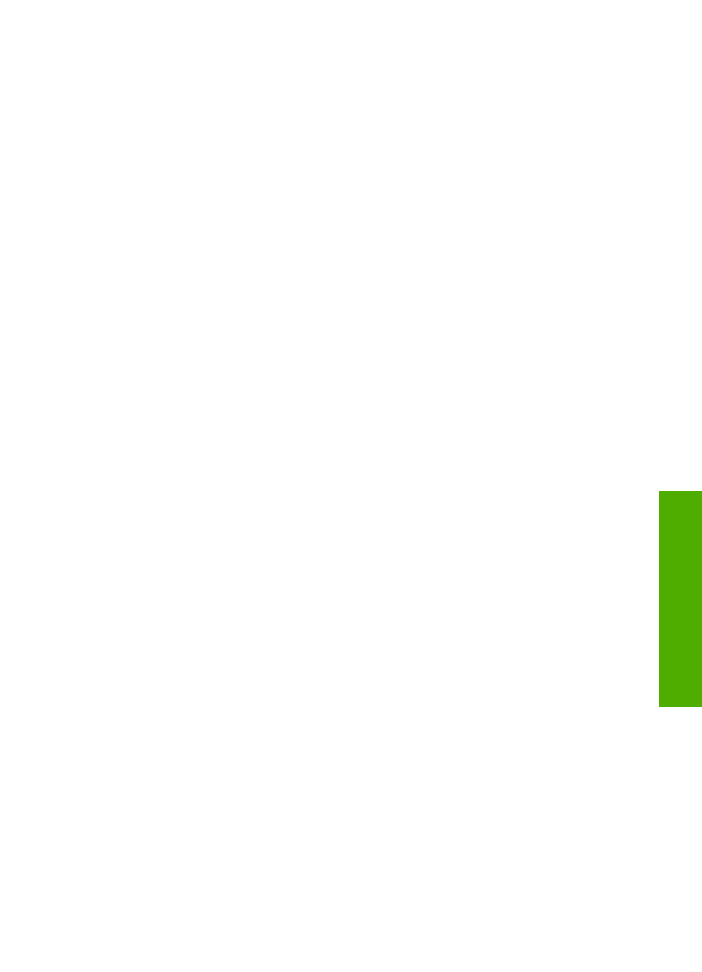
•
Paper-saving Printing
(
การพิมพแบบประหยัดกระดาษ
) :
พิมพ
เอกสารสองดานโดยใหมีงานหลายหนาอยูบนกระดาษแผนเดียวเพื่ดลด
ปริมาณการใชกระดาษ
•
Photo Printing-With White Borders
(
การพิมพภาพถายแบบมี
ขอบ
):
พิมพภาพถายแบบมีขอบสีขาวลอมรอบ
•
Fast/Economical printing
(
การพิมพแบบเร็ว
/
ประหยัด
):
เปนการ
สรางงานพิมพแบบรางที่รวดเร็ว
•
Presentation printing
(
การพิมพการนําเสนองาน
):
พิมพเอกสาร
คุณภาพสูง
รวมถึงจดหมายและแผนใส
การสรางช็อตคัตการพิมพ
1
.
บนเมนู
File
(
ไฟล
)
ในซอฟตแวรแอพพลิเคชัน
ใหคลิก
(
พิมพ
)
2
.
ตรวจสอบใหแนใจวาผลิตภัณฑเปนเครื่องพิมพที่เลือก
3
.
คลิกปุมเพื่อเปดกรอบโตตอบ
Properties
(
คุณสมบัติ
)
ปุมนี้อาจเรียกวา
Properties
(
คุณสมบัติ
)
Options
(
ตัวเลือก
)
Printer
Setup
(
การตั้งคาเครื่องพิมพ
)
Printer
(
เครื่องพิมพ
)
หรือ
Preferences
(
ลักษณะที่ตองการ
)
ทั้งนี้ขึ้นอยูกับซอฟตแวรแอพพลิเคชัน
4
.
คลิกแท็บ
Printing Shortcuts
(
ช็อตคัตการพิมพ
)
5
.
ในรายการ
Printing Shortcuts
(
ช็อตคัตการพิมพ
)
ใหคลิกช็อตคัตการ
พิมพ
จะปรากฏคาการพิมพของช็อตคัตการพิมพที่เลือกขึ้น
6
.
แกไขคาการพิมพใหเปนคาที่คุณตองการในช็อตคัตการพิมพใหม
7
.
คลิก
Save as
(
บันทึกเปน
)
และพิมพชื่อสําหรับช็อตคัตการพิมพใหม
แลวคลิก
Save
(
บันทึก
)
ช็อตคัตการพิมพใหมจะเพิ่มเขาในรายการ
การลบช็อตคัตการพิมพ
1
.
บนเมนู
File
(
ไฟล
)
ในซอฟตแวรแอพพลิเคชัน
ใหคลิก
(
พิมพ
)
2
.
ตรวจสอบใหแนใจวาผลิตภัณฑเปนเครื่องพิมพที่เลือก
3
.
คลิกปุมเพื่อเปดกรอบโตตอบ
Properties
(
คุณสมบัติ
)
ปุมนี้อาจเรียกวา
Properties
(
คุณสมบัติ
)
Options
(
ตัวเลือก
)
Printer
Setup
(
การตั้งคาเครื่องพิมพ
)
Printer
(
เครื่องพิมพ
)
หรือ
Preferences
(
ลักษณะที่ตองการ
)
ทั้งนี้ขึ้นอยูกับซอฟตแวรแอพพลิเคชัน
4
.
คลิกแท็บ
Printing Shortcuts
(
ช็อตคัตการพิมพ
)
สรางช็อตคัตการพิมพแบบกําหนดเอง
21
การพ
ิมพ
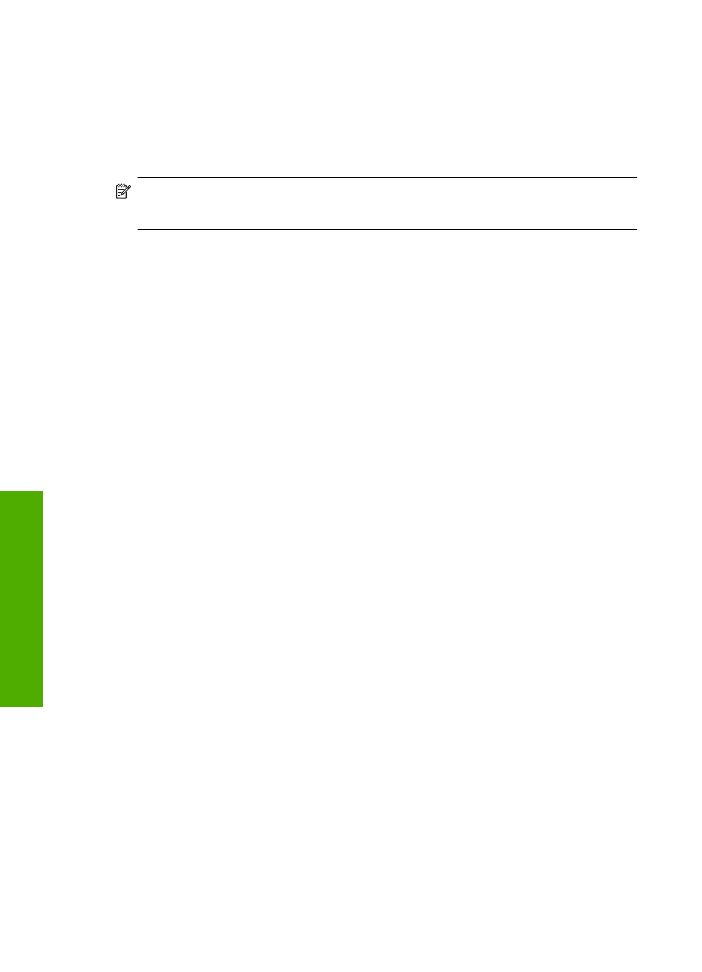
5
.
ในรายการ
Printing Shortcuts
(
ช็อตคัตการพิมพ
)
ใหคลิกช็อตคัตการ
พิมพที่คุณตองการลบ
6
.
คลิก
Delete
(
ลบ
)
ช็อตคัตการพิมพจะถูกลบออกจากรายการ
หมายเหตุ
คุณสามารถลบไดเฉพาะช็อตคัตที่คุณสรางเทานั้น
ช็อตคัตเดิม
ของ
HP
ไมสามารถลบออกได
การตั้งคาดีฟอลตการพิมพ
หากมีคาที่ทานใชในการพิมพบอย
ทานอาจตองการตั้งคาพิมพนั้นเปนคาดีฟอลต
เพื่อจะใหเปนคาอัตโนมัติเมื่อทานเปดกรอบโตตอบ
(
พิมพ
)
จาก
ซอฟตแวรแอพพลิเคชันของทาน
การเปลี่ยนการตั้งคาการพิมพคาเริ่มตน
1
.
ในศูนยบริการโซลูชันของ
HP
ใหคลิก
Settings
(
การตั้งคา
)
ใหชี้ไปที่
Print Settings
(
การตั้งคาการพิมพ
)
ตอจากนั้นใหคลิก
Printer
Settings
(
การตั้งคาเครื่องพิมพ
)
2
.
เปลี่ยนแปลงการตั้งคาการพิมพ
และคลิก
OK
(
ตกลง
)
บท
2
22
การพิมพ
กา
รพ
ิมพ
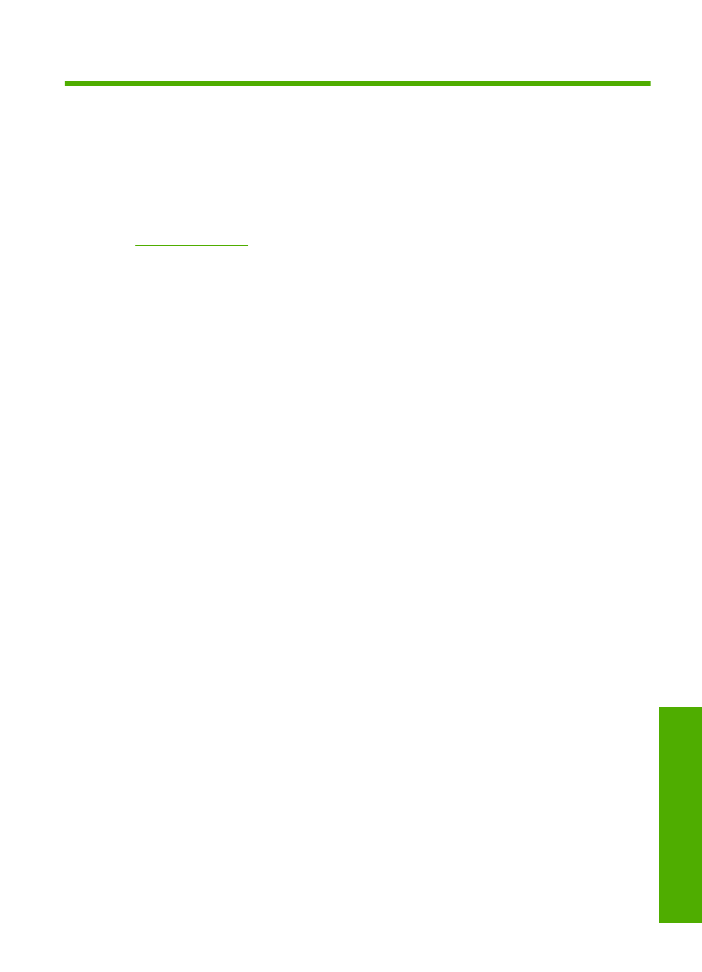
3
ความรูเบื้องตนเกี่ยวกับกระดาษ
คุณสามารถใสกระดาษที่มีขนาดและประเภทตางๆ
ลงใน
เครื่องพิมพ
HP
ได
เชน
กระดาษ
Letter
หรือ
A4
กระดาษภาพถาย
แผนใส
และซองจดหมาย
สวนนี้จะกลาวถึงหัวขอตอไปนี้
“
การวางวัสดุพิมพ
”
ในหนา
26
กระดาษที่แนะนําสําหรับการพิมพ
หากทานตองการคุณภาพการพิมพที่ดีที่สุด
HP
ขอแนะนําใหใชกระดาษ
HP
ที่
ออกแบบมีเฉพาะสําหรับประเภทของงานที่ทานกําลังพิมพ
กระดาษเหลานี้บางประเภทอาจไมมีวางจําหนาย
ทั้งนี้ขึ้นอยูกับประเทศ
/
ภูมิภาค
ของคุณ
HP Advanced Photo Paper
กระดาษภาพถายที่มีความหนาชนิดนี้มีคุณสมบัติแหงเร็ว
สะดวกตอการหยิบจับ
โดยไมมีรองรอยทิ้งไว
โดยสามารถกันน้ํา
หมึกเลอะ
รอยนิ้วมือ
และความชื้นได
งานพิมพของคุณจะดูเหมือนและใหความรูสึกเทียบไดกับภาพถายที่อัดจากราน
โดยใชไดหลายขนาด
รวมทั้งขนาด
A4, 8.5 x 11
นิ้ว
, 10 x 15
ซม
. (
มีหรือไม
มีแท็บ
), 13 x 18
ซม
.
ซึ่งมีลักษณะผิวสองแบบนั่นคือแบบผิวมันหรือผิวมันเล็ก
นอย
(
ผิวมัน
-
ดาน
)
กระดาษเหลานี้เปนกระดาษที่ปราศจากกรดทั้งนี้เพื่อใหได
เอกสารที่คงทนนานกวาเดิม
HP Everyday Photo Paper
ใหคุณไดพิมพสแน็ปช็อตประจําวันสีสดใสในราคาต่ํา
โดยใชกระดาษที่ออกแบบ
มาสําหรับการพิมพภาพถายแบบธรรมดา
กระดาษภาพถายราคายอมเยานี้มี
คุณสมบัติแหงเร็ว
สะดวกตอการหยิบจับ
คุณจะไดภาพคมชัดเมื่อคุณใชกระดาษ
นี้กับเครื่องพิมพอิงคเจ็ต
กระดาษชนิดนี้มีลักษณะผิวแบบกึ่งมัน
และมีหลาย
ขนาด
รวมทั้งขนาด
A4, 8.5 x 11
นิ้ว
และ
10 x 15
ซม
. (
มีหรือไมมีแถบ
)
กระดาษชนิดนี้เปนกระดาษที่ปราศจากกรดทั้งนี้เพื่อใหไดภาพถายที่คงทนนาน
กวาเดิม
HP Brochure Paper
หรือ
HP Superior Inkjet Paper
กระดาษเหลานี้เปนกระดาษเคลือบมันหรือไมเคลือบมันทั้งสองดานสําหรับการ
ใชงานสองดาน
เหมาะอยางยิ่งสําหรับการทําสําเนาที่ใกลเคียงกับภาพหรือภาพ
กราฟกบนปกรายงานทางธุรกิจ
การนําเสนองานแบบพิเศษ
โบรชัวร
ไปรษณีย
ภัณฑและปฏิทิน
กระดาษที่แนะนําสําหรับการพิมพ
23
ควา
ม
รูเบ
ื้องต
นเ
กี่ยว
กับกระด
าษ
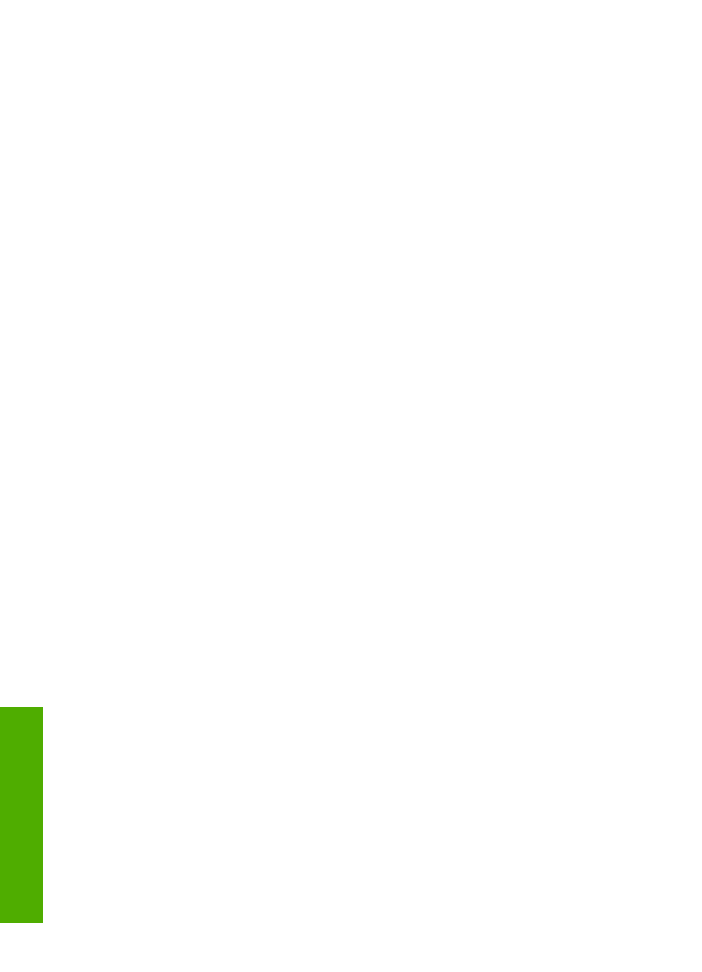
HP Premium Presentation Paper
หรือ
HP Professional Paper
กระดาษเหลานี้คือกระดาษที่มีน้ําหนักมาก
ไมเคลือบมันทั้งสองดาน
เหมาะ
สําหรับงานนําเสนอ
โครงรางวิจัย
รายงาน
และจดหมายขาว
กระดาษชนิดนี้มีน้ํา
หนักมากเพื่อใหงานเอกสารดูดีนาประทับใจ
HP Bright White Inkjet Paper
HP Bright White Inkjet Paper
ใหสีและขอความที่มีความคมชัดสูง
มีความ
ทึบเพียงพอสําหรับการพิมพสีสองดานโดยไมมีลักษณะโปรงแสง
เหมาะสําหรับ
ใชพิมพจดหมายขาว
รายงาน
และใบปลิว
ประกอบดวยเทคโนโลยี
ColorLok
ที่
ทําใหมีหมึกพิมพเลอะนอยลง
มีสีดําเขมมากขึ้น
และใหสีสันสดใส
HP Printing Paper
HP Printing Paper
เปนกระดาษคุณภาพสูง
ซึ่งจะสรางเอกสารที่มีความคมชัด
มากกวาเอกสารที่พิมพดวยกระดาษมาตรฐานหรือเอกสารที่ถายสําเนาใดๆ
ประกอบดวยเทคโนโลยี
ColorLok
ที่ทําใหมีหมึกพิมพเลอะนอยลง
มีสีดําเขม
มากขึ้น
และสีสันสดใส
กระดาษชนิดนี้เปนกระดาษที่ปราศจากกรดทั้งนี้เพื่อให
ไดเอกสารที่คงทนนานกวาเดิม
HP Office Paper
HP Office Paper
เปนกระดาษคุณภาพสูง
เหมาะสําหรับงานทําสําเนา
เอกสาร
ราง
บันทึกชวยจํา
และเอกสารประจําวันอื่นๆ
ประกอบดวยเทคโนโลยี
ColorLok
ที่ทําใหมีหมึกพิมพเลอะนอยลง
มีสีดําเขมมากขึ้น
และสีสันสดใส
กระดาษชนิดนี้
เปนกระดาษที่ปราศจากกรดทั้งนี้เพื่อใหไดเอกสารที่คงทนนานกวาเดิม
HP Iron-On Transfer
HP Iron-on Transfers (
สําหรับผาสี
หรือ
สําหรับผาสีออนหรือสีขาว
)
เปนวิธี
การแกปญหาที่เหมาะสําหรับการสรางเสื้อยืดที่ออกแบบเองจากภาพถายดิจิตอล
HP Premium Inkjet Transparency Film
HP Premium Inkjet Transparency Film
ชวยใหการนําเสนอของคุณมีสีคม
ชัดและนาประทับใจกวาเดิม
แผนใสนี้งายตอการใชงานและการหยิบจับ
ทั้งยัง
แหงเร็วโดยไมทิ้งรอยเปอนไวบนแผน
HP Photo Value Pack
HP Photo Value Pack
คือชุดบรรจุตลับหมึกของแทจาก
HP
และ
HP
Advanced Photo Paper
ที่จะชวยคุณประหยัดเวลาและพิมพภาพถายแบบมือ
อาชีพในราคาที่คุณจายไดดวย
เครื่องพิมพ
HP
ของคุณ
หมึกพิมพของแทจาก
HP
และ
HP Advanced Photo Paper
ไดรับการออกแบบมาใหทํางานรวม
บท
3
24
ความรูเบื้องตนเกี่ยวกับกระดาษ
คว
าม
รูเบ
ื้องต
นเก
ี่ยว
กับก
ระดาษ
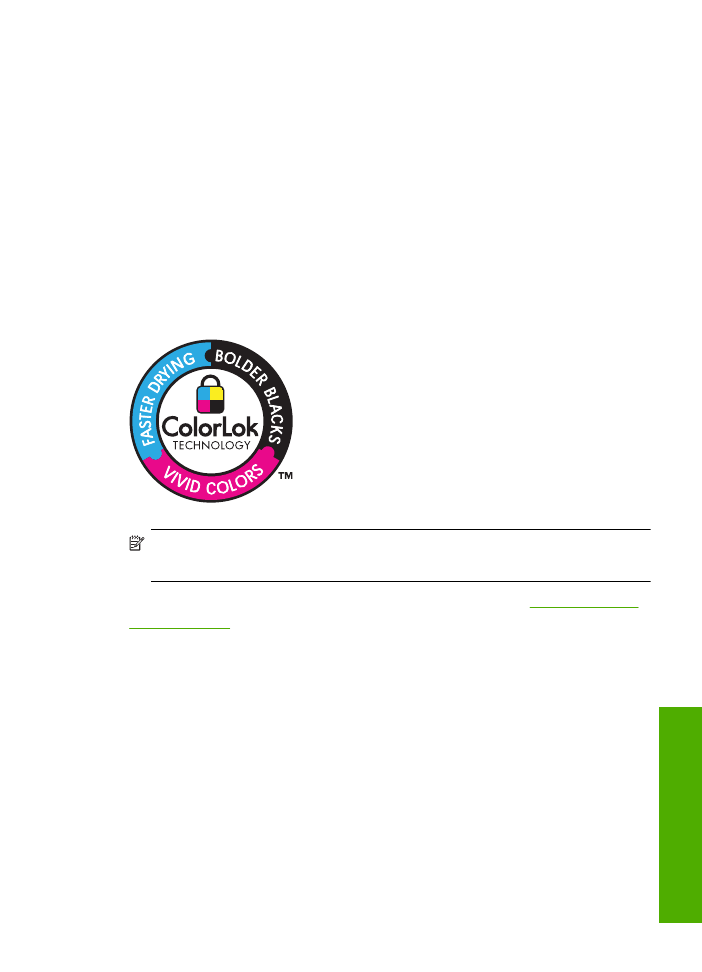
กันเพื่อใหภาพถายของคุณคงทนและมีสีสันสดใส
ไมวาจะพิมพสักกี่ครั้ง
เหมาะ
สําหรับการพิมพภาพถายสุดประทับใจในวันพักผอนหรือการพิมพจํานวนมาก
เพื่อแจกจาย
ColorLok
HP
ขอแนะนําใหใชกระดาษธรรมดาที่มีโลโก
ColorLok
สําหรับพิมพและทํา
สําเนาเอกสารประจําวัน
กระดาษทั้งหมดที่มีโลโก
ColorLok
ผานการทดสอบวา
มีคุณสมบัติตรงตามมาตรฐานขั้นสูงดานความนาเชื่อถือและคุณภาพงานพิมพ
และจะทําใหไดเอกสารที่มีความคมชัด
มีสีสันสดใส
มีสีดําที่เขมมากขึ้น
และแหง
เร็วกวากระดาษธรรมดาทั่วไป
ควรมองหากระดาษที่มีโลโก
ColorLok
ที่มีทั้ง
ขนาดและน้ําหนักที่หลากหลายจากผูผลิตกระดาษชั้นนํา
หมายเหตุ
ในขณะนี้
บางสวนของเว็บไซต
HP
จะมีเฉพาะภาษาอังกฤษเทา
นั้น
หากตองการสั่งซื้อกระดาษของ
HP
หรือวัสดุอื่นๆ
โปรดไปที่
www.hp.com/
buy/supplies
เมื่อเขาไปแลวใหเลือกประเทศ
/
ภูมิภาคของทาน
แลวปฏิบัติตาม
คําแนะนําบนหนาจอเพื่อเลือกผลิตภัณฑ
จากนั้นคลิกเลือกลิงคสําหรับการ
ชอปปงลิงคใดลิงคหนึ่งในหนานั้น
กระดาษที่แนะนําสําหรับการพิมพ
25
ควา
ม
รูเบ
ื้องต
นเ
กี่ยว
กับกระด
าษ
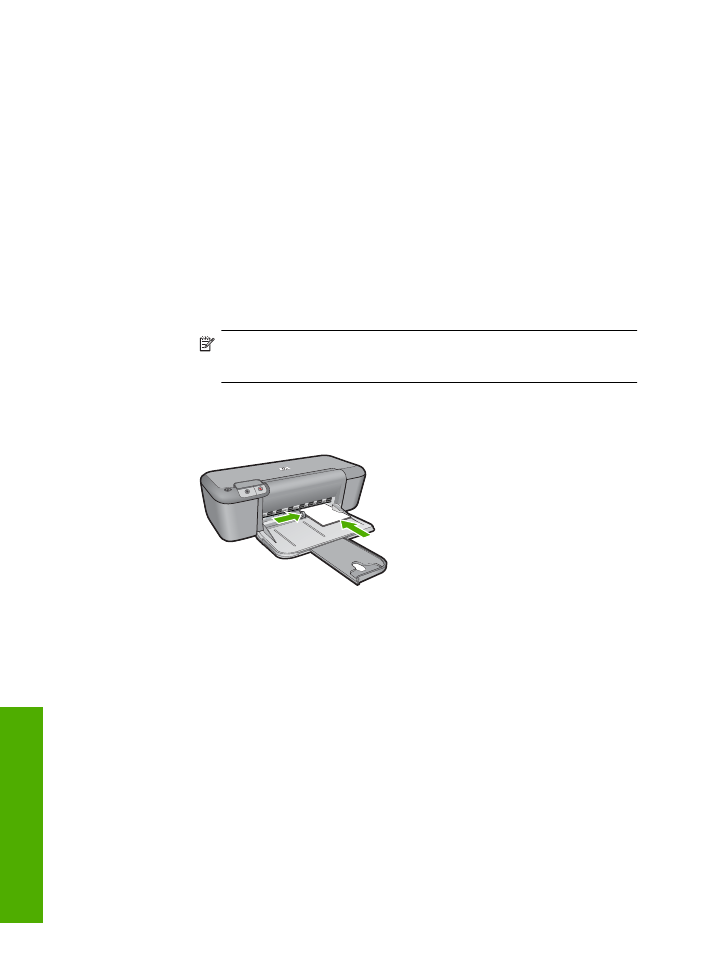
การวางวัสดุพิมพ
▲
เลือกขนาดของกระดาษเพื่อดําเนินการตอ
การใสกระดาษขนาดเล็ก
a
.
เลื่อนสลักกําหนดความกวางของกระดาษไปทางซาย
เลื่อนสลักกําหนดความกวางของกระดาษไปทางซาย
b
.
ใสกระดาษ
ใสปกกระดาษภาพถายลงในถาดกระดาษภาพถายโดยใหดานกวาง
ของกระดาษเขาไปในเครื่องและคว่ําดานที่จะพิมพลง
เลื่อนปกกระดาษเขาไปจนสุด
หมายเหตุ
หากกระดาษภาพถายที่ใชมีแถบรอยปรุ
ใหใส
กระดาษโดยใหแถบนั้นอยูใกลตัวทาน
เลื่อนตัวปรับความกวางกระดาษไปทางขวาจนกระทั่งชิดขอบ
กระดาษ
การใสกระดาษขนาดเต็มแผน
a
.
เลื่อนสลักกําหนดความกวางของกระดาษไปทางซาย
เลื่อนสลักกําหนดความกวางของกระดาษไปทางซาย
b
.
ใสกระดาษ
ใสปกกระดาษลงในถาดปอนกระดาษโดยใหดานกวางของกระดาษ
เขาไปในเครื่องและคว่ําดานที่จะพิมพลง
เลื่อนปกกระดาษเขาไปจนสุด
เลื่อนตัวปรับความกวางกระดาษไปทางขวาจนกระทั่งชิดขอบ
กระดาษ
บท
3
26
ความรูเบื้องตนเกี่ยวกับกระดาษ
คว
าม
รูเบ
ื้องต
นเก
ี่ยว
กับก
ระดาษ
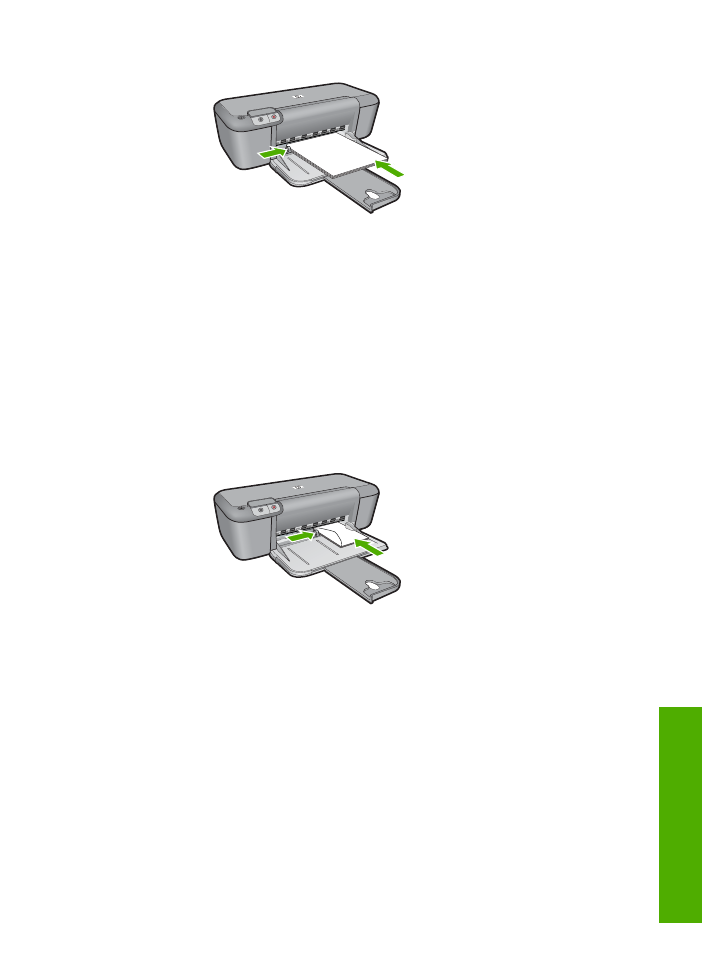
การใสซองจดหมาย
a
.
เลื่อนสลักกําหนดความกวางของกระดาษไปทางซาย
เลื่อนสลักกําหนดความกวางของกระดาษไปทางซาย
นํากระดาษทั้งหมดออกจากถาดปอนกระดาษหลัก
b
.
การใสซองจดหมาย
ใสซองจดหมายหนึ่งซองหรือมากกวานั้นลงในถาดปอนกระดาษ
โดยวางใหชิดดานขวาสุด
ฝาซองอยูทางดานซายและหงายขึ้น
เลื่อนปกซองจดหมายเขาไปจนสุด
เลื่อนตัวปรับความกวางกระดาษไปทางขวาจนชิดปกซองจดหมาย
การวางวัสดุพิมพ
27
ควา
ม
รูเบ
ื้องต
นเ
กี่ยว
กับกระด
าษ
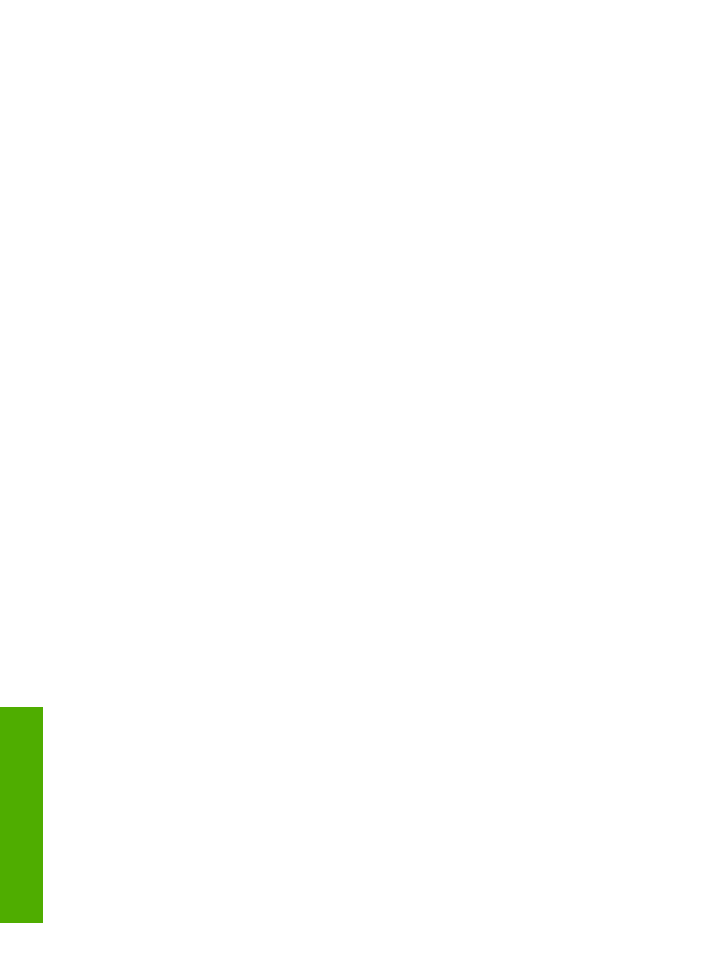
บท
3
28
ความรูเบื้องตนเกี่ยวกับกระดาษ
คว
าม
รูเบ
ื้องต
นเก
ี่ยว
กับก
ระดาษ
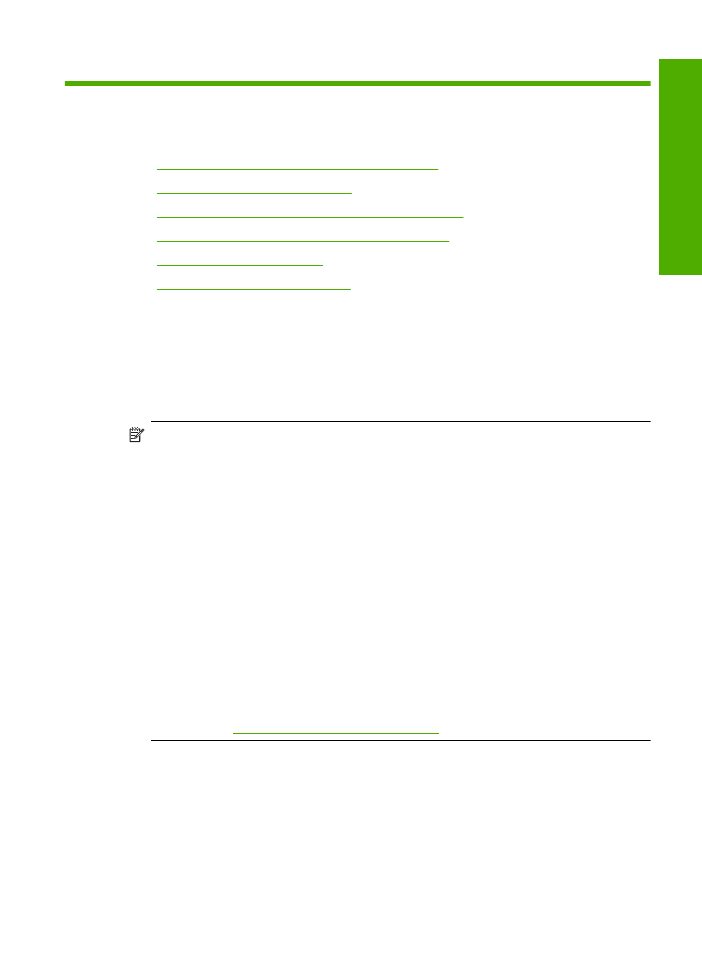
4