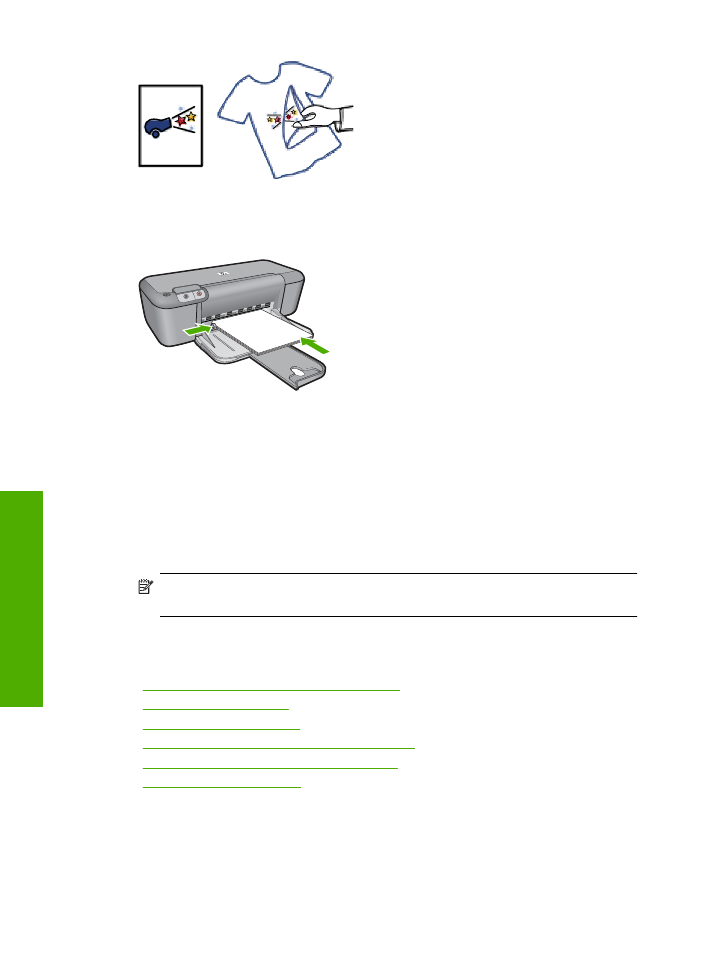
Skriva ut en webbsida
Du kan skriva ut en webbsida från webbläsaren på HP-skrivare.
Om du använder Internet Explorer 6.0 eller senare som webbläsare, kan du använda
HP Smart webbutskrift
för att skriva ut material från webben på ett enkelt sätt och ha
Kapitel 2
14
Skriv ut
Skriv ut
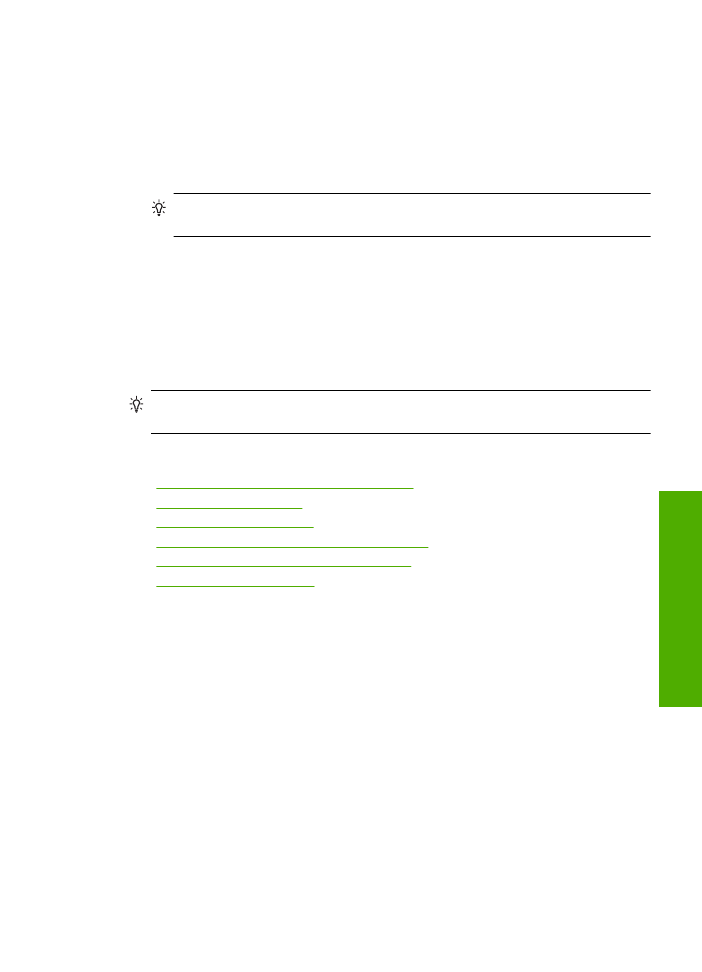
kontroll över vad som ska skrivas ut och hur det ska göras. Du kan nå
HP Smart
webbutskrift
från verktygsfältet i Internet Explorer. För information om
HP Smart
webbutskrift
, se den medföljande hjälpfilen.
Så här skriver du ut en webbsida
1.
Se till att det ligger papper i inmatningsfacket.
2.
På menyn
Arkiv
i webbläsaren klickar du på
Skriv ut
.
Tips
Du får bäst resultat om du väljer
HP Smart webbutskrift
i menyn
Arkiv
.
När du väljer det visas en markering.
Dialogrutan
Skriv ut
visas.
3.
Se till att produkten är den valda skrivaren.
4.
Du kan välja vilka objekt på webbsidan som du vill inkludera i utskriften, om
webbläsaren stöder denna funktion.
I Internet Explorer kan du till exempel klicka på fliken
Alternativ
för att välja alternativ
som
Alla ramar som de som visas på skärmen
,
Innehållet i den markerade
ramen
och
Skriv ut alla länkade dokument
.
5.
Klicka på
Skriv ut
eller
OK
när du vill skriva ut webbsidan.
Tips
Om du vill skriva ut webbsidor direkt, kanske du måste ändra orienteringen till
Liggande
.
Se även
•
”Rekommenderade papperstyper för utskrift” på sidan 19
•
”Fylla på utskriftsmaterial” på sidan 21
•
”Visa utskriftsupplösningen” på sidan 16
•
”Skapa anpassade kortkommandon för utskrift” på sidan 16
•
”Ställa in standardinställningarna för utskrift” på sidan 18
•
”Avbryta ett pågående jobb” på sidan 75
Skriva ut med maximal dpi
Använd läget med maximal dpi om du vill skriva ut skarpa bilder av hög kvalitet.
För att dra största möjliga nytta av läget med maximal dpi bör du använda det för att skriva
ut bilder av hög kvalitet, t.ex. digitala foton. När du väljer den maximala dpi-inställningen
visar skrivarprogrammet det optimerade antalet punkter per tum (dpi) som HP-skrivare
kommer att skriva ut. Utskrift med maximalt dpi stöds endast av följande papperstyper:
•
HP Premium Plus fotopapper
•
HP Premium fotopapper
•
HP Advanced fotopapper
•
Foto Hagaki
Utskrift med maximal dpi tar längre tid än när man skriver ut med andra inställningar och
kräver större diskutrymme.
Skriva ut med maximal dpi
15
Skriv ut
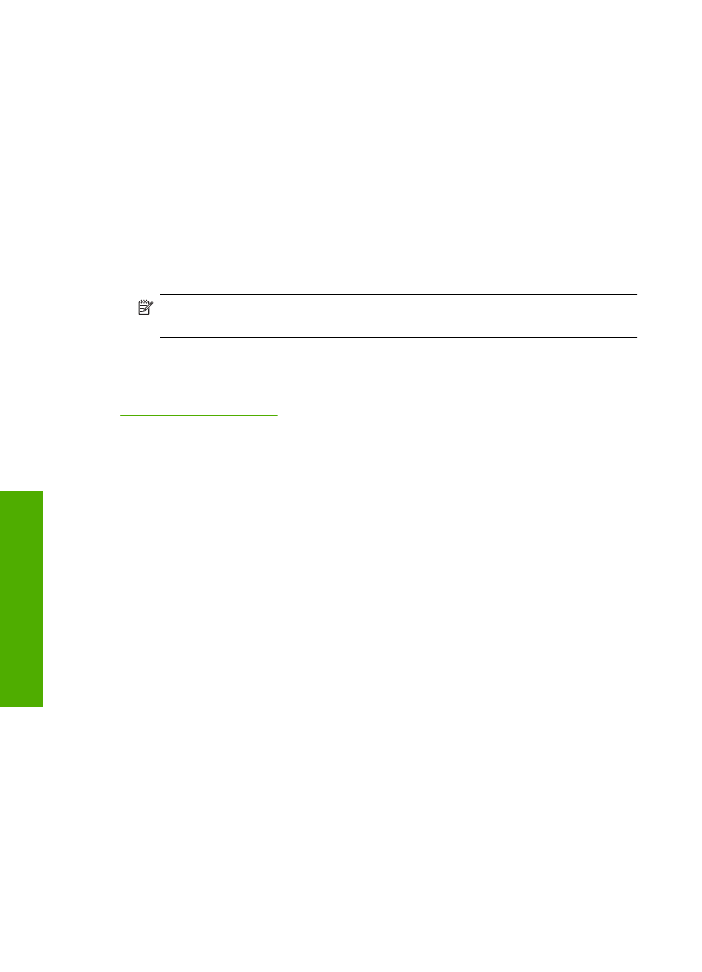
Så här skriver du ut i läget Maximal dpi
1.
Se till att det ligger papper i inmatningsfacket.
2.
Klicka på
Skriv ut
på menyn
Arkiv
i programmet.
3.
Se till att produkten är den valda skrivaren.
4.
Klicka på knappen som öppnar dialogrutan
Egenskaper
.
Beroende på vilket program du använder kan denna knapp heta
Egenskaper
,
Alternativ
,
Skrivarinställningar
,
Skrivare
eller
Inställningar
.
5.
Klicka på fliken
Avancerat
.
6.
I området
Skrivarfunktioner
väljer du
Aktiverad
i listrutan
Maximal dpi
.
7.
Klicka på fliken
Funktioner
.
8.
Klicka på
Mer
i listrutan
Papperstyp
och markera lämplig fotopapperstyp.
9.
Klicka på
Maximal dpi
i listrutan
Utskriftskvalitet
.
Anmärkning
Klicka på
Upplösning
om du vill se det maximala antal dpi som
enheten skriver ut.
10.
Gör övriga utskriftsinställningar och klicka på
OK
.
Se även
”Visa utskriftsupplösningen” på sidan 16
Visa utskriftsupplösningen
Skrivarprogramvaran visar utskriftsupplösningen i punkter per tum (dpi). Antalet dpi
varierar beroende på vilken papperstyp och utskriftskvalitet du väljer i
skrivarprogramvaran.
Så här visar du utskriftsupplösningen
1.
Se till att det ligger papper i inmatningsfacket.
2.
Klicka på
Skriv ut
på menyn
Arkiv
i programmet.
3.
Se till att produkten är den valda skrivaren.
4.
Klicka på knappen som öppnar dialogrutan
Egenskaper
.
Beroende på vilket program du använder kan denna knapp heta
Egenskaper
,
Alternativ
,
Skrivarinställningar
,
Skrivare
eller
Inställningar
.
5.
Klicka på fliken
Funktioner
.
6.
I listrutan
Utskriftskvalitet
väljer du lämplig utskriftskvalitet för projektet.
7.
I listan
Papperstyp
väljer du den typ av papper som du har lagt i.
8.
Klicka på knappen
Upplösning
så visas utskriftsupplösningen i dpi.
Skapa anpassade kortkommandon för utskrift
Använd kortkommandon för utskrifter när skriver ut med utskriftsinställningar som du
använder ofta. Skrivarprogrammet har flera specialdesignade kortkommandon för
utskrifter som är tillgängliga i listan Kortkommandon för utskrifter.
Kapitel 2
16
Skriv ut
Skriv ut
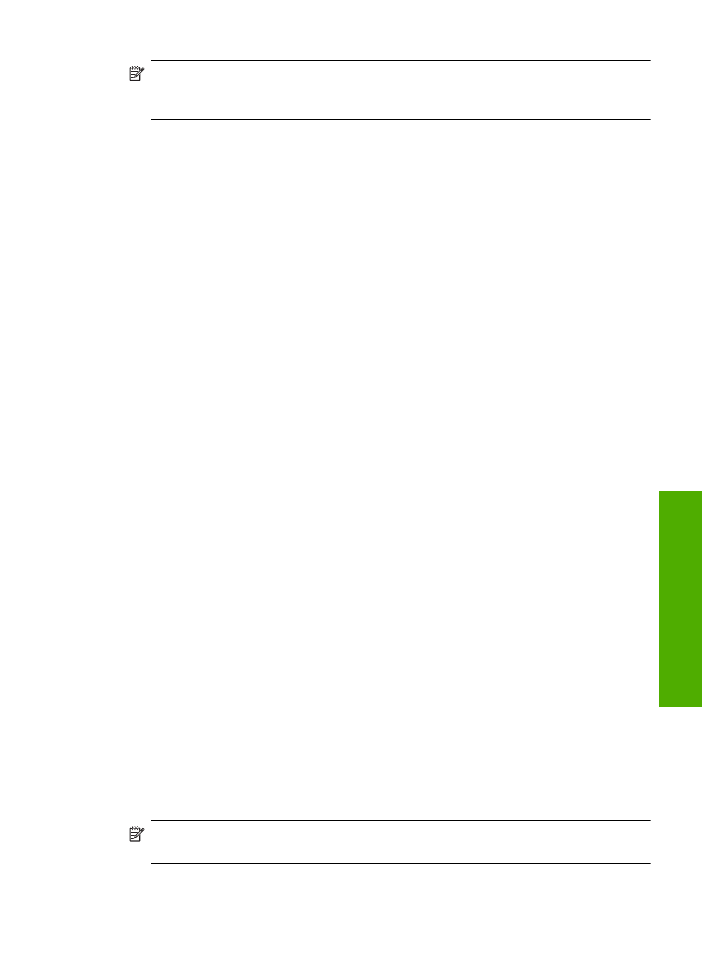
Anmärkning
När du väljer ett kortkommando för utskrift visas automatiskt
motsvarande utskriftsalternativ. Du kan lämna dem som de är, ändra dem eller skapa
egna kortkommandon för uppgifter du utför ofta.
Du kan använda fliken Kortkommandon för utskrifter till följande uppgifter:
•
Vardagsutskrifter
: Skriv ut dokument snabbt.
•
Fotoutskrift - ramlös
: Skriv ut ända ut till papperets kanter när du använder HP:s
fotopapper i storlekarna 10 x 15 cm och 13 x 18 cm.
•
Alternativ som sparar papper
: Skriv ut dubbelsidiga dokument med flera sidor på
samma ark för att minska papperskonsumtionen.
•
Fotoutskrift - med vit ram
: Skriv ut ett foto med en vit ram runt kanterna.
•
Snabb/ekonomisk utskrift
: Skapa utskrifter av utkastkvalitet snabbt.
•
Presentationsutskrift
: Skriv ut högkvalitativa dokument, inklusive Letter och OH-
film.
Så här skapar du ett kortkommando för utskrift
1.
Klicka på
Skriv ut
på menyn
Arkiv
i programmet.
2.
Se till att produkten är den valda skrivaren.
3.
Klicka på knappen som öppnar dialogrutan
Egenskaper
.
Beroende på vilket program du använder kan denna knapp heta
Egenskaper
,
Alternativ
,
Skrivarinställningar
,
Skrivare
eller
Inställningar
.
4.
Klicka på fliken
Kortkommandon för utskrifter
.
5.
I listan
Kortkommandon för utskrifter
klickar du på ett kortkommando.
Utskriftsinställningarna för det valda kortkommandot för utskrift visas.
6.
Ändra till de utskriftsinställningar som du vill använda i det nya kortkommandot för
utskrift.
7.
Klicka på
Spara som
och skriv ett namn för den nya utskriftsgenvägen, och klicka
sedan på
Spara
.
Kortkommandot för utskriften läggs till i listan.
Så här tar du bort ett kortkommando för utskrift
1.
Klicka på
Skriv ut
på menyn
Arkiv
i programmet.
2.
Se till att produkten är den valda skrivaren.
3.
Klicka på knappen som öppnar dialogrutan
Egenskaper
.
Beroende på vilket program du använder kan denna knapp heta
Egenskaper
,
Alternativ
,
Skrivarinställningar
,
Skrivare
eller
Inställningar
.
4.
Klicka på fliken
Kortkommandon för utskrifter
.
5.
I listrutan
Kortkommandon för utskrifter
klickar du på det kortkommando för utskrift
som du vill ta bort.
6.
Klicka på
Ta bort
.
Kortkommandot för utskriften tas bort från listan.
Anmärkning
Endast de kortkommandon som du har skapat kan tas bort. HP:s
ursprungliga kortkommandon kan inte tas bort.
Skapa anpassade kortkommandon för utskrift
17
Skriv ut
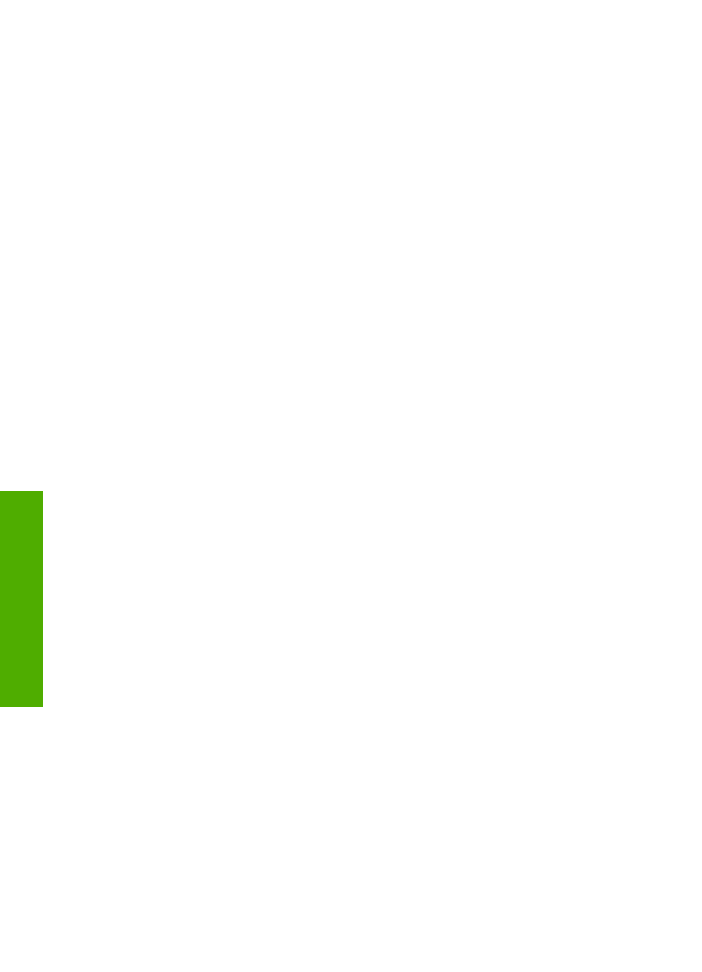
Ställa in standardinställningarna för utskrift
Om det finns utskriftsinställningar som du använder ofta, kan du göra dem till
standardinställningar. Då är de redan valda när du öppnar dialogrutan
Skriv ut
i
programmet.
Så här ändrar du standardinställningarna för utskrift
1.
I HP Lösningscenter klickar du på
Inställningar
, väljer
Utskriftsinställningar
och
klickar sedan på
Skrivarinställningar
.
2.
Gör ändringarna och klicka på
OK
.
Kapitel 2
18
Skriv ut
Skriv ut
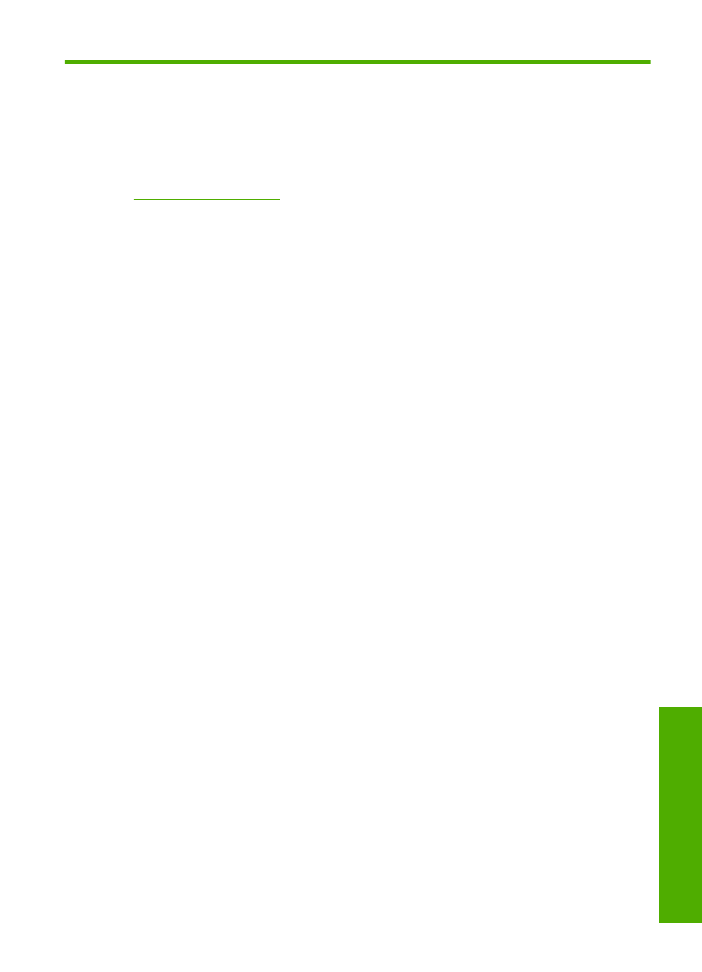
3
Grundläggande om papper
Du kan fylla på många olika typer och storlekar av papper i HP-skrivare, bland annat
papper i storlekarna Letter och A4, fotopapper, OH-film och kuvert.
I den här sektionen ingår följande avsnitt:
”Fylla på utskriftsmaterial” på sidan 21
Rekommenderade papperstyper för utskrift
Om du vill ha den bästa utskriftskvaliteten rekommenderar HP att du använder HP-papper
som är särskilt framtaget för den typ av projekt du skriver ut.
Alla papperstyper finns inte i alla länder/regioner.
HP Advanced fotopapper
Ett kraftigt fotopapper med snabbtorkande finish för enkel hantering utan kladd. Det är
beständigt mot vatten, kladd, fingeravtryck och fukt. Dina utskrifter känns och ser ut som
foton som framkallats professionellt. Det finns i flera storlekar, till exempel A4, 216 x 279
mm (8,5 x 11 tum) och 10 x 15 cm (med eller utan flikar) och 13 x 18 cm. Syrafritt för
dokument som håller längre.
HP fotopapper för vardagsbruk
Skriv ut färgglada vardagsfoton till låg kostnad, på papper som tagits fram för vanliga
fotoutskrifter. Detta överkomliga fotopapper torkar snabbt vilket gör det enkelt att hantera.
Du får skarpa, tydliga bilder med det här papperet i vilken bläckstråleskrivare som helst.
Det finns halvglättat i flera storlekar, till exempel A4, 216 x 279 mm (8,5 x 11 tum) och
10 x 15 cm (med eller utan flikar). Det är syrafritt för foton som håller längre.
HP Broschyrpapper eller HP Superior Inkjet-papper
Dessa papper är glättade eller matta på båda sidor för användning vid dubbelsidig utskrift.
De passar perfekt för nästintill fotografisk återgivning till företagsbilder för rapportomslag,
speciella presentationer, broschyrer, adresshuvuden och kalendrar.
HP Premium-presentationspapper eller HP Professional-papper
Dessa papper är kraftiga med matt finish på båda sidor och passar utmärkt för
presentationer, förslag, rapporter och nyhetsbrev. De är heavyweight-papper för
imponerande utseende och känsla.
HP Bright White Inkjet-papper
HP Bright White Inkjet-papper ger hög kontrast och skarp text. Papperet är tillräckligt
täckande för tvåsidig färganvändning, utan att utskriften syns igenom, vilket gör den
idealisk för nyhetsbrev, rapporter och flygblad. Det har ColorLok-teknik för mindre kladd,
djupare svart och levande färger.
HP utskriftspapper
HP utskriftspapper är ett flerfunktionspapper av hög kvalitet. Det ger dokument som ser
ut och känns mer gedigna än dokument som skrivs ut på flerfunktions- eller
Rekommenderade papperstyper för utskrift
19
G
rund
läggan
d
e om
p
appe
r
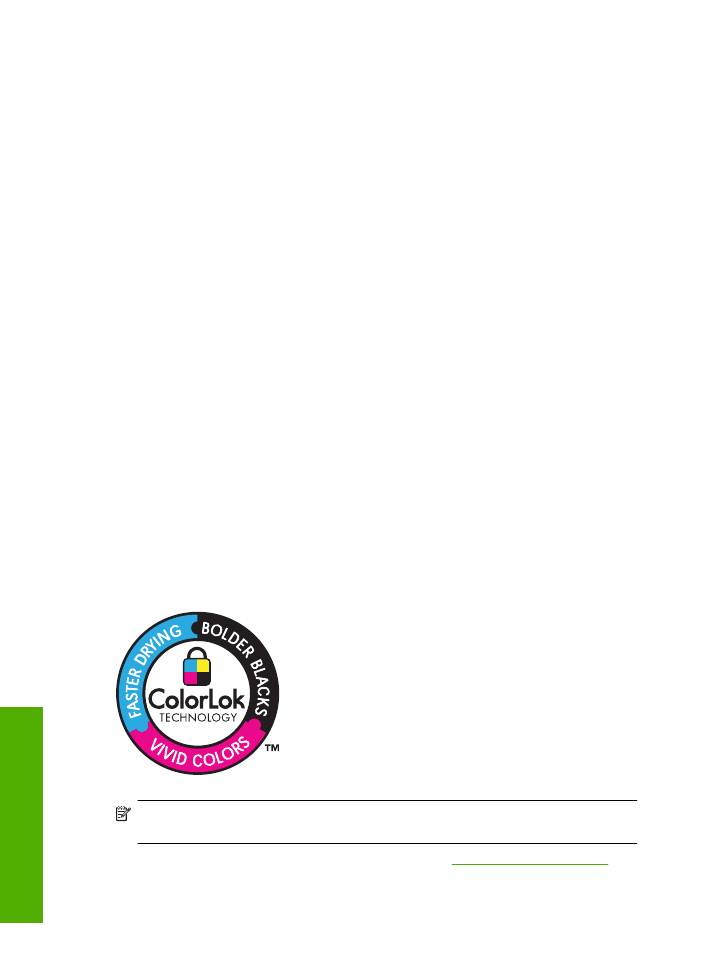
kopieringspapper av standardtyp. Det har ColorLok-teknik för mindre kladd, djupare svart
och levande färger. Syrafritt för dokument som håller längre.
HP -kontorspapper
HP kontorspapper är ett flerfunktionspapper av hög kvalitet. Det är avsett för kopior,
utkast, PM och andra vardagliga dokument. Det har ColorLok-teknik för mindre kladd,
djupare svart och levande färger. Syrafritt för dokument som håller längre.
HP transfertryck för t-shirt
HP transfertryck för t-shirt (för färgade tyger eller för ljusa eller vita tyger) är perfekt när
du vill skapa personliga tröjor från dina digitala foton.
HP Premium Inkjet OH-film
HP Premium Inkjet OH-film gör dina färgpresentationer levande och ännu mer
imponerande. Filmen är lättanvänd och torkar snabbt utan att kladda.
HP fotovärdepaket
HP fotovärdepaket är en praktisk samling HP-patroner och HP Advanced-fotopapper som
sparar dig tid och förenklar utskriften av överkomliga, professionella foton med HP-
skrivare. Äkta HP-bläck och HP Advanced-fotopapper har tagits fram för att fungera
tillsammans så att dina foton håller längre är levande, utskrift efter utskrift. Passar utmärkt
för att skriva ut hela semesterns foton eller flera utskrifter för att dela med dig.
ColorLok
HP rekommenderar vanligt papper med ColorLok-logotypen för utskrift och kopiering av
vardagsdokument. Alla papper med ColorLok-logotyp testas individuellt för att uppfylla
höga standarder beträffande tillförlitlighet och utskriftskvalitet, och producerar dokument
med tydliga, levande färger, djupare svart och torkar snabbare än andra vanliga papper.
Leta efter papper med ColorLok-logotypen i olika vikter och storlekar från de ledande
papperstillverkarna.
Anmärkning
Vissa delar av HP:s webbplats finns fortfarande bara tillgängliga på
engelska.
Om du vill beställa HP-papper och andra tillbehör, gå till
www.hp.com/buy/supplies
. Om
du blir uppmanad väljer du land/region, följer anvisningarna och väljer din produkt och
klickar sedan på en av köplänkarna på sidan.
Kapitel 3
20
Grundläggande om papper
G
ru
ndlägg
ande
o
m
pap
p
er
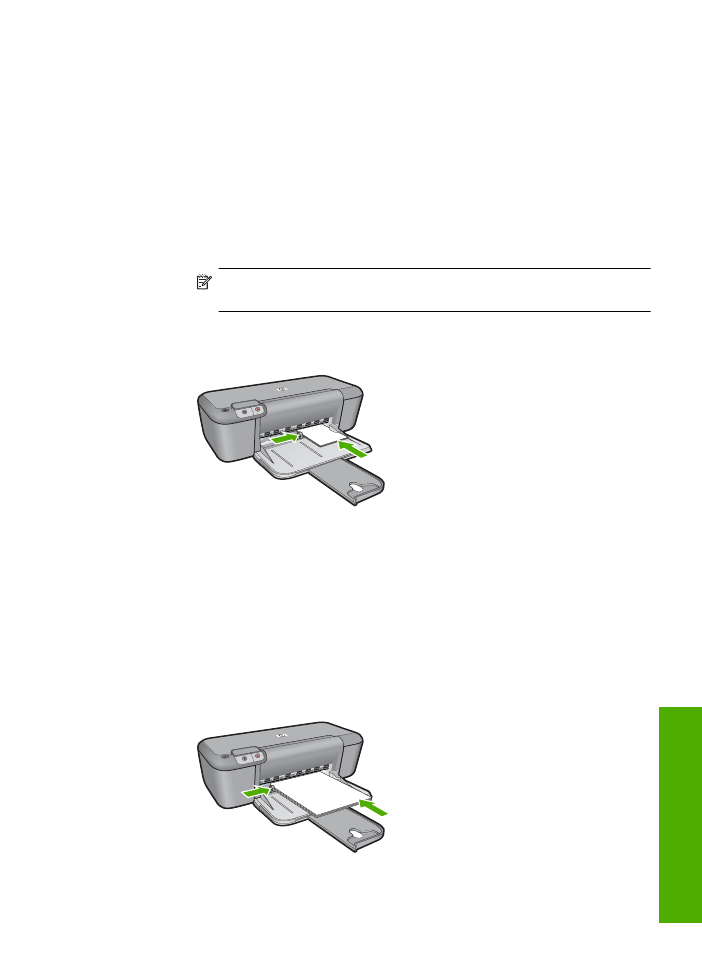
Fylla på utskriftsmaterial
▲
Välj en pappersstorlek för att fortsätta.
Fylla på papper i litet format
a
. Skjut pappersledaren för bredd åt vänster.
Skjut pappersledaren för bredd åt vänster.
b
. Fyll på papper.
Lägg fotopappersbunten i fotofacket med kortsidan framåt och utskriftssidan
nedåt.
Skjut in bunten tills det tar stopp.
Anmärkning
Om fotopapperet som du använder har perforerade flikar
lägger du i papperet så att flikarna hamnar närmast dig.
Skjut pappersledaren för bredd åt höger tills det tar stopp vid kanten av
papperet.
Fylla på fullstorlekspapper
a
. Skjut pappersledaren för bredd åt vänster.
Skjut pappersledaren för bredd åt vänster.
b
. Fyll på papper.
Lägg pappersbunten i inmatningsfacket med kortsidan framåt och
utskriftssidan nedåt.
Skjut in bunten tills det tar stopp.
Skjut pappersledaren för bredd åt höger tills det tar stopp vid kanten av
papperet.
Fylla på utskriftsmaterial
21
G
rund
läggan
d
e om
p
appe
r
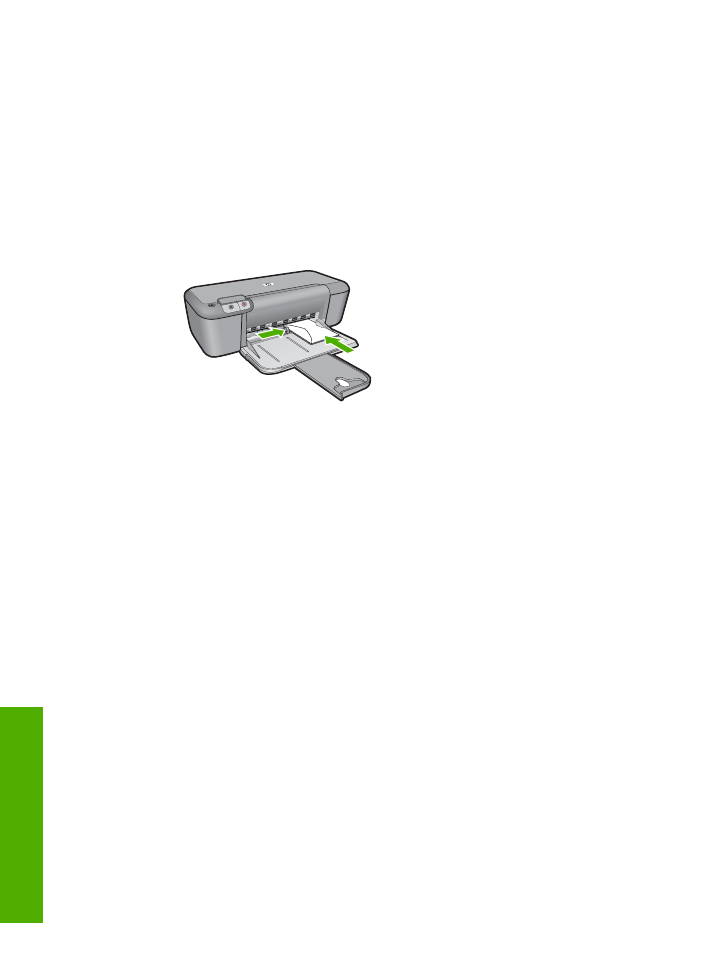
Fylla på kuvert
a
. Skjut pappersledaren för bredd åt vänster.
Skjut pappersledaren för bredd åt vänster.
Ta bort alla papper från huvudinmatningsfacket.
b
. Lägg i kuvert.
Lägg i ett eller flera kuvert längst till höger i inmatningsfacket med fliken uppåt
och till vänster.
Skjut in kuvertbunten tills det tar stopp.
Skjut reglaget för pappersbredd åt höger mot bunten med kuvert tills det tar
stopp.
Kapitel 3
22
Grundläggande om papper
G
ru
ndlägg
ande
o
m
pap
p
er
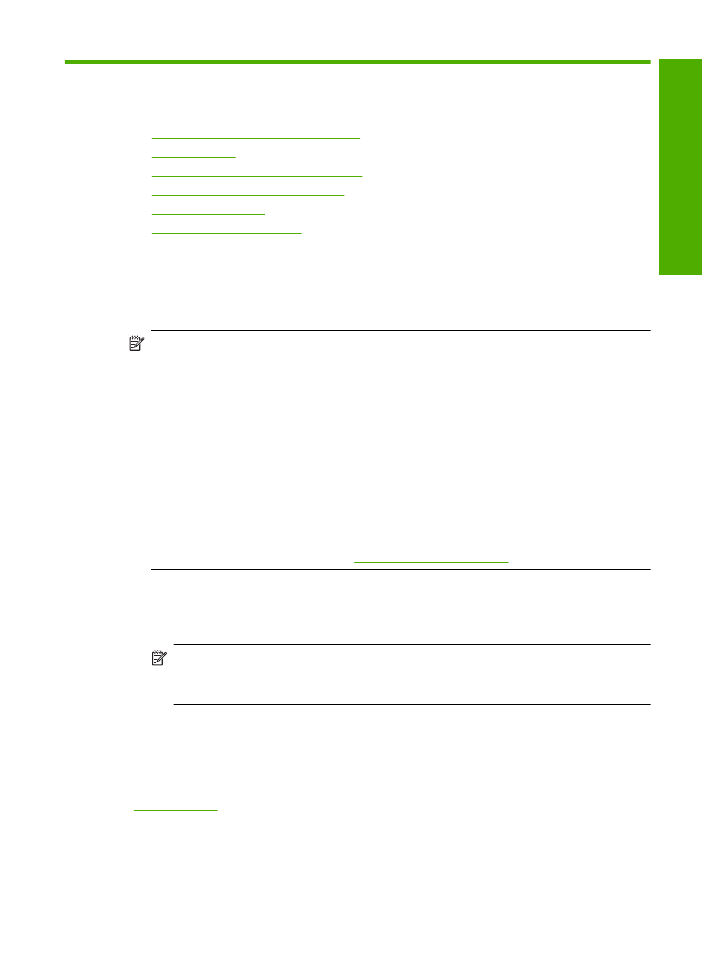
4