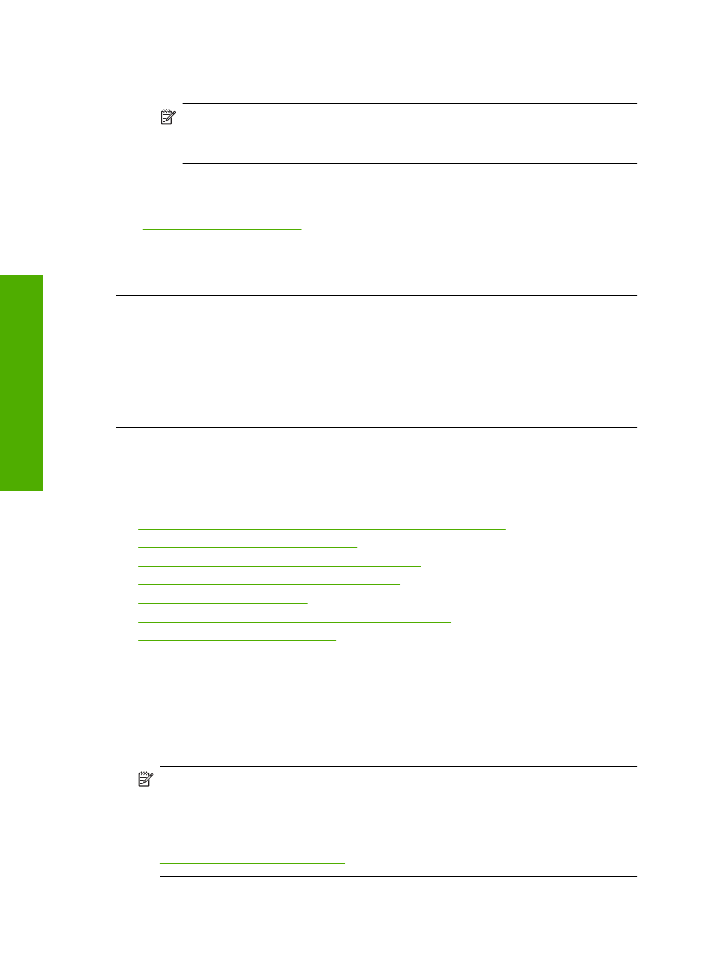
Utskrifterna har horisonella strimmor eller linjer
Prova följande lösningar om utskriften har linjer, strimmor eller märken som går över hela
sidans bredd.
•
Lösning 1: Kontrollera att du använder äkta HP-bläckpatroner
•
Lösning 2: Kontrollera bläcknivåerna
•
Lösning 3: Se till att papperet har lagts i korrekt
•
Lösning 4: Använd en högre utskriftskvalitet
•
Lösning 5: Justera skrivaren
•
Lösning 6: Automatisk rengöring av bläckpatronerna
•
Lösning 7: Kontakta HPs support
Lösning 1: Kontrollera att du använder äkta HP-bläckpatroner
Åtgärd:
Kontrollera om bläckpatronerna är äkta HP-bläckpatroner.
Vi rekommenderar att du använder äkta HP-bläckpatroner. Äkta HP-bläckpatroner är
utformade och testade med HP-skrivare för att du ska få utmärkta resultat i utskrift
efter utskrift.
Anmärkning
HP lämnar inte några garantier för kvaliteten eller tillförlitligheten
hos tillbehör från en andra tillverkare. Service eller reparation av enheten till följd
av att tillbehör från andra tillverkare använts täcks inte av garantin.
Om du tror att du köpt äkta HP-bläckpatroner, gå till:
www.hp.com/go/anticounterfeit
Orsak:
Bläckpatroner från någon annan tillverkare användes.
Kapitel 5
44
Lösa problem
Lö
sa problem
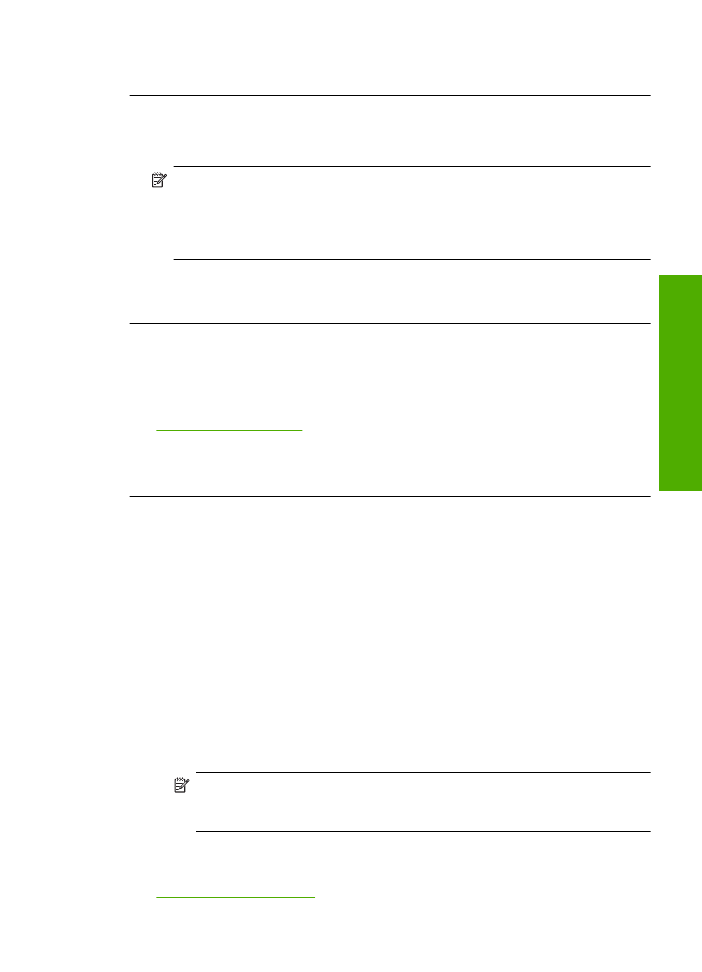
Om detta inte löser problemet kan du försöka med nästa lösning.
Lösning 2: Kontrollera bläcknivåerna
Åtgärd:
Kontrollera den uppskattade bläcknivån i bläckpatronerna.
Anmärkning
I varningar om låg bläcknivå och bläcknivåindikatorer anges
uppskattningar som är avsedda för planeringsändamål. När du får ett
varningsmeddelande om att bläcket håller på att ta slut kan du ha en
ersättningspatron i beredskap så att du undviker förseningar. Du behöver inte byta
ut bläckpatroner förrän utskriftskvaliteten blir oacceptabel.
Orsak:
Bläckpatronerna kanske innehåller för lite bläck.
Om detta inte löser problemet kan du försöka med nästa lösning.
Lösning 3: Se till att papperet har lagts i korrekt
Åtgärd:
Kontrollera att papper är rätt ilagt i inmatningsfacket.
Mer information finns i
”Fylla på utskriftsmaterial” på sidan 21
Orsak:
Pappret hade inte lagts i korrekt.
Om detta inte löser problemet kan du försöka med nästa lösning.
Lösning 4: Använd en högre utskriftskvalitet
Åtgärd:
Kontrollera utskriftsinställningen och se till att den inte är för lågt inställd.
Så här väljer du utskriftshastighet eller -kvalitet
1.
Se till att det ligger papper i inmatningsfacket.
2.
Klicka på
Skriv ut
på menyn
Arkiv
i programmet.
3.
Se till att produkten är den valda skrivaren.
4.
Klicka på knappen som öppnar dialogrutan
Egenskaper
.
Beroende på vilket program du använder kan denna knapp heta
Egenskaper
,
Alternativ
,
Skrivarinställningar
,
Skrivare
eller
Inställningar
.
5.
Klicka på fliken
Funktioner
.
6.
I listan
Papperstyp
väljer du den typ av papper som du har lagt i.
7.
I listrutan
Utskriftskvalitet
väljer du lämplig utskriftskvalitet för projektet.
Anmärkning
Om du vill veta med hur många dpi enheten kommer att skriva
ut baserat på inställd papperstyp och utskriftskvalitet, klickar du på
Upplösning
.
Skriv ut bilden med en hög kvalitetsinställning, som
Bäst
eller
Maximalt dpi
Mer information finns i
”Skriva ut med maximal dpi” på sidan 15
Felsökning av utskriftskvaliteten
45
Lös
a problem
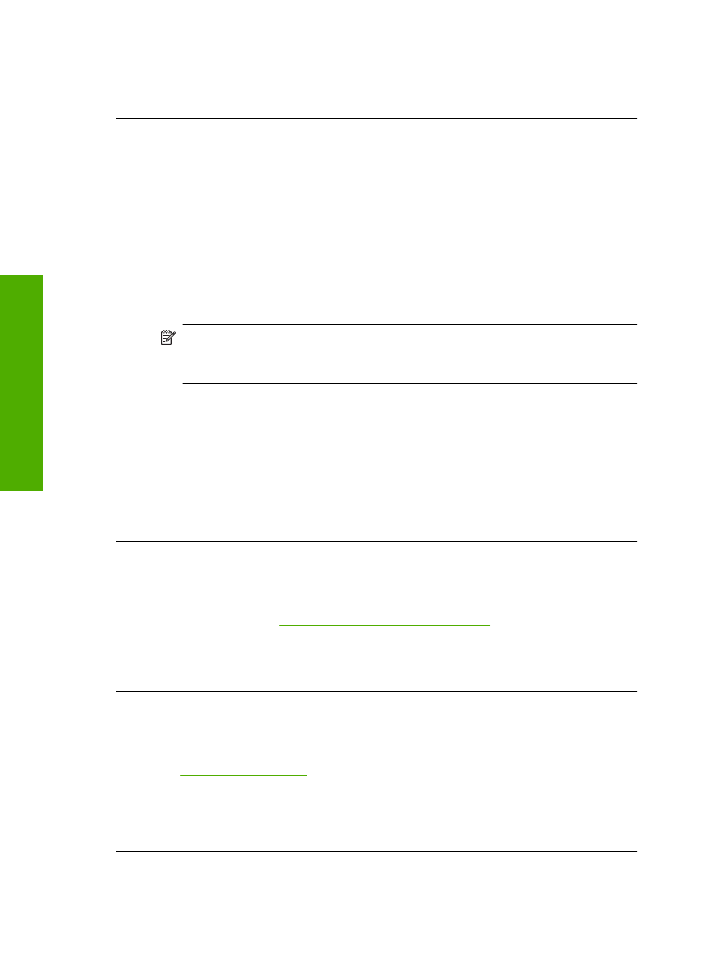
Orsak:
För låg utskrifts- eller kopieringskvalitet var inställd på enheten.
Om detta inte löser problemet kan du försöka med nästa lösning.
Lösning 5: Justera skrivaren
Åtgärd:
Justera skrivaren.
Utskriftskvaliteten kan bli utmärkt om skrivaren justeras.
Justera skrivaren med HP Photosmart-programmet
1.
Lägg i vanligt vitt oanvänt papper i storleken Letter, A4 eller Legal i
inmatningsfacket.
2.
I HP Lösningscenter, klicka på
Inställningar
.
3.
I
Utskriftsinställningar
, klicka på
Verktygslåda för skrivare
.
Anmärkning
Du kan också öppna
Verktygslåda för skrivare
från
dialogrutan
Egenskaper för skrivare
. I dialogrutan
Egenskaper för
skrivare
klickar du på fliken
Underhåll
och sedan på
Underhåll enheten
.
Verktygslåda för skrivare
visas.
4.
Klicka på fliken
Enhetsunderhåll
.
5.
Klicka på
Justera skrivaren
.
Enheten skriver ut en testsida, justerar skrivhuvudet och kalibrerar skrivaren.
Återanvänd eller kasta bort det utskrivna papperet.
Orsak:
Skrivaren behövde justeras.
Om detta inte löser problemet kan du försöka med nästa lösning.
Lösning 6: Automatisk rengöring av bläckpatronerna
Åtgärd:
Rengör bläckpatronerna.
Mer information finns i
”Rengöra bläckpatroner automatiskt” på sidan 25
Orsak:
Bläckmunstyckena behövde rengöras.
Om detta inte löser problemet kan du försöka med nästa lösning.
Lösning 7: Kontakta HPs support
Åtgärd:
Kontakta HP:s support för service.
Gå till:
www.hp.com/support
.
Välj ditt land/region om du blir uppmanad, och klicka därefter på
Kontakta HP
när du
vill ha information om vart du ska ringa för teknisk support.
Orsak:
Det var problem med skrivhuvudet.
Kapitel 5
46
Lösa problem
Lö
sa problem