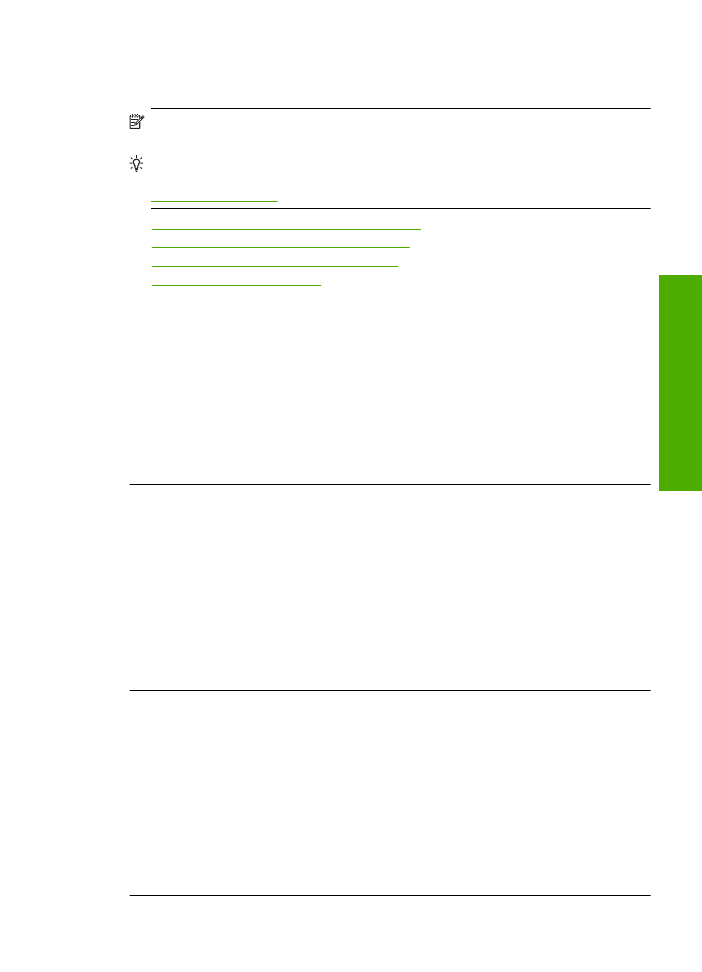
Utskrifterna blir suddiga eller oskarpa
Prova följande lösningar om dina utskrifter blir otydliga.
Anmärkning
Det här problemet beror inte på att något är fel med bläcktillbehören.
Därför behöver du inte byta bläckpatroner eller skrivhuvud.
Tips
När du gått igenom lösningarna i det här avsnittet kan du gå till HP:s webbplats
och se om det finns någon ytterligare felsökningshjälp. Mer information finns på:
www.hp.com/support
.
•
Lösning 1: Kontrollera utskriftsinställningarna
•
Lösning 2: Använd en bild av högre kvalitet
•
Lösning 3: Skriv ut bilden i mindre storlek
•
Lösning 4: Justera skrivaren
Lösning 1: Kontrollera utskriftsinställningarna
Åtgärd:
Kontrollera skrivarinställningarna.
•
Kontrollera att inställningen av papperstyp överensstämmer med papperet som
ligger i inmatningsfacket.
•
Kontrollera utskriftsinställningen och se till att den inte är för lågt inställd.
Skriv ut bilden med en hög kvalitetsinställning, som
Bäst
eller
Maximalt dpi
.
Orsak:
Inställningen av papperstyp eller utskriftskvalitet var felaktig.
Om detta inte löser problemet kan du försöka med nästa lösning.
Lösning 2: Använd en bild av högre kvalitet
Åtgärd:
Använd en bild med högre upplösning.
Om du skriver ut ett foto eller en bild och upplösningen är för låg blir resultatet suddigt
eller oskarpt.
Om du ändrat storlek på ett digitalfoto eller en rasterbild kan resultatet bli suddigt eller
oskarpt.
Orsak:
Bilden hade låg upplösning.
Om detta inte löser problemet kan du försöka med nästa lösning.
Lösning 3: Skriv ut bilden i mindre storlek
Åtgärd:
Minska bildens storlek och försök skriva ut igen.
Om du skriver ut ett foto eller en bild och bildstorleken är för högt inställd blir resultatet
suddigt eller oskarpt.
Om du ändrat storlek på ett digitalfoto eller en rasterbild kan resultatet bli suddigt eller
oskarpt.
Orsak:
Bilden skrevs ut i en större storlek.
Om detta inte löser problemet kan du försöka med nästa lösning.
Felsökning av utskriftskvaliteten
49
Lös
a problem
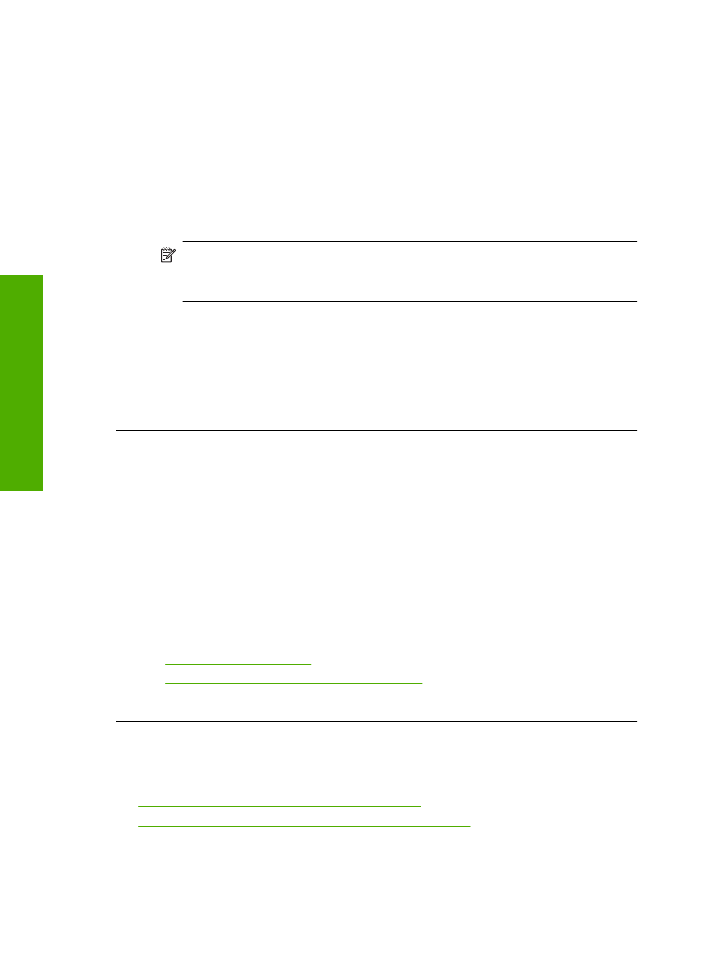
Lösning 4: Justera skrivaren
Åtgärd:
Justera skrivaren.
Utskriftskvaliteten kan bli utmärkt om skrivaren justeras.
Justera skrivaren med HP Photosmart-programmet
1.
Lägg i vanligt vitt oanvänt papper i storleken Letter, A4 eller Legal i
inmatningsfacket.
2.
I HP Lösningscenter, klicka på
Inställningar
.
3.
I
Utskriftsinställningar
, klicka på
Verktygslåda för skrivare
.
Anmärkning
Du kan också öppna
Verktygslåda för skrivare
från
dialogrutan
Egenskaper för skrivare
. I dialogrutan
Egenskaper för
skrivare
klickar du på fliken
Underhåll
och sedan på
Underhåll enheten
.
Verktygslåda för skrivare
visas.
4.
Klicka på fliken
Enhetsunderhåll
.
5.
Klicka på
Justera skrivaren
.
Enheten skriver ut en testsida, justerar skrivhuvudet och kalibrerar skrivaren.
Återanvänd eller kasta bort det utskrivna papperet.
Orsak:
Skrivaren behövde justeras.
Utskrifterna har vertikala strimmor
Åtgärd:
HP rekommenderar att du använder HP-papper eller andra papperstyper
som är lämpliga för enheten.
Kontrollera alltid att papperet som du skriver ut på är helt plant. Det bästa resultatet
vid utskrift av bilder får du med HP Advanced fotopapper.
Förvara fotopapper i originalförpackningen inuti en återförslutningsbar plastpåse på
en plan yta på ett svalt och torrt ställe. När du är redo att skriva ut tar du bara fram
det papper du tänker använda omedelbart. När du är klar med utskriften lägger du
tillbaka oanvänt fotopapper i plastpåsen. Detta förhindrar att fotopapperet rullar sig.
Mer information finns i
•
”Fylla på utskriftsmaterial” på sidan 21
•
”Rekommenderade papperstyper för utskrift” på sidan 19
Orsak:
Fel typ av papper låg i inmatningsfacket.