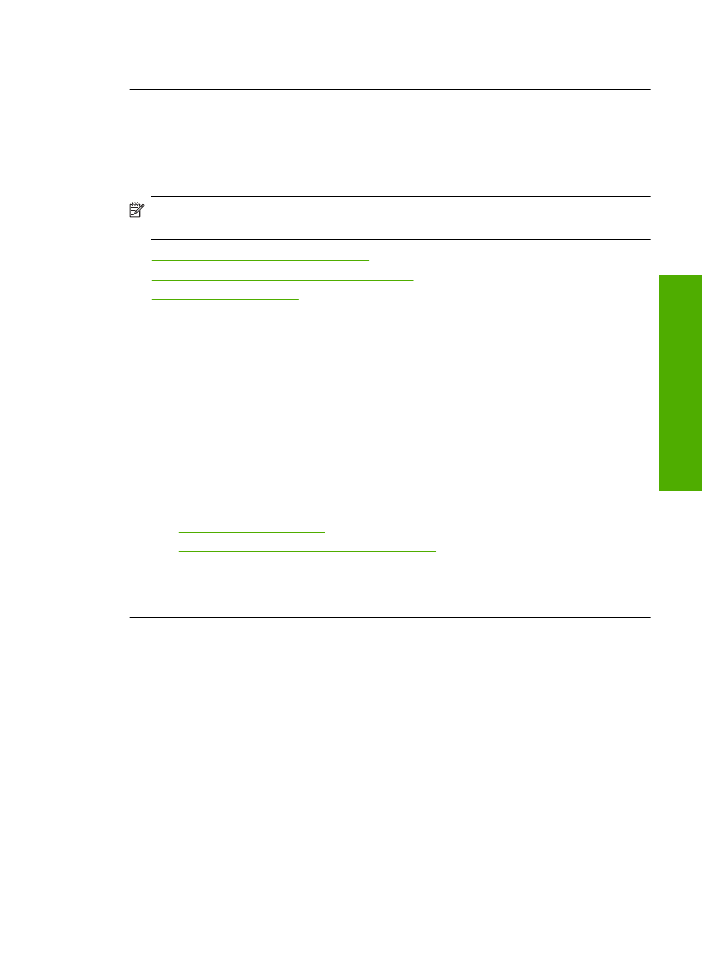
Utskriften har ett horisontellt fält nära sidans underkant på en ramlös (utfallande)
utskrift
Prova följande lösningar om din ramlösa (utfallande) utskrift har ett suddigt band eller en
suddig linje i nederkanten.
Anmärkning
Det här problemet beror inte på att något är fel med bläcktillbehören.
Därför behöver du inte byta bläckpatroner eller skrivhuvud.
•
Lösning 1: Kontrollera papperstypen
•
Lösning 2: Använd en högre utskriftskvalitet
•
Lösning 3: Rotera bilden
Lösning 1: Kontrollera papperstypen
Åtgärd:
HP rekommenderar att du använder HP-papper eller andra papperstyper
som är lämpliga för enheten.
Kontrollera alltid att papperet som du skriver ut på är helt plant. Det bästa resultatet
vid utskrift av bilder får du med HP Advanced fotopapper.
Förvara fotopapper i originalförpackningen inuti en återförslutningsbar plastpåse på
en plan yta på ett svalt och torrt ställe. När du är redo att skriva ut tar du bara fram
det papper du tänker använda omedelbart. När du är klar med utskriften lägger du
tillbaka oanvänt fotopapper i plastpåsen. Detta förhindrar att fotopapperet rullar sig.
Mer information finns i
•
”Fylla på utskriftsmaterial” på sidan 21
•
”Rekommenderade papperstyper för utskrift” på sidan 19
Orsak:
Fel typ av papper låg i inmatningsfacket.
Om detta inte löser problemet kan du försöka med nästa lösning.
Lösning 2: Använd en högre utskriftskvalitet
Åtgärd:
Kontrollera utskriftsinställningen och se till att den inte är för lågt inställd.
Så här väljer du utskriftshastighet eller -kvalitet
1.
Se till att det ligger papper i inmatningsfacket.
2.
Klicka på
Skriv ut
på menyn
Arkiv
i programmet.
3.
Se till att produkten är den valda skrivaren.
4.
Klicka på knappen som öppnar dialogrutan
Egenskaper
.
Beroende på vilket program du använder kan denna knapp heta
Egenskaper
,
Alternativ
,
Skrivarinställningar
,
Skrivare
eller
Inställningar
.
5.
Klicka på fliken
Funktioner
.
Felsökning av utskriftskvaliteten
43
Lös
a problem
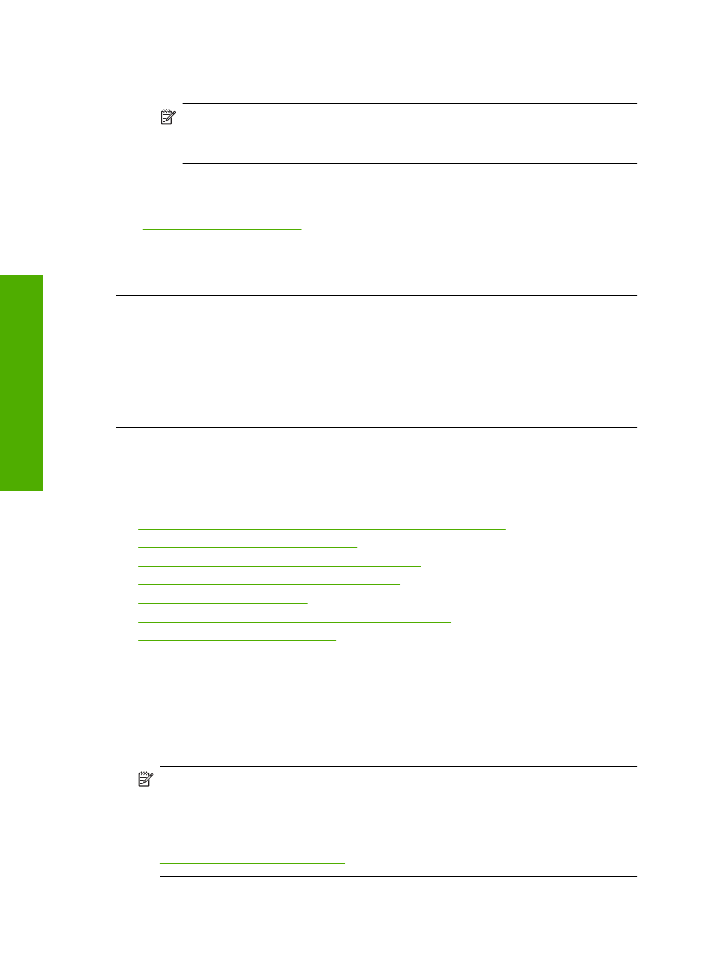
6.
I listan
Papperstyp
väljer du den typ av papper som du har lagt i.
7.
I listrutan
Utskriftskvalitet
väljer du lämplig utskriftskvalitet för projektet.
Anmärkning
Om du vill veta med hur många dpi enheten kommer att skriva
ut baserat på inställd papperstyp och utskriftskvalitet, klickar du på
Upplösning
.
Skriv ut bilden med en hög kvalitetsinställning, som
Bäst
eller
Maximalt dpi
Mer information finns i
”Skriva ut med maximal dpi” på sidan 15
Orsak:
Utskriftskvaliteten var inställd på en för låg kvalitet.
Om detta inte löser problemet kan du försöka med nästa lösning.
Lösning 3: Rotera bilden
Åtgärd:
Om problemet kvarstår använder du det program du installerade med
enheten eller något annat program och roterar bilden 180 grader så att de ljusblå, grå
eller bruna nyanserna på bilden inte skrivs ut längst ner på sidan.
Orsak:
Det fanns konstiga nyanser nedtill på bilden.