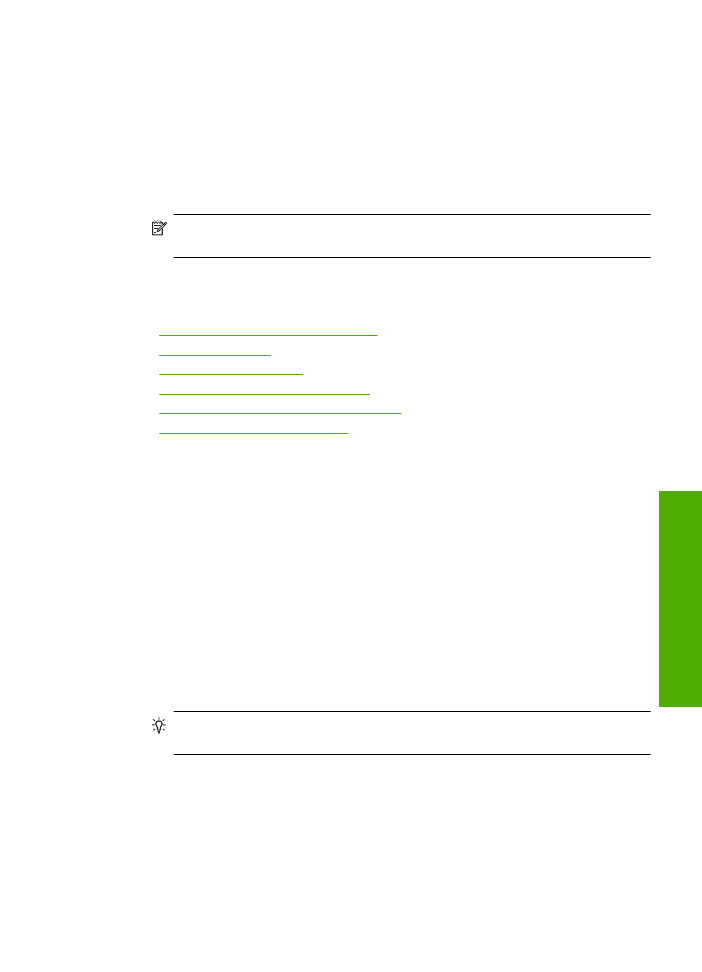
Tiskanje spletne strani
Z napravo Tiskalnik HP lahko iz spletnega brskalnika natisnete spletno stran.
Pri uporabi brskalnika Internet Explorer 6.0 ali njegove novejše razli
č
ice si lahko s
pomo
č
jo programa za tiskanje spletnih strani
HP Smart Web Printing
(Pametno spletno
tiskanje HP) zagotovite enostavno in predvidljivo tiskanje s pregledom nad tem, kaj želite
natisniti in kako. Dostop do programa
HP Smart Web Printing
(Pametno spletno tiskanje
HP) je mogo
č
z uporabo orodne vrstice v brskalniku Internet Explorer. Dodatne
informacije o programu
HP Smart Web Printing
(Pametno spletno tiskanje HP) lahko
najdete v priloženi datoteki pomo
č
i.
Tiskanje spletne strani
1.
Preverite, ali je papir naložen v vhodni pladenj.
2.
V meniju
File
(Datoteka) spletnega brskalnika kliknite
(Natisni).
Nasvet
Č
e želite najboljše rezultate, izberite program
HP Smart Web Printing
v meniju
File
(Datoteka). Ko ga izberete, se pojavi kljukica.
Prikaže se pogovorno okno
(Natisni).
3.
Preverite, ali je naprava izbrani tiskalnik.
Tiskanje spletne strani
15
Tiska
nje
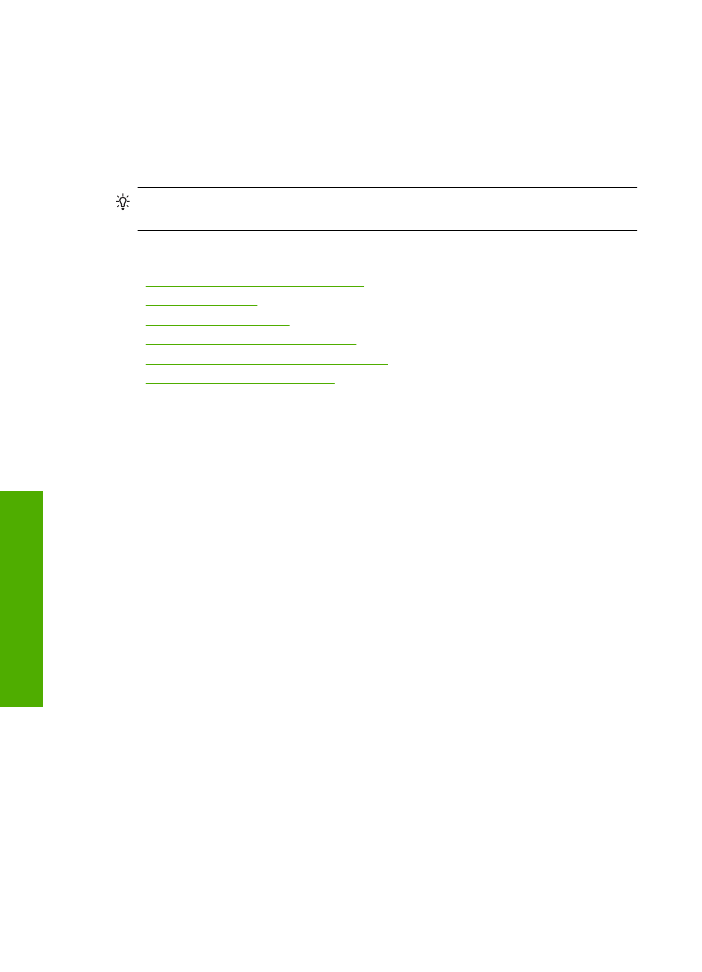
4.
Č
e brskalnik podpira to možnost, izberite elemente na spletni strani, ki bi jih radi
vklju
č
ili v izpis.
V Internet Explorerju, na primer, kliknite
Options
(Možnosti) in izberite možnosti, kot
so
As laid out on screen
(Kot so razporejeni na zaslonu),
Only the selected
frame
(Le izbrani okvir) in
Print all linked documents
(Natisni vse povezane
dokumente).
5.
Č
e želite natisniti spletno stran, kliknite
(Natisni) ali
OK
(V redu).
Nasvet
Za pravilno tiskanje spletnih strani boste morda morali nastaviti usmerjenost
na
Landscape
(Leže
č
e).
Sorodne teme
•
»Priporo
č
ene vrste papirja za tiskanje« na strani 21
•
»Nalaganje medijev« na strani 23
•
»Ogled lo
č
ljivosti tiskanja« na strani 17
•
»Ustvarjanje bližnjic tiskanja po meri« na strani 17
•
»Nastavljanje privzetih nastavitev tiskanja« na strani 19
•
»Zaustavitev trenutnega opravila« na strani 79
Tiskanje z najve
č
dpi
Č
e želite natisniti visokokakovostne, ostre slike, uporabite na
č
in Maximum dpi (Najve
č
dpi).
Č
e želite na
č
in Maximum dpi (Najve
č
dpi) kar najbolje izkoristiti, ga uporabite za tiskanje
visokokakovostnih slik, kot so digitalne fotografije. Ko izberete nastavitev Maximum dpi
(Najve
č
dpi), vam programska oprema tiskalnika prikaže optimirano število pik na palec
(dpi), ki jih tiskalnik Tiskalnik HP natisne. Tiskanje v na
č
inu Maximum dpi (Najve
č
dpi)
podpira samo naslednje vrste papirja:
•
HP Premium Plus Photo Paper (Foto papir HP Premium Plus)
•
HP Premium Photo Paper (Foto papir HP Premium)
•
HP Advanced Photo Paper (Foto papir HP Advanced)
•
Foto Hagaki
Tiskanje v na
č
inu Maximum dpi (Najve
č
dpi) traja dlje kot tiskanje z drugimi nastavitvami
in zahteva veliko koli
č
ino prostega trdega diska.
Tiskanje v na
č
inu z najve
č
dpi
1.
Preverite, ali je papir naložen v vhodni pladenj.
2.
V programski aplikaciji v meniju
File
(Datoteka) kliknite
(Natisni).
3.
Preverite, ali je naprava izbrani tiskalnik.
4.
Kliknite gumb, ki odpira pogovorno okno
Properties
(Lastnosti).
Odvisno od programske aplikacije se ta gumb lahko imenuje
Properties
(Lastnosti),
Options
(Možnosti),
Printer Setup
(Nastavitev tiskalnika),
Printer
(Tiskalnik) ali
Preferences
(Nastavitve).
5.
Kliknite jezi
č
ek
Advanced
(Napredno).
Poglavje 2
16
Tiskanje
Tiskan
je
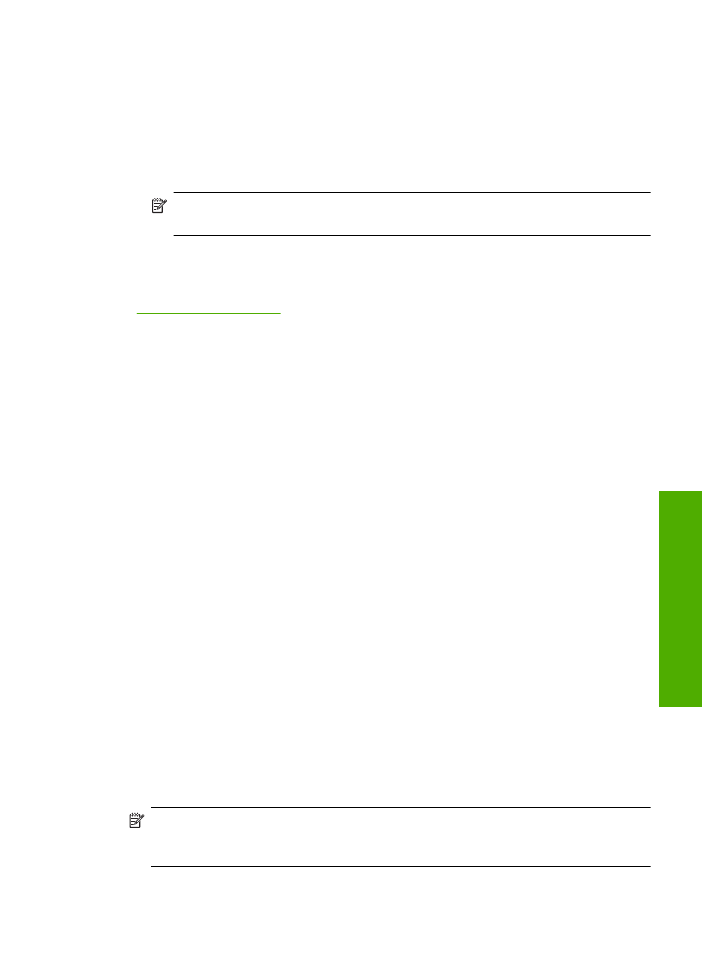
6.
V podro
č
ju
Printer Features
(Funkcije tiskalnika) s spustnega seznama
Maximum
dpi
(Najve
č
dpi) izberite
Enabled
(Omogo
č
eno).
7.
Kliknite jezi
č
ek
Features
(Funkcije).
8.
Na spustnem seznamu
Paper Type
(Tip papirja) kliknite
More
(Ve
č
) in nato izberite
ustrezno vrsto papirja.
9.
Na spustnem seznamu
Print Quality
(Kakovost tiskanja) kliknite
Maximum dpi
(Najve
č
dpi).
Opomba
Č
e želite videti najve
č
je število dpi, ki jih bo naprava natisnila, kliknite
Resolution
(Lo
č
ljivost).
10.
Izberite katero koli tiskalno nastavitev in kliknite
OK
(V redu).
Sorodne teme
»Ogled lo
č
ljivosti tiskanja« na strani 17
Ogled lo
č
ljivosti tiskanja
Programska oprema tiskalnika prikaže lo
č
ljivost tiskanja v pikah na palec (dpi). Dpi je
odvisen od vrste papirja in kakovosti tiskanja, ki ju izberete v programski opremi
tiskalnika.
Ogled lo
č
ljivosti tiskanja
1.
Preverite, ali je papir naložen v vhodni pladenj.
2.
V programski aplikaciji v meniju
File
(Datoteka) kliknite
(Natisni).
3.
Preverite, ali je naprava izbrani tiskalnik.
4.
Kliknite gumb, ki odpira pogovorno okno
Properties
(Lastnosti).
Odvisno od programske aplikacije se ta gumb lahko imenuje
Properties
(Lastnosti),
Options
(Možnosti),
Printer Setup
(Nastavitev tiskalnika),
Printer
(Tiskalnik) ali
Preferences
(Nastavitve).
5.
Kliknite jezi
č
ek
Features
(Funkcije).
6.
Na spustnem seznamu
Print Quality
(Kakovost tiskanja) izberite primerno kakovost
za projekt.
7.
Na spustnem seznamu
Paper Type
(Tip papirja) izberite vrsto papirja, ki ste ga
naložili.
8.
Kliknite gumb
Resolution
(Lo
č
ljivost),
č
e si želite ogledati lo
č
ljivost dpi tiskanja.
Ustvarjanje bližnjic tiskanja po meri
Uporabite bližnjice tiskanja za tiskanje z nastavitvami tiskanja, ki jih pogosto uporabljate.
Programska oprema tiskalnika ima ve
č
posebno oblikovanih bližnjic tiskanja, ki so na
voljo na seznamu Printing Shortucts (Bližnjice tiskanja).
Opomba
Ko izberete bližnjico tiskanja, se samodejno prikažejo ustrezne možnosti
tiskanja. Lahko jih pustite takšne, kot so, jih spremenite ali ustvarite lastne bližnjice
za opravila, ki jih pogosto uporabljate.
Jezi
č
ek Printing Shortcuts (Bližnjice tiskanja) uporabite za naslednja tiskalna opravila:
Ustvarjanje bližnjic tiskanja po meri
17
Tiska
nje
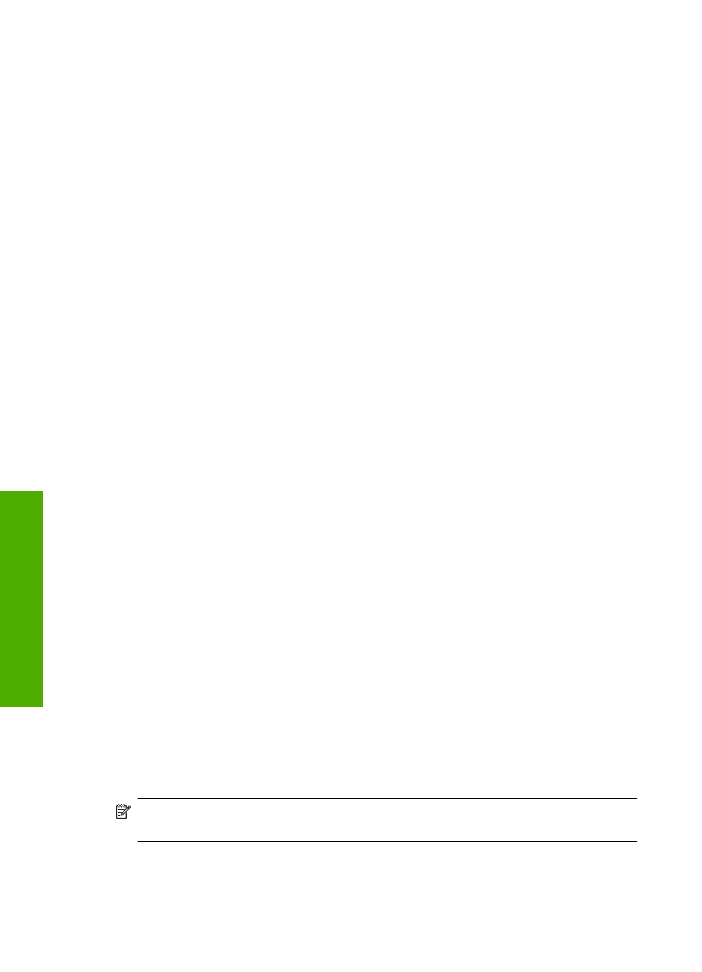
•
General Everyday Printing
(Splošno vsakodnevno tiskanje): Hitro tiskanje
dokumentov.
•
Photo Printing-Borderless
(Tiskanje fotografij - brezrobo): Tiskanje na zgornje,
spodnje in stranske robove foto papirjev HP velikosti 10 x 15 cm in 13 x 18 cm.
•
Paper-saving Printing
(Tiskanje za var
č
evanje papirja): Tiskajte obojestranske
dokumente z ve
č
stranmi na en list, da bi zmanjšali porabo papirja.
•
Photo Printing-With White Borders
(Tiskanje fotografij - z belimi robovi): Tiskanje
fotografije z belo obrobo na robovih.
•
Fast/Economical Printing
(Hitro/var
č
no tiskanje): Hitro ustvarjanje izpisov s
kakovostjo tiskanja za osnutke.
•
Presentation Printing
(Tiskanje predstavitve): Tiskanje visokokakovostnih
dokumentov, vklju
č
no s pismi in prosojnicami.
Ustvarjanje bližnjice tiskanja
1.
V programski aplikaciji v meniju
File
(Datoteka) kliknite
(Natisni).
2.
Preverite, ali je naprava izbrani tiskalnik.
3.
Kliknite gumb, ki odpira pogovorno okno
Properties
(Lastnosti).
Odvisno od programske aplikacije se ta gumb lahko imenuje
Properties
(Lastnosti),
Options
(Možnosti),
Printer Setup
(Nastavitev tiskalnika),
Printer
(Tiskalnik) ali
Preferences
(Nastavitve).
4.
Kliknite jezi
č
ek
Printing Shortcuts
(Bližnjice tiskanja).
5.
Na seznamu
Printing Shortcuts
(Bližnjice tiskanja) kliknite bližnjico tiskanja.
Prikažejo se nastavitve tiskanja za izbrano bližnjico tiskanja.
6.
V novi bližnjici tiskanja spremenite nastavitve tiskanja v tiste, ki jih želite.
7.
Kliknite
Save as
(Shrani kot) in vnesite ime nove bližnjice tiskanja, nato kliknite
Save
(Shrani).
Bližnjica tiskanja je dodana na seznam.
Brisanje bližnjice tiskanja
1.
V programski aplikaciji v meniju
File
(Datoteka) kliknite
(Natisni).
2.
Preverite, ali je naprava izbrani tiskalnik.
3.
Kliknite gumb, ki odpira pogovorno okno
Properties
(Lastnosti).
Odvisno od programske aplikacije se ta gumb lahko imenuje
Properties
(Lastnosti),
Options
(Možnosti),
Printer Setup
(Nastavitev tiskalnika),
Printer
(Tiskalnik) ali
Preferences
(Nastavitve).
4.
Kliknite jezi
č
ek
Printing Shortcuts
(Bližnjice tiskanja).
5.
Na seznamu
Printing Shortcuts
(Bližnjice tiskanja) kliknite bližnjico tiskanja, ki jo
želite izbrisati.
6.
Kliknite
Delete
(Izbriši).
Bližnjica tiskanja je odstranjena s seznama.
Opomba
Izbrišete lahko le bližnjice, ki ste jih ustvarili. Ne morete izbrisati izbirnih
bližnjic HP.
Poglavje 2
18
Tiskanje
Tiskan
je
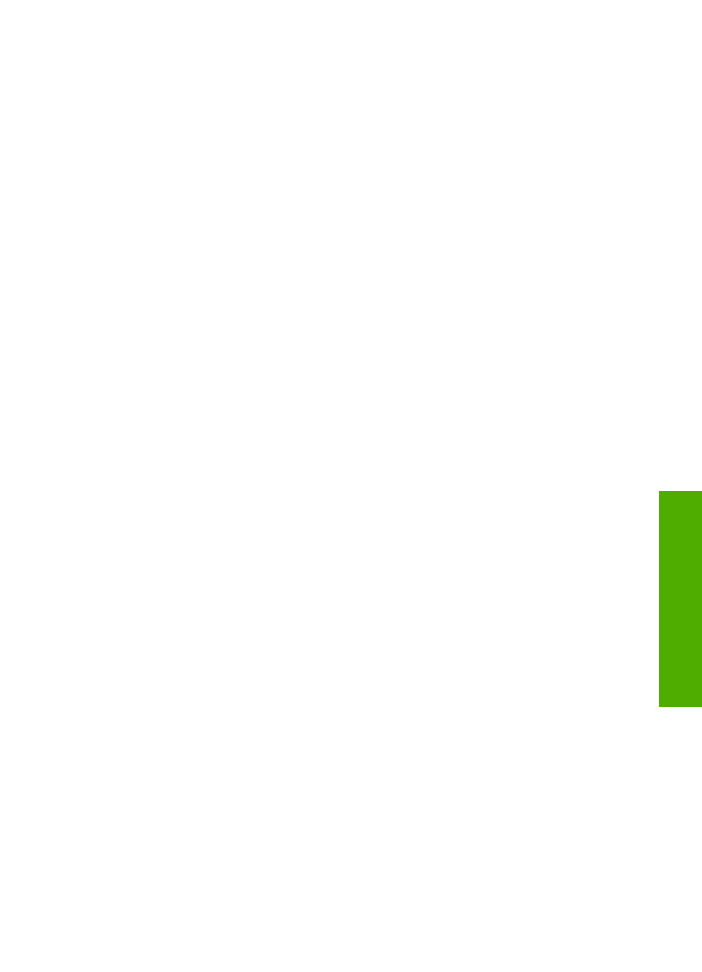
Nastavljanje privzetih nastavitev tiskanja
Č
e obstajajo nastavitve, ki jih obi
č
ajno uporabljate za tiskanje, jih lahko spremenite v
privzete nastavitve tiskanja, tako da bodo že nastavljene, ko boste v programski aplikaciji
odprli pogovorno okno
(Natisni).
Sprememba privzetih nastavitev tiskanja
1.
V programu HP Solution Center (Center za rešitve HP) kliknite
Settings
(Nastavitve),
pokažite na
Print Settings
(Nastavitve tiskanja) in nato kliknite
Printer Settings
(Nastavitve tiskalnika).
2.
Spremenite nastavitve tiskanja in kliknite
OK
(V redu).
Nastavljanje privzetih nastavitev tiskanja
19
Tiska
nje
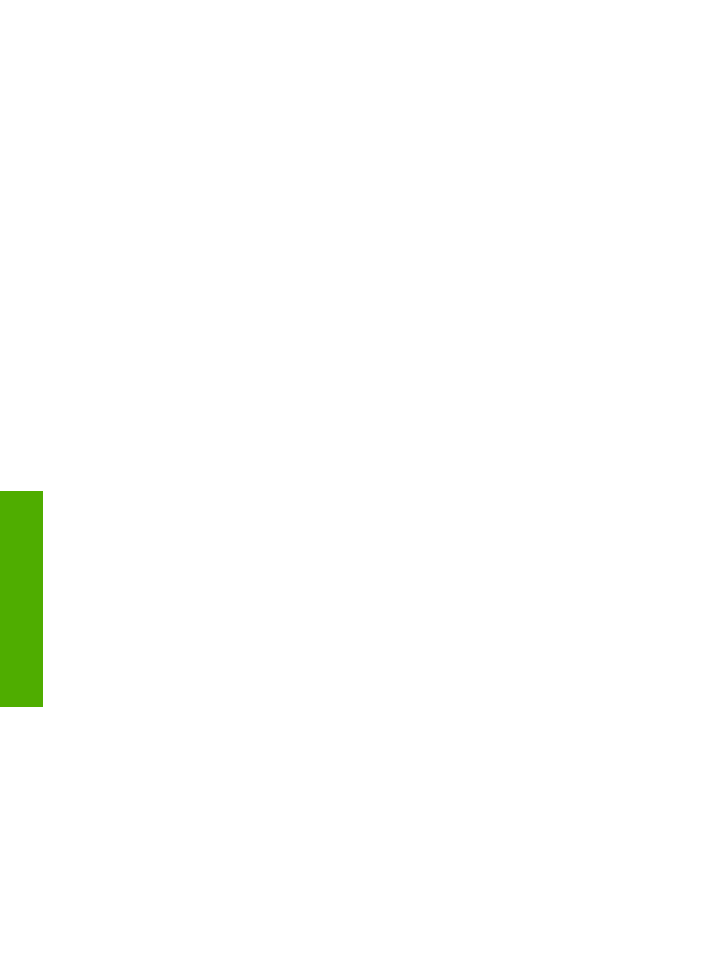
Poglavje 2
20
Tiskanje
Tiskan
je
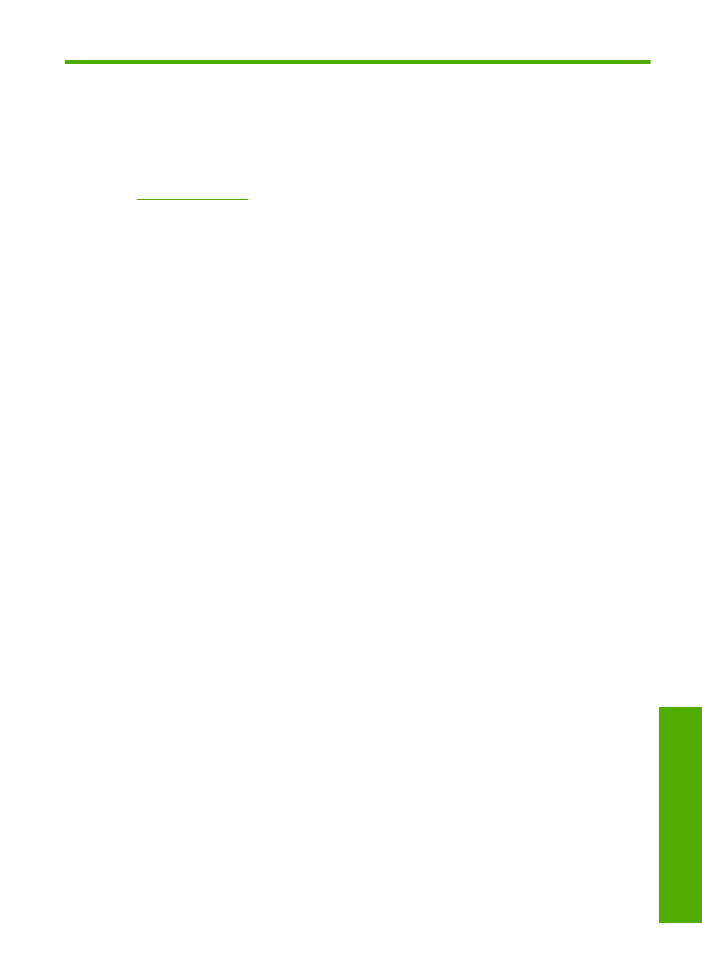
3
Osnove papirja
V napravo Tiskalnik HP lahko naložite razli
č
ne vrste in velikosti papirja, vklju
č
no s
papirjem Letter, A4, foto papirjem, prosojnicami in ovojnicami.
Ta odstavek vsebuje naslednje teme:
»Nalaganje medijev« na strani 23
Priporo
č
ene vrste papirja za tiskanje
Za najboljšo kakovost tiskanja HP priporo
č
a uporabo papirja HP, posebej zasnovanega
za tovrstne projekte.
Nekatere od teh vrst papirja morda ne bodo na voljo, kar je odvisno od posamezne
države/regije.
HP Advanced Photo Paper (Foto papir HP Advanced)
Za ta debeli foto papir je zna
č
ilno, da se barva hitro suši in ne razmaže. Odporen je na
vodo, packe, prstne odtise in vlago. Natisnjene slike so videti kot prave fotografije,
izdelane v fotografskem studiu. Papir je na voljo v razli
č
nih velikostih, tudi v velikostih A4,
8,5 x 11 palcev, 10 x 15 cm (s perforiranim robom ali brez), 13 x 18 cm, ter v dveh
razli
č
icah - sijajni ali polsijajni (satenasto mat). Ne vsebuje kisline, kar zagotavlja daljšo
trajnost dokumentov.
HP Everyday Photo Paper (Obi
č
ajni foto papir HP)
Barvite, vsakodnevne posnetke lahko natisnete ugodno na papir, ki je zasnovan za
obi
č
ajno tiskanje fotografij. Ta cenovno ugoden foto papir se hitro suši in je zato
enostaven za uporabo. Kadar boste uporabljali ta papir, boste s katerim koli brizgalnim
tiskalnikom naredili ostre in jasne slike. Na voljo je v polsijajni prevleki, v razli
č
nih
velikostih, vklju
č
no v velikostih A4, 8,5 x 11 palcev in 10 x 15 cm (s perforiranim robom
ali brez). Ne vsebuje kisline, kar zagotavlja daljšo trajnost fotografij.
HP Brochure Paper (Papir za brošure HP) ali HP Superior Inkjet Paper (Papir za
brizgalnike HP Superior)
Ta papir je na obeh straneh prevle
č
en s sijajno ali matirano prevleko. Najbolj primeren
je za skoraj fotografske reprodukcije in poslovne grafike za platnice poro
č
il, posebne
predstavitve, brošure, adresarje in koledarje.
HP Premium Presentation Paper (Papir za predstavitve HP Premium) ali
HP Professional Paper (Profesionalni papir HP)
Ta papir je debelejši obojestransko matiran papir, ki je odli
č
en za predstavitve, ponudbe,
poro
č
ila in biltene. Papir je debelejši za boljši videz in otip.
HP Bright White Inkjet Paper (Beli papir za brizgalnike HP)
HP Bright White Inkjet Paper (Beli papir za brizgalnike HP) zagotavlja visoko-kontrastne
barve in ostro besedilo. Dovolj je neprepusten za neprosojno dvostransko barvno
tiskanje, zato je najbolj primeren za tiskanje biltenov, poro
č
il in letakov. Papir predstavlja
Priporo
č
ene vrste papirja za tiskanje
21
O
sno
ve papirja
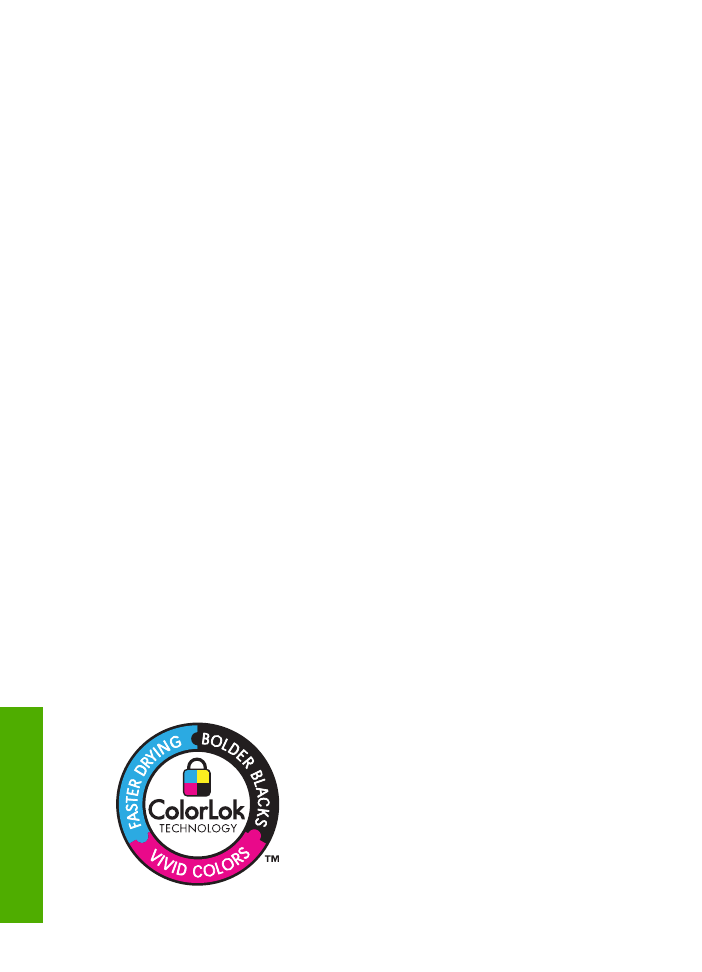
tehnologijo ColorLok, za katero je zna
č
ilno, da se barve ne razmažejo, da je
č
rna barva
bolj izrazita in ostale barve žive.
Papir za tiskanje HP
HP Printing Paper (Papir za tiskanje HP) je visokokakovostni ve
č
namenski papir.
Zagotavlja dokumente, ki so na videz in otip bolj resni
č
ni kot dokumenti, ki jih natisnete
na obi
č
ajni ve
č
namenski ali kopirni papir. Papir odraža tehnologijo ColorLok, za katero
je zna
č
ilno, da se barve ne razmažejo, da je
č
rna barva bolj izrazita in ostale barve žive.
Ne vsebuje kisline, kar zagotavlja daljšo trajnost dokumentov.
HP Office Paper (Pisarniški papir HP)
HP Office Paper (Pisarniški papir HP) je visokokakovostni ve
č
namenski papir. Primeren
je za kopije, osnutke, zapiske in ostale vsakodnevne dokumente. Papir odraža
tehnologijo ColorLok, za katero je zna
č
ilno, da se barve ne razmažejo, da je
č
rna barva
bolj izrazita in ostale barve žive. Ne vsebuje kisline, kar zagotavlja daljšo trajnost
dokumentov.
HP Iron-On Transfers (Nalepke HP za prenos z likanjem)
HP Iron-On Transfers (Nalepke HP za prenos z likanjem) (za barvne tkanine ali za svetle
oz. bele tkanine) so najboljša rešitev za oblikovanje obi
č
ajnih majic z lastnimi digitalnimi
fotografijami.
HP Premium Inkjet Transparency Film (Prosojnice HP Premium Inkjet)
Prosojnice HP Premium Inkjet naredijo vaše barvne predstavitve žive in še bolj
prepri
č
ljive. Prosojnice so preproste za uporabo in se sušijo hitro, brez razmazovanja.
Paket HP Photo Value
Paketi HP Photo Value obi
č
ajno vsebujejo izvirne HP-jeve kartuše in foto papir HP
Advanced, ki vam prihranijo
č
as in zagotavljajo tiskanje ugodnih profesionalnih fotografij
z napravo Tiskalnik HP . Izvirne HP-jeve kartuše in foto papir HP Advance so zasnovani
za skupno uporabo, zaradi
č
esar imajo fotografije obstojne in žive izpise ob vsakem
tiskanju. Idealno za tiskanje celega kompleta po
č
itniških fotografij ali ve
č
izpisov za
skupno rabo.
ColorLok
HP za tiskanje in kopiranje vsakdanjih dokumentov priporo
č
a navaden papir z logotipom
ColorLok. Vsak papir z logotipom ColorLok je testiran s strani neodvisne organizacije in
izpolnjuje visoke standarde zanesljivosti ter kakovosti tiskanja, dokumenti z izrazitimi,
živimi ali zelo
č
rno barvo pa se natisnejo in sušijo hitreje kot na obi
č
ajnem navadnem
papirju. Papir z logotipom ColorLok ponujajo glavni proizvajalci papirja v razli
č
ni velikost
in teži.
Poglavje 3
22
Osnove papirja
O
snov
e p
apirja
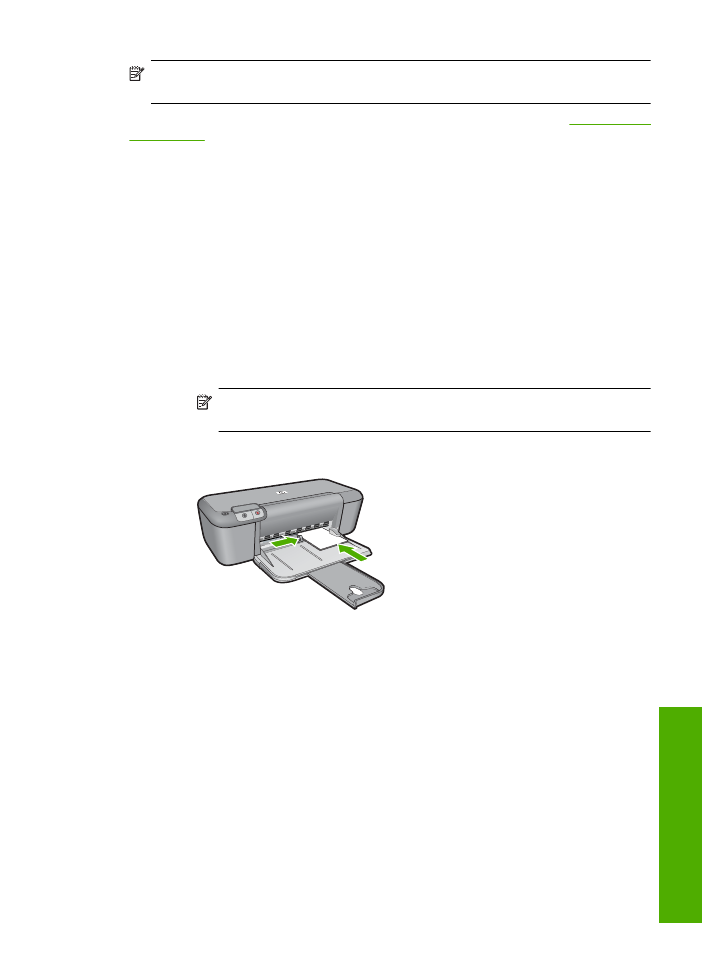
Opomba
Trenutno so nekateri deli HP-jeve spletne strani na voljo le v angleškem
jeziku.
Č
e želite naro
č
iti HP-jev papir in ostale potrebš
č
ine, obiš
č
ite spletno stran
www.hp.com/
buy/supplies
.
Č
e se od vas zahteva, izberite državo/regijo, izberite izdelek in nato kliknite
na eno od povezav za nakupovanje na spletni strani.
Nalaganje medijev
▲
Za nadaljevanje izberite velikost papirja.
Nalaganje majhnega papirja
a
. Vodilo za širino papirja pomaknite na levo.
Vodilo za širino papirja pomaknite na levo.
b
. Naložite papir.
Sveženj foto papirja vstavite v pladenj za foto papir s krajšim robom naprej in
stranjo za tiskanje navzdol.
Sveženj papirja potiskajte naprej, dokler se ne ustavi.
Opomba
Č
e ima fotografski papir, ki ga uporabljate, perforirane robove,
papir naložite tako, da bodo robovi obrnjeni proti vam.
Vodilo za širino papirja potisnite v desno, dokler se ne ustavi pri robu papirja.
Nalaganje papirja polne velikosti
a
. Vodilo za širino papirja pomaknite na levo.
Vodilo za širino papirja pomaknite na levo.
b
. Naložite papir.
Sveženj papirja vstavite v vhodni pladenj s krajšim robom naprej in stranjo za
tiskanje navzdol.
Sveženj papirja potiskajte naprej, dokler se ne ustavi.
Vodilo za širino papirja potisnite v desno, dokler se ne ustavi pri robu papirja.
Nalaganje medijev
23
O
sno
ve papirja
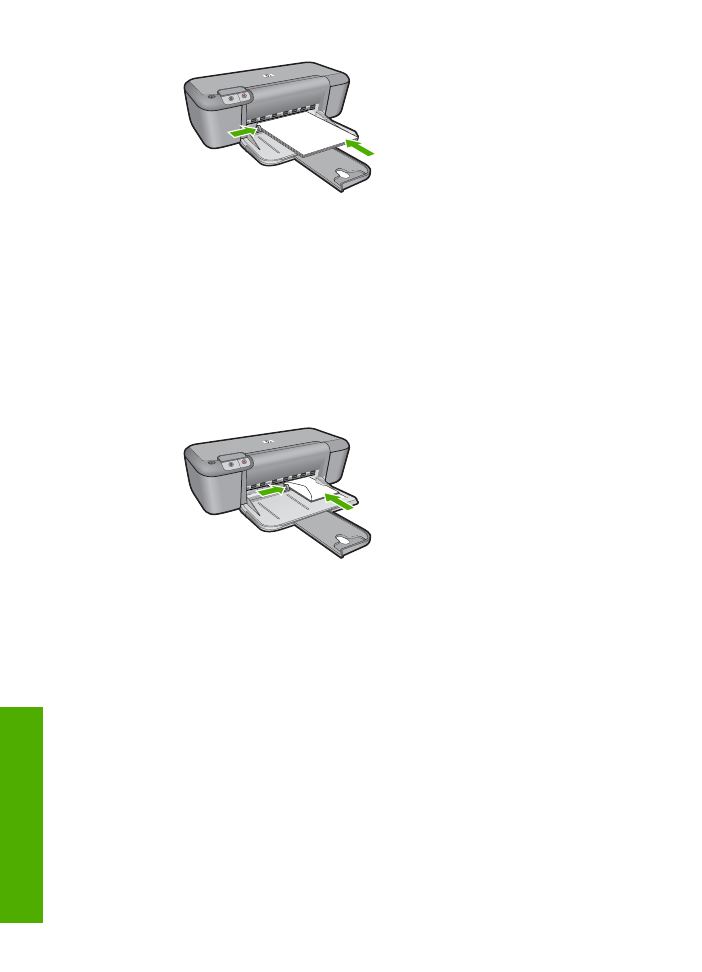
Nalaganje ovojnic
a
. Vodilo za širino papirja pomaknite na levo.
Vodilo za širino papirja pomaknite na levo.
Odstranite ves papir iz vhodnega pladnja.
b
. Naložite ovojnice.
Eno ali ve
č
ovojnic vstavite povsem na desno stran vhodnega pladnja, tako
da bo pregib ovojnice zgoraj in na levi strani.
Sveženj ovojnic potiskajte naprej, dokler se ne ustavi.
Vodilo za širino papirja potiskajte v desno ob sveženj ovojnic, dokler se ne
ustavi.
Poglavje 3
24
Osnove papirja
O
snov
e p
apirja
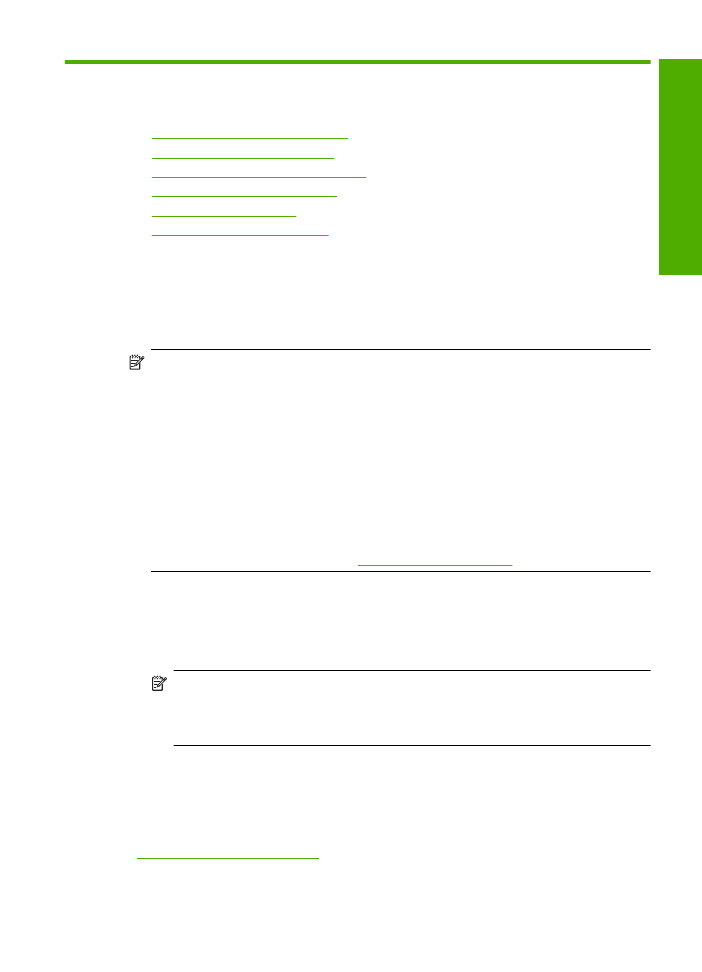
4