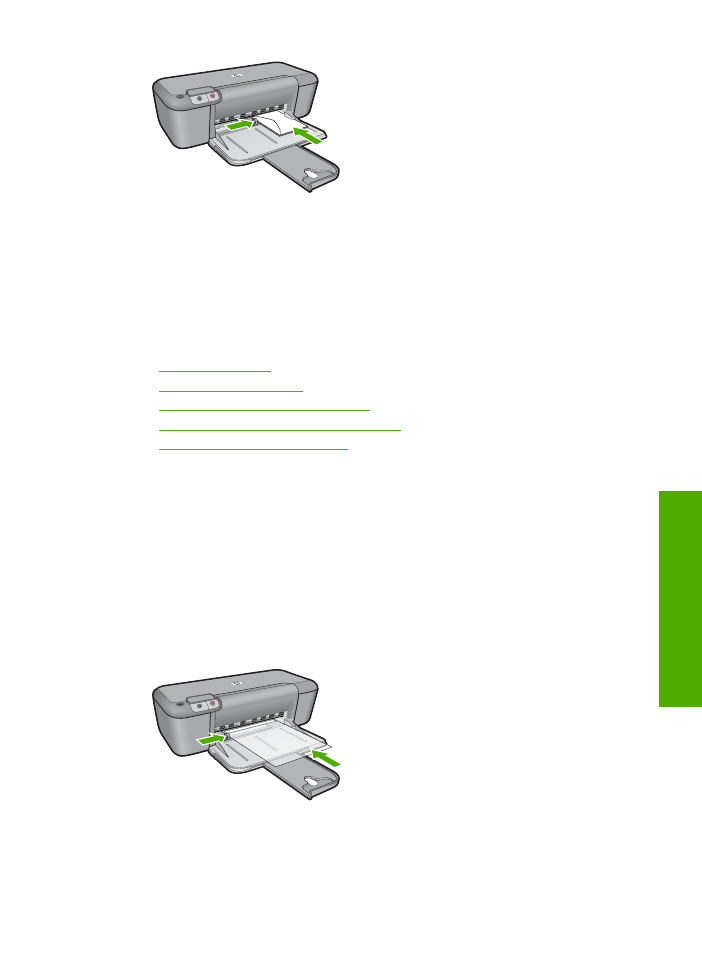
Tiskanje na posebne medije
Tiskanje prosojnic
1.
Vodilo za papir potisnite do konca v levo.
2.
Prosojnice naložite na desno stran pladnja. Stran, na katero boste tiskali, mora biti
obrnjena navzdol, lepljiv trak pa navzgor in proti tiskalniku.
3.
Prosojnice previdno potisnite v tiskalnik, dokler se ne zaustavijo, tako da se lepljivi
trakovi ne zlepijo med seboj.
4.
Vodilo za papir potisnite tesno ob rob prosojnic.
5.
Odprite pogovorno okno
Printer Properties
(Lastnosti tiskalnika).
6.
Kliknite jezi
č
ek
Printing Shortcuts
(Bližnjice za tiskanje).
Tiskanje na posebne medije
9
Tiska
nje
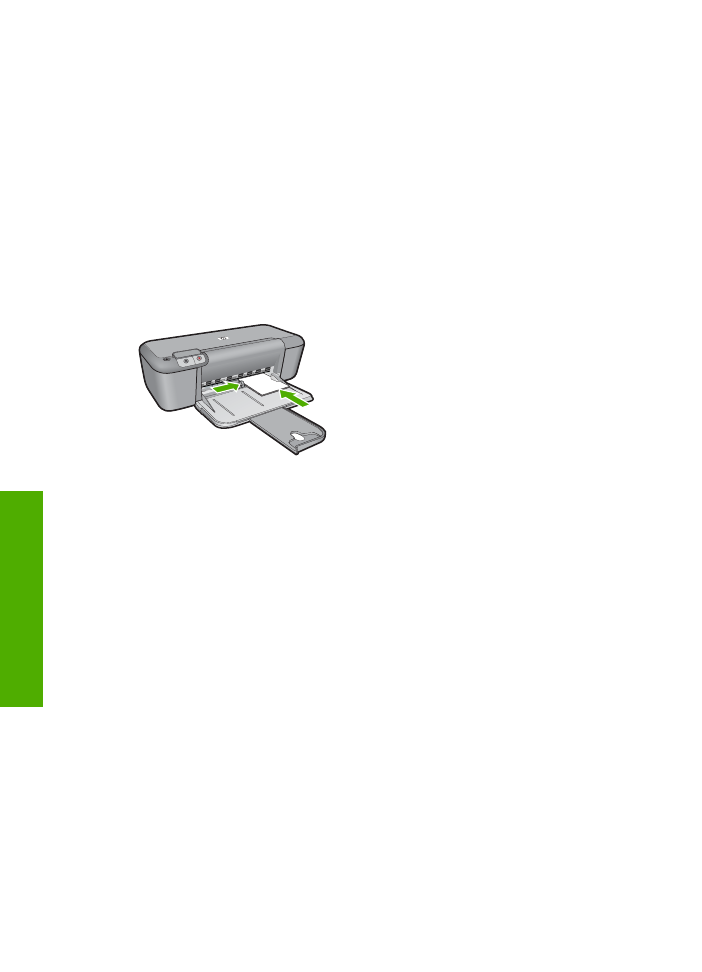
7.
Na seznamu
Printing Shortcuts
(Bližnjice za tiskanje) kliknite
Presentation
Printing
(Tiskanje predstavitev) in nato dolo
č
ite naslednje nastavitve tiskanja:
•
Paper Type
(Vrsta papirja): Kliknite
More
(Ve
č
), nato pa izberite ustrezno
prosojnico.
•
Paper Size
(Velikost papirja): Ustrezna velikost papirja
8.
Izberite katero koli drugo nastavitev tiskanja in kliknite
OK
(V redu).
Tiskanje razglednic
1.
Vodilo za papir potisnite do konca v levo.
2.
Razglednice naložite na desno stran pladnja. Stran, na katero boste tiskali, mora biti
obrnjena navzdol s krajšim robom proti tiskalniku.
3.
Razglednice potisnite v tiskalnik, dokler se ne zaustavijo.
4.
Vodilo za papir potisnite tesno ob rob razglednic.
5.
Odprite pogovorno okno
Printer Properties
(Lastnosti tiskalnika).
6.
Kliknite jezi
č
ek
Features
(Funkcije), nato pa dolo
č
ite naslednje nastavitve tiskanja:
•
Paper Type
(Vrsta papirja): Kliknite
More
(Ve
č
), nato
Specialty Papers
(Posebni
papirji) in izberite ustrezno vrsto kartice.
•
Print Quality
(Kakovost tiskanja):
Normal
(Normalna) ali
Best
(Najboljša)
•
Size
(Velikost): Ustrezna velikost kartice
7.
Izberite katero koli drugo nastavitev tiskanja in kliknite
OK
(V redu).
Tiskanje nalepk
1.
Vodilo za papir potisnite do konca v levo.
2.
Prepihajte robove listov z nalepkami, da jih lo
č
ite, in nato poravnajte robove.
3.
Liste z nalepkami naložite na desno stran pladnja. Stran z nalepkami mora biti
obrnjena navzdol.
4.
Liste potisnite v tiskalnik, dokler se ne zaustavijo.
5.
Vodilo za papir potisnite tesno ob rob listov.
Poglavje 2
10
Tiskanje
Tiskan
je
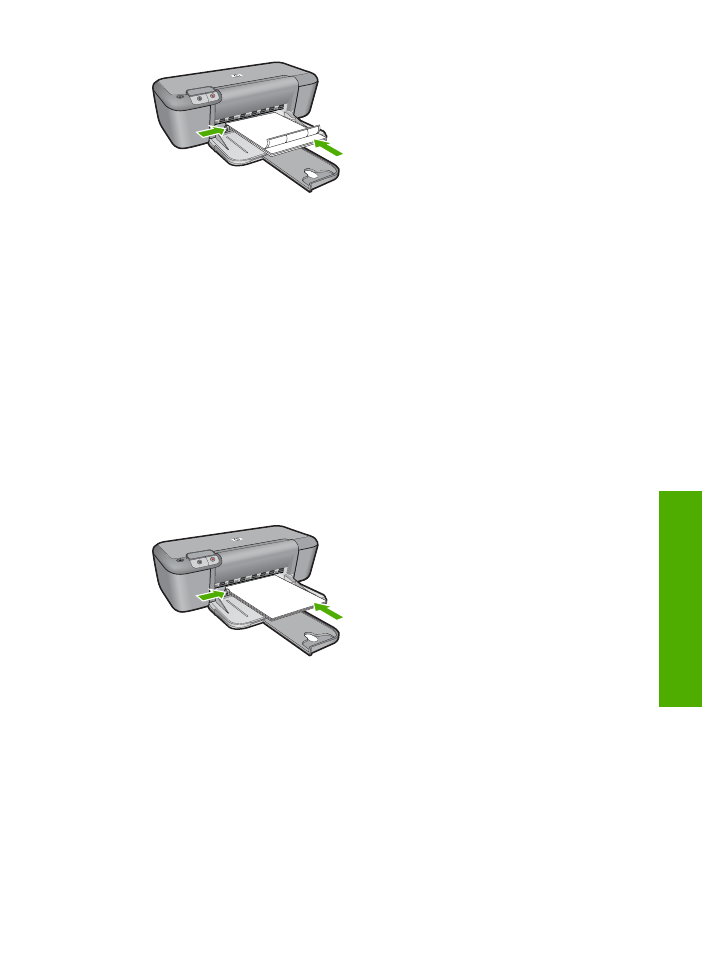
6.
Odprite pogovorno okno
Printer Properties
(Lastnosti tiskalnika).
7.
Kliknite jezi
č
ek
Printing Shortcuts
(Bližnjice za tiskanje).
8.
Na seznamu
Printing Shortcuts
(Bližnjice za tiskanje) kliknite
General Everyday
Printing
(Splošno vsakodnevno tiskanje) in nato dolo
č
ite naslednje nastavitve
tiskanja:
•
Paper Type
(Vrsta papirja):
Plain Paper
(Navaden papir)
•
Paper Size
(Velikost papirja): Ustrezna velikost papirja
9.
Kliknite
OK
(V redu).
Tiskanje brošur
1.
Vodilo za papir potisnite do konca v levo.
2.
Papir naložite na desno stran pladnja. Stran, na katero boste tiskali, mora biti obrnjena
navzdol.
3.
Papir potisnite v tiskalnik, dokler se ne zaustavi.
4.
Vodilo za papir potisnite tesno ob rob papirja.
5.
Odprite pogovorno okno
Printer Properties
(Lastnosti tiskalnika).
6.
Kliknite jezi
č
ek
Features
(Funkcije).
7.
Dolo
č
ite naslednje nastavitve tiskanja:
•
Print Quality
(Kakovost tiskanja):
Best
(Najboljša)
•
Paper Type
(Vrsta papirja): Kliknite
More
(Ve
č
), nato pa izberite ustrezen HP-jev
papir za brizgalnike.
•
Orientation (Usmeritev)
:
Portrait
(Pokon
č
na) ali
Landscape
(Leže
č
a)
•
Size
(Velikost): Ustrezna velikost papirja
•
Two-sided printing
(Obojestransko tiskanje):
Manual
(Ro
č
no)
8.
Za tiskanje kliknite
OK
(V redu).
Tiskanje na posebne medije
11
Tiska
nje
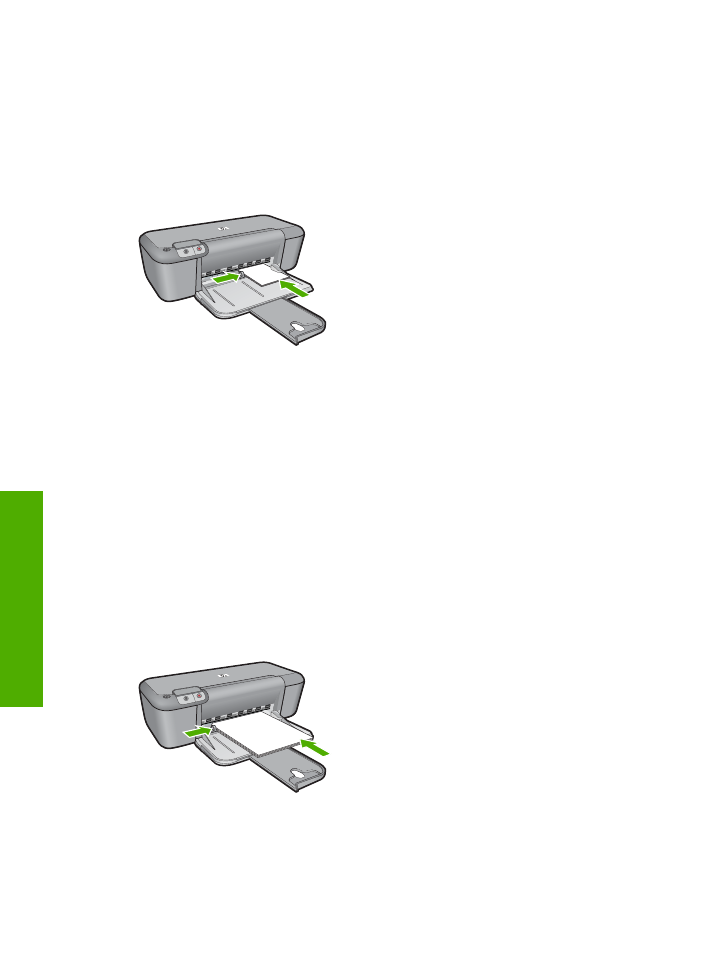
Tiskanje voš
č
ilnic
1.
Vodilo za papir potisnite do konca v levo.
2.
Prepihajte robove voš
č
ilnic, da jih lo
č
ite, in nato poravnajte robove.
3.
Voš
č
ilnice naložite na desno stran pladnja. Stran, na katero boste tiskali, mora biti
obrnjena navzdol.
4.
Voš
č
ilnice potisnite v tiskalnik, dokler se ne zaustavijo.
5.
Vodilo za papir potisnite tesno ob rob ovojnic.
6.
Odprite pogovorno okno
Printer Properties
(Lastnosti tiskalnika).
7.
Kliknite jezi
č
ek
Features
(Funkcije), nato pa dolo
č
ite naslednje nastavitve tiskanja:
•
Print Quality (Kakovost tiskanja)
:
Normal
(Normalna)
•
Paper Type (Vrsta papirja)
: Kliknite
More
(Ve
č
), nato pa izberite ustrezno vrsto
kartice.
•
Size (Velikost)
: Ustrezna velikost kartice
8.
Izberite katero koli drugo nastavitev tiskanja in kliknite
OK
(V redu).
Tiskanje knjižic
1.
Vodilo za papir potisnite popolnoma levo.
2.
Navaden papir naložite na desno stran pladnja. Stran, na katero boste tiskali, mora
biti obrnjena navzdol.
3.
Papir potisnite v tiskalnik, dokler se ne zaustavi.
4.
Vodilo za papir potisnite tesno ob rob papirja.
5.
Odprite pogovorno okno
Printer Properties
(Lastnosti tiskalnika).
6.
Kliknite jezi
č
ek
Printing Shortcuts
(Bližnjice za tiskanje).
7.
Na seznamu
Printing Shortcuts
(Bližnjice za tiskanje) kliknite
Booklet Printing
(Tiskanje knjižic).
Poglavje 2
12
Tiskanje
Tiskan
je
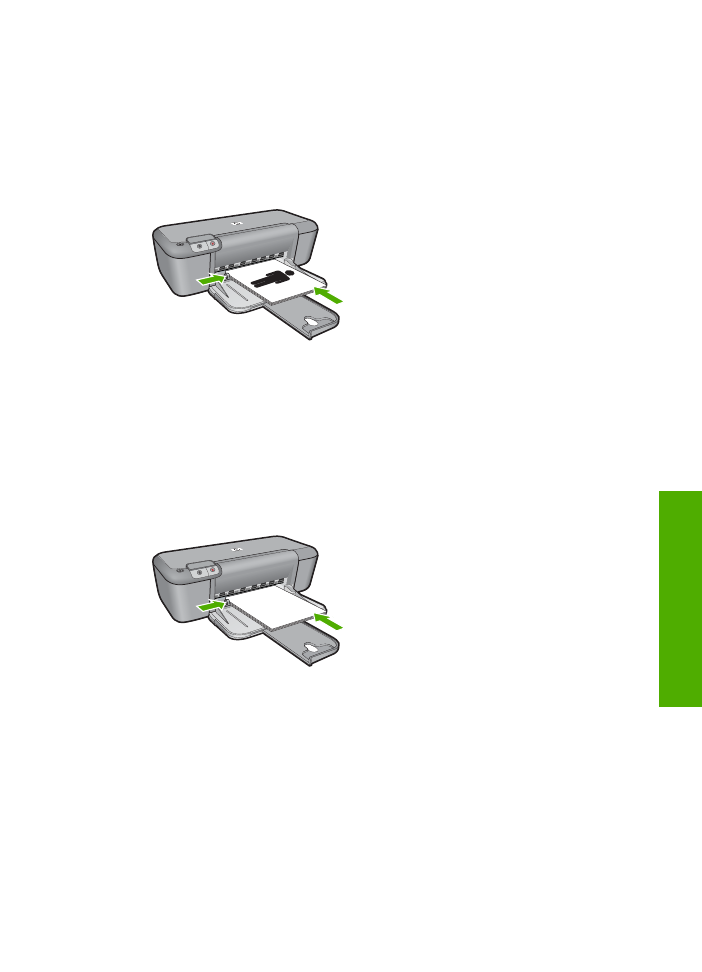
8.
V spustnem seznamu
Print On Both Sides
(Obojestransko tiskanje) izberite eno od
naslednjih obveznih možnosti:
•
Left Edge Booklet
(Brošura z robom na levi strani)
•
Right Edge Booklet
(Brošura z robom na desni strani)
9.
Izberite katero koli drugo nastavitev tiskanja in kliknite
OK
(V redu).
10.
Ob pozivu znovno naložite natisnjene strani v pladenj za papir, kot je prikazano
spodaj.
11.
Za dokon
č
anje tiskanja brošure kliknite
Continue
(Nadaljuj).
Tiskanje plakatov
1.
Vodilo za papir potisnite do konca v levo.
2.
Navaden papir naložite na desno stran pladnja. Stran, na katero boste tiskali, mora
biti obrnjena navzdol.
3.
Papir potisnite v tiskalnik, dokler se ne zaustavi.
4.
Vodilo za papir potisnite tesno ob rob papirja.
5.
Odprite pogovorno okno
Printer Properties
(Lastnosti tiskalnika).
6.
Kliknite jezi
č
ek
Features
(Funkcije), nato pa dolo
č
ite naslednje nastavitve tiskanja:
•
Paper Type
(Vrsta papirja):
Plain Paper
(Navaden papir)
•
Orientation (Usmeritev)
:
Portrait
(Pokon
č
na) ali
Landscape
(Leže
č
a)
•
Size
(Velikost): Ustrezna velikost papirja
7.
Kliknite jezi
č
ek
Advanced
(Dodatno) in nato
Printer Features
(Funkcije tiskalnika).
8.
V spustnem seznamu
Poster Printing
(Tiskanje plakata) izberite število listov za
plakat.
9.
Kliknite gumb
Select Tiles
(Izberi ploš
č
ice).
10.
Preverite, ali se število izbranih ploš
č
ic ujema s številom listov za plakat, nato kliknite
OK
(V redu).
Tiskanje na posebne medije
13
Tiska
nje
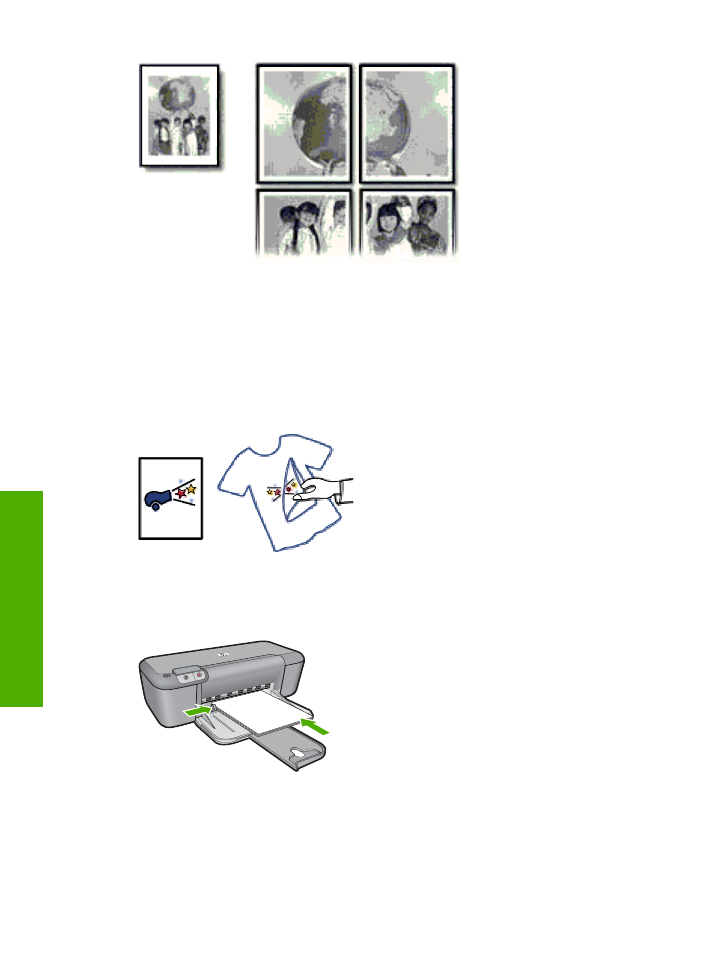
11.
Izberite katero koli drugo nastavitev tiskanja in kliknite
OK
(V redu).
Tiskanje listov za prenos z likanjem
1.
Vodilo za papir potisnite do konca v levo.
2.
Papir za prenos z likanjem naložite na desno stran pladnja. Stran, na katero boste
tiskali, mora biti obrnjena navzdol.
3.
Papir potisnite v tiskalnik, dokler se ne zaustavi.
4.
Vodilo za papir potisnite tesno ob rob papirja.
5.
Odprite pogovorno okno
Printer Properties
(Lastnosti tiskalnika).
Poglavje 2
14
Tiskanje
Tiskan
je
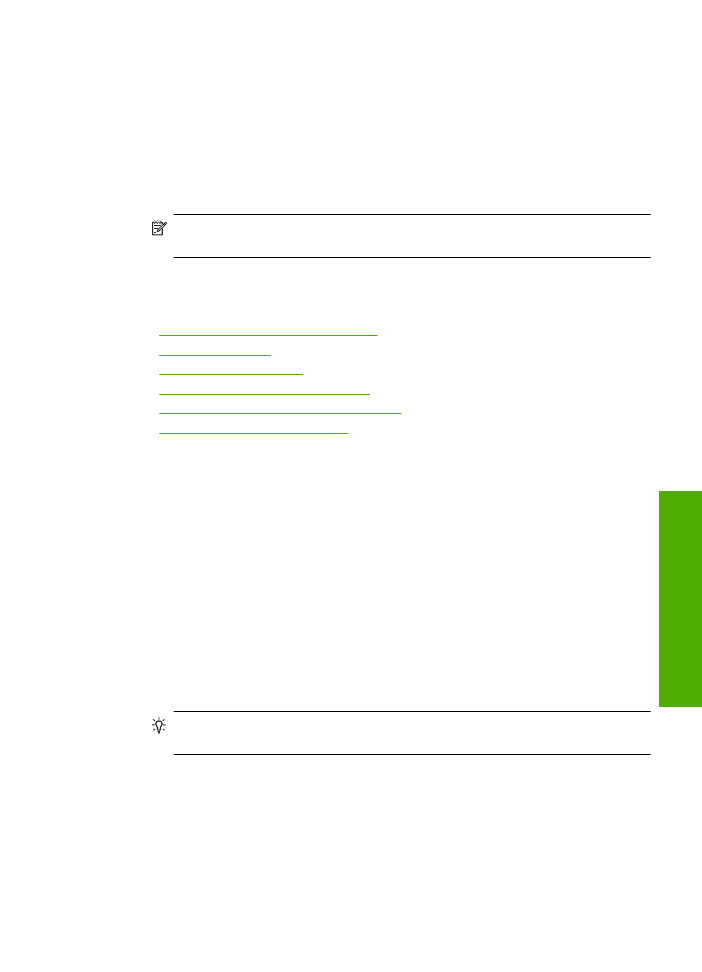
6.
Kliknite jezi
č
ek
Features (Funkcije)
, nato pa dolo
č
ite naslednje nastavitve tiskanja:
•
Print Quality
(Kakovost tiskanja):
Normal
(Normalna) ali
Best
(Najboljša)
•
Paper Type
(Vrsta papirja): Kliknite
More
(Ve
č
), nato
Specialty Papers
(Posebni
papirji) in nato
Other specialty paper
(Ostali poseben papir).
•
Size
(Velikost): Ustrezna velikost papirja
7.
Kliknite jezi
č
ek
Advanced
(Dodatno).
8.
Kliknite
Printer Features
(Funkcije tiskalnika) in nato nastavite
Mirror Image
(Zrcalna slika) na
On
(Vklop).
Opomba
Nekatere programske opreme za prenos z likanjem ne zahtevajo
tiskanja zrcalne slike.
9.
Izberite katero koli drugo nastavitev tiskanja in kliknite
OK
(V redu).
Sorodne teme
•
»Priporo
č
ene vrste papirja za tiskanje« na strani 21
•
»Nalaganje medijev« na strani 23
•
»Ogled lo
č
ljivosti tiskanja« na strani 17
•
»Ustvarjanje bližnjic tiskanja po meri« na strani 17
•
»Nastavljanje privzetih nastavitev tiskanja« na strani 19
•
»Zaustavitev trenutnega opravila« na strani 79