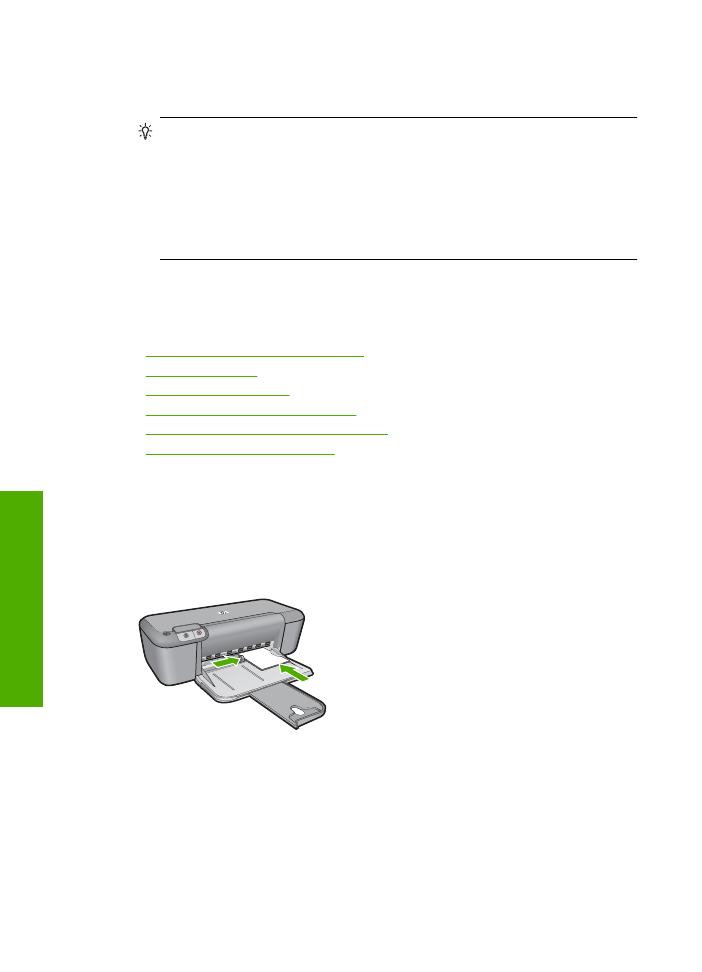
Tiskanje fotografij
Tiskanje fotografije na fotografski papir
1.
Iz vhodnega pladnja odstranite ves papir, nato pa vanj naložite foto papir s stranjo za
tiskanje obrnjeno navzdol.
2.
V programski aplikaciji v meniju
File
(Datoteka) kliknite
(Natisni).
3.
Preverite, ali je naprava izbrani tiskalnik.
4.
Kliknite gumb, ki odpira pogovorno okno
Properties
(Lastnosti).
Odvisno od programske aplikacije se ta gumb lahko imenuje
Properties
(Lastnosti),
Options
(Možnosti),
Printer Setup
(Nastavitev tiskalnika),
Printer
(Tiskalnik) ali
Preferences
(Nastavitve).
5.
Kliknite jezi
č
ek
Features
(Funkcije).
Poglavje 2
6
Tiskanje
Tiskan
je
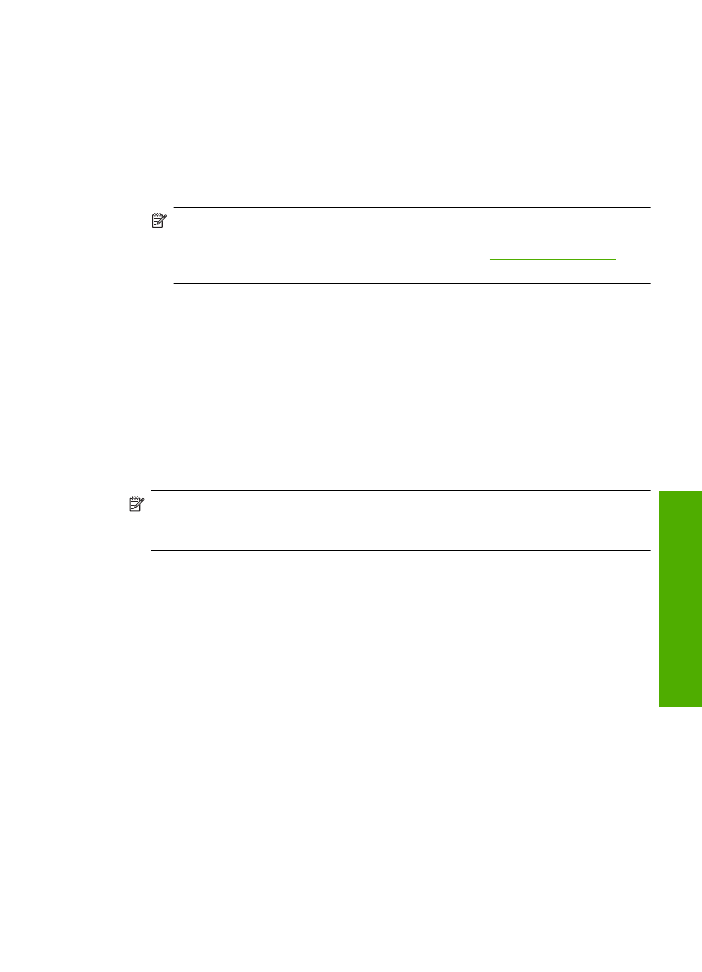
6.
V podro
č
ju
Basic Options
(Osnovne možnosti) izberite primerno vrsto fotografskega
papirja na spustnem seznamu
Paper Type
(Tip papirja).
7.
V podro
č
ju
Resizing Options
(Možnosti spreminjanja velikosti) kliknite ustrezno
velikost papirja na seznamu
Size
(Velikost).
Č
e se velikost papirja ne ujema z vrsto papirja, programska oprema izpiše opozorilo
in vam omogo
č
i izbiro druge vrste ali velikosti.
8.
V podro
č
ju
Basic Options
(Osnovne možnosti) izberite visoko kakovost tiskanja, na
primer
Best
(Najboljša) na spustnem seznamu
Print Quality
(Kakovost tiskanja).
Opomba
Č
e želite izbrati lo
č
ljivost z najve
č
dpi, kliknite jezi
č
ek
Advanced
(Dodatno) in nato na spustnem seznamu
Maximum dpi
(Najve
č
dpi) izberite
Enabled
(Omogo
č
eno). Za ve
č
informacij si oglejte
»Tiskanje z najve
č
dpi«
na strani 16
.
9.
Kliknite
OK
(V redu), da se vrnete v pogovorno okno
Properties
(Lastnosti).
10.
Č
e želite natisniti
č
rno-belo sliko, kliknite jezi
č
ek
Color
(Barva) in potrdite polje
in grayscale
(Tiskanje v sivini). Na spustnem seznamu Photo fix (Urejanje fotografije)
izberite eno od naslednjih možnosti:
•
High Quality:
(Visoka kakovost): uporablja vse razpoložljive barve za tiskanje
fotografij v sivinah. Tako dobite gladke in naravne odtenke sivine.
•
Black Ink Only:
(Samo
č
rno): uporablja
č
rno barvo, da natisne fotografijo v
č
no-
beli tehniki. Sivine se ustvarijo z razli
č
nimi vzorci
č
rnih pik, zaradi
č
esar je slika
lahko zrnata.
11.
Kliknite
OK
(V redu) in nato
(Natisni) ali
OK
(V redu) v pogovornem oknu
(Natisni).
Opomba
Neuporabljenega foto papirja ne puš
č
ajte v vhodnem pladnju. Papir se
lahko za
č
ne gubati, kar lahko zmanjša kakovost izpisa. Pred tiskanjem mora biti foto
papir povsem raven.
Tiskanje brezrobe slike
1.
Iz vhodnega pladnja odstranite ves papir.
2.
Foto papir položite z navzdol obrnjeno stranjo za tiskanje na desno stran vhodnega
pladnja.
3.
V programski aplikaciji v meniju
File
(Datoteka) kliknite
(Natisni).
4.
Preverite, ali je naprava izbrani tiskalnik.
5.
Kliknite gumb, ki odpira pogovorno okno
Properties
(Lastnosti).
Odvisno od programske aplikacije se ta gumb lahko imenuje
Properties
(Lastnosti),
Options
(Možnosti),
Printer Setup
(Nastavitev tiskalnika),
Printer
(Tiskalnik) ali
Preferences
(Nastavitve).
6.
Kliknite jezi
č
ek
Features
(Funkcije).
7.
Na seznamu
Size
(Velikost) kliknite velikost foto papirja, ki je naložen v vhodnem
pladnju.
Č
e lahko natisnete brezrobo sliko na dolo
č
eno velikost, je potrjeno polje
Borderless
printing
(Brezrobo tiskanje).
Tiskanje fotografij
7
Tiska
nje
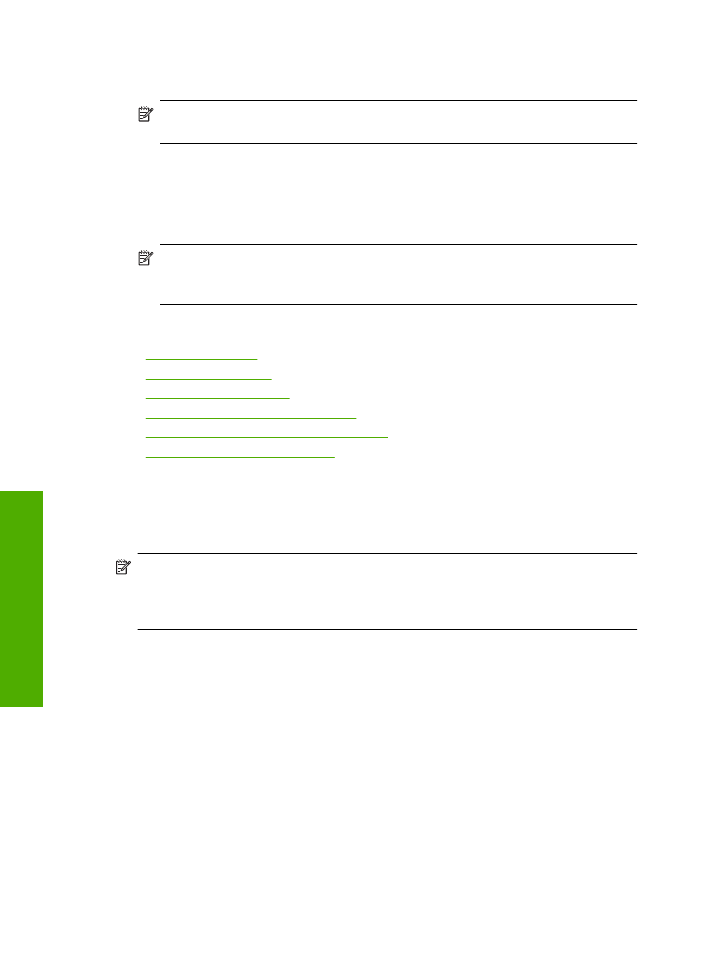
8.
Na spustnem seznamu
Paper Type
(Tip papirja) kliknite
More
(Ve
č
) in nato izberite
ustrezno vrsto papirja.
Opomba
Č
e ste vrsto papirja nastavili na
Plain paper
(Navaden papir) ali na
papir, ki ni foto papir, brezrobih slik ne boste mogli natisniti.
9.
Potrdite polje
Borderless printing
(Brezrobo tiskanje),
č
e že ni potrjeno.
Č
e se velikost papirja ne ujema z vrsto papirja, programska oprema izpiše opozorilo
in vam omogo
č
i izbiro druge vrste ali velikosti.
10.
Kliknite
OK
(V redu) in nato
(Natisni) ali
OK
(V redu) v pogovornem oknu
(Natisni).
Opomba
Neuporabljenega foto papirja ne puš
č
ajte v vhodnem pladnju. Papir se
lahko za
č
ne gubati, kar lahko zmanjša kakovost izpisa. Pred tiskanjem mora biti
foto papir povsem raven.
Sorodne teme
•
»Nalaganje medijev« na strani 23
•
»Tiskanje z najve
č
dpi« na strani 16
•
»Ogled lo
č
ljivosti tiskanja« na strani 17
•
»Ustvarjanje bližnjic tiskanja po meri« na strani 17
•
»Nastavljanje privzetih nastavitev tiskanja« na strani 19
•
»Zaustavitev trenutnega opravila« na strani 79