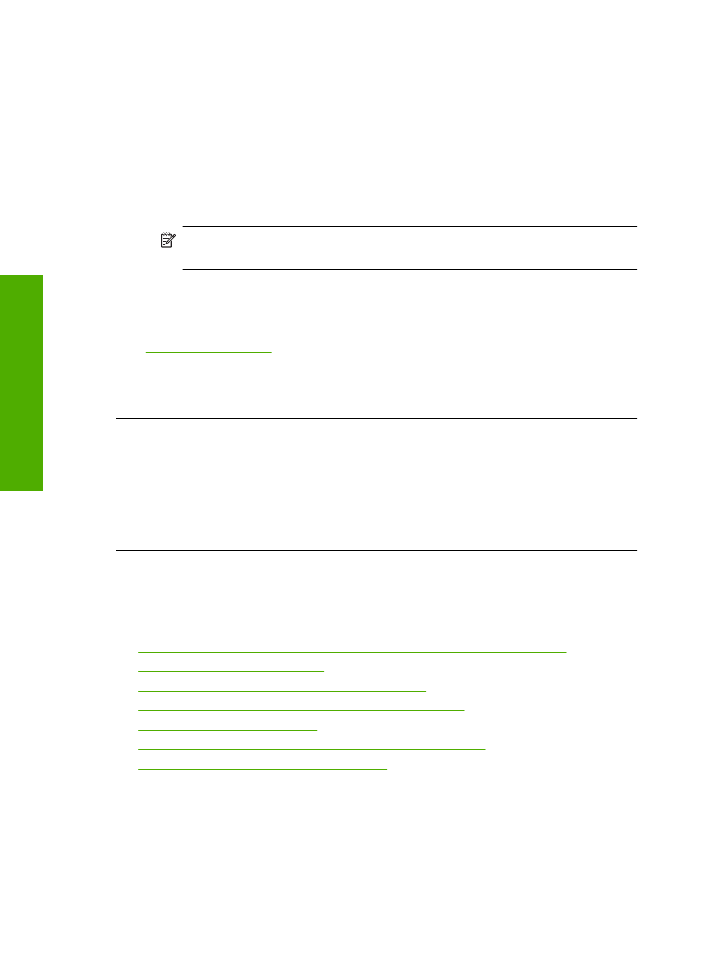
Izpisi imajo vodoravne proge ali
č
rte
Č
e so na vašem izpisu
č
rte, proge ali oznake, ki potekajo po širini strani, poskusite z
naslednjimi rešitvami.
•
1. rešitev: Preverite, ali uporabljate originalne HP-jeve kartuše s
č
rnilom
•
2. rešitev: Preverite ravni
č
rnila
•
3. rešitev: Preverite, ali je papir pravilno naložen
•
4. rešitev: Uporabite nastavitev višje kakovosti tiskanja
•
5. rešitev: Poravnajte tiskalnik
•
6. rešitev: Omogo
č
ite samodejno
č
iš
č
enje tiskalnih kartuš.
•
7. rešitev: Obrnite se na HP-jevo podporo
1. rešitev: Preverite, ali uporabljate originalne HP-jeve kartuše s
č
rnilom
Rešitev:
Preverite, ali sta kartuši s
č
rnilom originalni HP-jevi kartuši s
č
rnilom.
HP priporo
č
a uporabo originalnih kartuš HP s
č
rnilom. Originalne HP-jeve kartuše s
č
rnilom so oblikovane in preskušene s HP-jevimi tiskalniki. Vedno znova vam
pomagajo pri enostavni izdelavi odli
č
nih fotografij.
Poglavje 5
48
Reševanje težav
Reše
vanje težav
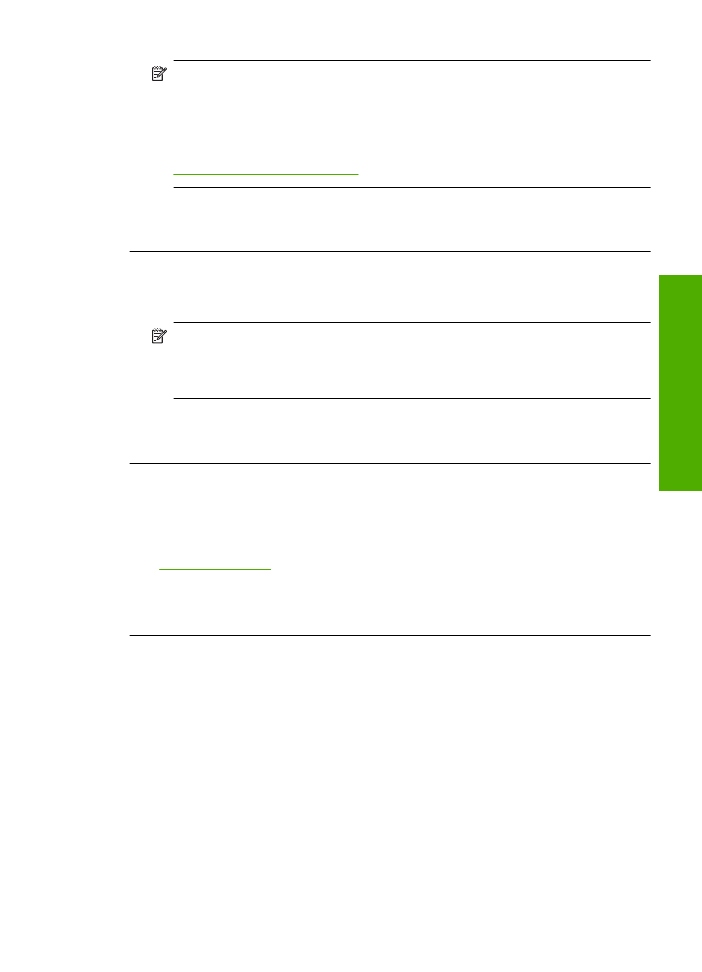
Opomba
HP ne jam
č
i za kakovost ali zanesljivost potrebš
č
in, ki niso HP-jeve.
Garancija ne krije servisa ali popravil izdelka, ki je potreben zaradi uporabe
potrebš
č
in, ki niso HP-jeve.
Č
e mislite, da ste kupili originalne HP-jeve kartuše s
č
rnilom, obiš
č
ite spletno
mesto:
www.hp.com/go/anticounterfeit
Vzrok:
Niso bile uporabljene HP-jeve kartuše s
č
rnilom.
Č
e s tem niste odpravili težave, poskusite z naslednjo rešitvijo.
2. rešitev: Preverite ravni
č
rnila
Rešitev:
Preverite ocenjeno koli
č
ino
č
rnila v tiskalnih kartušah.
Opomba
Opozorila in indikatorji ravni
č
rnila posredujejo ocene le za
na
č
rtovanje. Ko prejmete opozorilno sporo
č
ilo, da primanjkuje
č
rnila, kupite
nadomestno kartušo, da se boste izognili možnim zakasnitvam pri tiskanju. Kartuš
vam ni treba zamenjati, dokler kakovost tiskanja ne postane nesprejemljiva.
Vzrok:
Kartuše s
č
rnilom morda nimajo dosti
č
rnila.
Č
e s tem niste odpravili težave, poskusite z naslednjo rešitvijo.
3. rešitev: Preverite, ali je papir pravilno naložen
Rešitev:
Preverite, ali ste papir pravilno naložili v vhodni pladenj.
Č
e želite ve
č
informacij, glejte:
»Nalaganje medijev« na strani 23
Vzrok:
Papir ni bil pravilno naložen.
Č
e s tem niste odpravili težave, poskusite z naslednjo rešitvijo.
4. rešitev: Uporabite nastavitev višje kakovosti tiskanja
Rešitev:
Preverite nastavitev kakovosti tiskanja in se prepri
č
ajte, da ni nastavljena
prenizko.
Izbira hitrosti ali kakovosti tiskanja
1.
Preverite, ali je papir naložen v vhodni pladenj.
2.
V programski aplikaciji v meniju
File
(Datoteka) kliknite
(Natisni).
3.
Preverite, ali je naprava izbrani tiskalnik.
4.
Kliknite gumb, ki odpira pogovorno okno
Properties
(Lastnosti).
Odvisno od programske aplikacije se ta gumb lahko imenuje
Properties
(Lastnosti),
Options
(Možnosti),
Printer Setup
(Nastavitev tiskalnika),
Printer
(Tiskalnik) ali
Preferences
(Nastavitve).
Odpravljanje težav pri kakovosti tiskanja
49
Re
ševanje težav
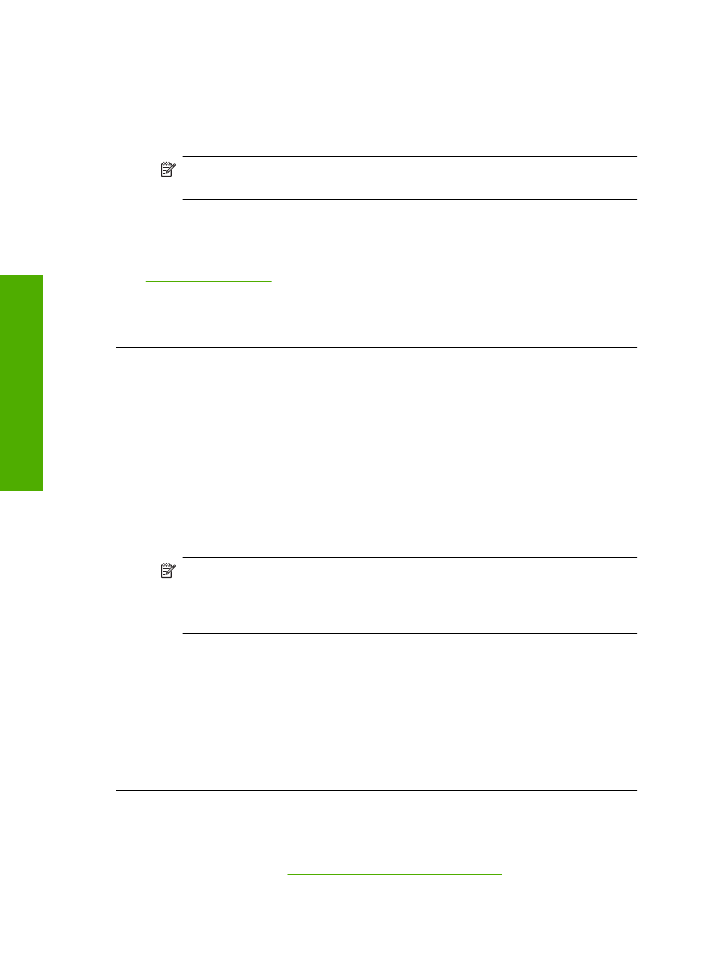
5.
Kliknite jezi
č
ek
Features
(Funkcije).
6.
Na spustnem seznamu
Paper Type
(Tip papirja) izberite vrsto papirja, ki ste ga
naložili.
7.
Na spustnem seznamu
Print Quality
(Kakovost tiskanja) izberite primerno
kakovost za projekt.
Opomba
Č
e želite izvedeti, s kakšnim dpi bo naprava tiskala na podlagi
nastavitve vrste papirja in kakovosti tiskanja, kliknite
Resolution
(Lo
č
ljivost).
Ko tiskate sliko, nastavite na visoko kakovost tiskanja, kot je na primer
Best
(Najboljša) ali
Maximum dpi
(Najve
č
dpi).
Č
e želite ve
č
informacij, glejte:
»Tiskanje z najve
č
dpi« na strani 16
Vzrok:
V napravi je bila nastavljena prenizka kakovost tiskanja ali kopiranja.
Č
e s tem niste odpravili težave, poskusite z naslednjo rešitvijo.
5. rešitev: Poravnajte tiskalnik
Rešitev:
Poravnajte tiskalnik.
Č
e je tiskalnik poravnan, bo kakovost tiskanja boljša.
Poravnava tiskalnika iz programske opreme HP Photosmart
1.
V vhodni pladenj naložite prazen navaden bel papir velikosti Letter, A4 ali Legal.
2.
V programu HP Solution Center (Center za rešitve HP) kliknite
Settings
(Nastavitve).
3.
V
Print Settings
(Nastavitve tiskanja) kliknite
Printer Toolbox
(Orodjarna
tiskalnika).
Opomba
Printer Toolbox
(Orodjarno tiskalnika) lahko odprete tudi iz
pogovornega okna
Print Properties
(Lastnosti tiskanja). V pogovornem oknu
Print Properties
(Lastnosti tiskanja) kliknite jezi
č
ek
Features
(Funkcije) in
nato
Printer Services
(Tiskalniške storitve).
Odpre se okno
Printer Toolbox
(Orodjarna tiskalnika).
4.
Kliknite jezi
č
ek
Device Services
(Storitve naprave).
5.
Kliknite
Align the Printer
(Poravnaj tiskalnik).
Izdelek natisne preskusno stran, poravna tiskalno glavo in kalibrira tiskalnik. Ta
list reciklirajte ali ga zavrzite.
Vzrok:
Tiskalnik je bilo treba poravnati.
Č
e s tem niste odpravili težave, poskusite z naslednjo rešitvijo.
6. rešitev: Omogo
č
ite samodejno
č
iš
č
enje tiskalnih kartuš.
Rešitev:
O
č
istite tiskalne kartuše.
Za ve
č
informacij glejte
»Samodejno
č
iš
č
enje tiskalnih kartuš« na strani 27
Vzrok:
Šobe tiskalne kartuše je bilo treba o
č
istiti.
Poglavje 5
50
Reševanje težav
Reše
vanje težav
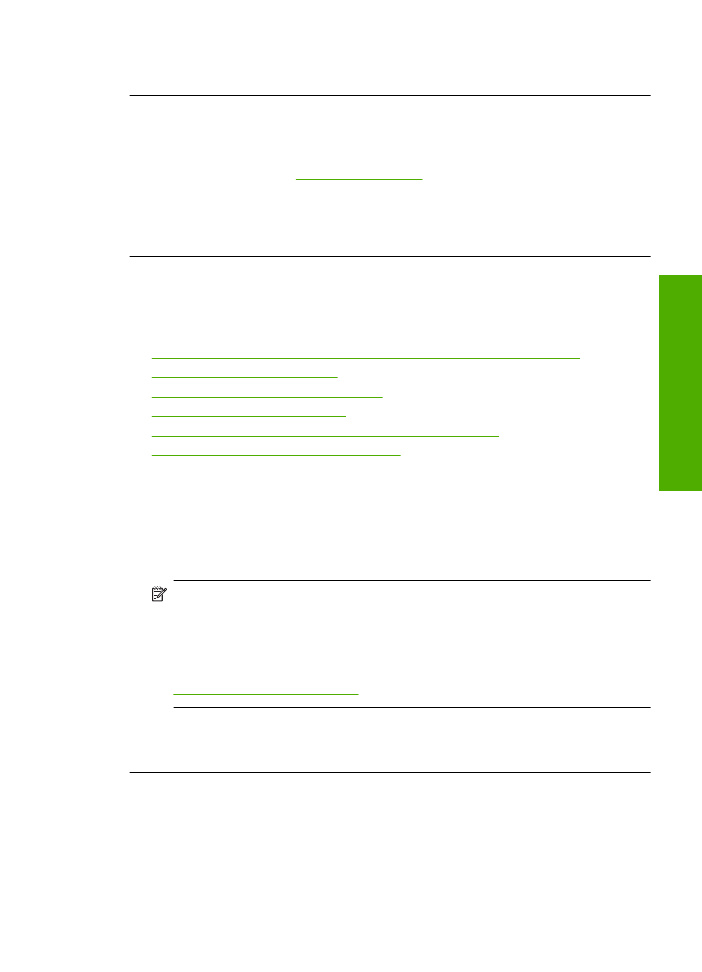
Č
e s tem niste odpravili težave, poskusite z naslednjo rešitvijo.
7. rešitev: Obrnite se na HP-jevo podporo
Rešitev:
Pomo
č
poiš
č
ite pri HP-jevi podpori.
Obiš
č
ite spletno mesto:
www.hp.com/support
.
Č
e ste pozvani, izberite državo/regijo in nato kliknite
Contact HP
(Obrni se na HP)
za informacije o klicanju tehni
č
ne podpore.
Vzrok:
Nekaj je bilo narobe s tiskalno glavo.