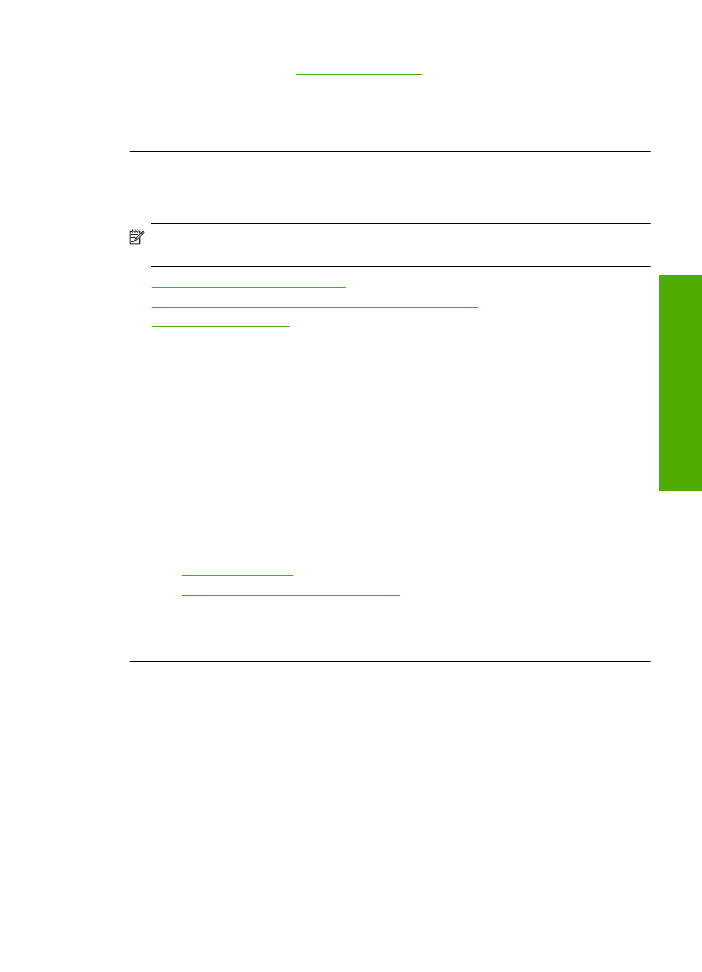
Izpis je zaradi vodoravne
č
rte na spodnjem delu popa
č
en
Č
e je na natisnjeni brezrobi sliki razmazana
č
rta ali pas, poskusite z naslednjimi rešitvami.
Opomba
V tem primeru ne gre za težavo z zalogo
č
rnila. Zamenjava kartuše s
č
rnilom ali tiskalne glave zato ni potrebna.
•
1. rešitev: Preverite vrsto papirja
•
2. rešitev: Uporabite nastavitev višje kakovosti tiskanja
•
3. rešitev: Obrnite sliko
1. rešitev: Preverite vrsto papirja
Rešitev:
HP priporo
č
a, da uporabljate papir HP ali druge vrste papirja, primerne za
izdelek.
Vedno preverite, ali je papir, na katerega tiskate, raven. Najboljše rezultate pri tiskanju
slik zagotavlja papir HP Advanced Photo Paper.
Foto medije hranite v izvirni embalaži v plasti
č
ni vre
č
ki, ki se jo da zatesniti, in na
ravni površini v hladnem in suhem prostoru. Ko nameravate tiskati, vzemite iz
embalaže samo toliko papirja, kot ga nameravate porabiti. Ko kon
č
ate tiskanje,
neporabljeni foto papir takoj pospravite nazaj v plasti
č
no vre
č
ko. To bo prepre
č
ilo
zvijanje papirja.
Č
e želite ve
č
informacij, glejte:
•
»Nalaganje medijev« na strani 23
•
»Priporo
č
ene vrste papirja za tiskanje« na strani 21
Vzrok:
V vhodnem pladnju je naložen napa
č
en papir.
Č
e s tem niste odpravili težave, poskusite z naslednjo rešitvijo.
2. rešitev: Uporabite nastavitev višje kakovosti tiskanja
Rešitev:
Preverite nastavitev kakovosti tiskanja in se prepri
č
ajte, da ni nastavljena
prenizko.
Izbira hitrosti ali kakovosti tiskanja
1.
Preverite, ali je papir naložen v vhodni pladenj.
2.
V programski aplikaciji v meniju
File
(Datoteka) kliknite
(Natisni).
3.
Preverite, ali je naprava izbrani tiskalnik.
Odpravljanje težav pri kakovosti tiskanja
47
Re
ševanje težav
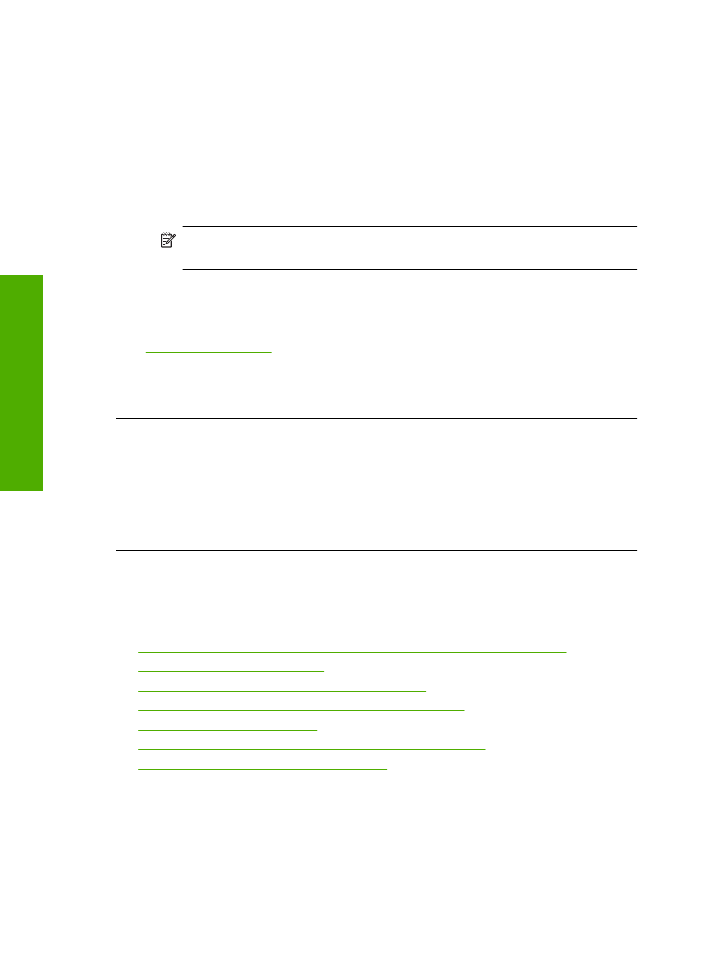
4.
Kliknite gumb, ki odpira pogovorno okno
Properties
(Lastnosti).
Odvisno od programske aplikacije se ta gumb lahko imenuje
Properties
(Lastnosti),
Options
(Možnosti),
Printer Setup
(Nastavitev tiskalnika),
Printer
(Tiskalnik) ali
Preferences
(Nastavitve).
5.
Kliknite jezi
č
ek
Features
(Funkcije).
6.
Na spustnem seznamu
Paper Type
(Tip papirja) izberite vrsto papirja, ki ste ga
naložili.
7.
Na spustnem seznamu
Print Quality
(Kakovost tiskanja) izberite primerno
kakovost za projekt.
Opomba
Č
e želite izvedeti, s kakšnim dpi bo naprava tiskala na podlagi
nastavitve vrste papirja in kakovosti tiskanja, kliknite
Resolution
(Lo
č
ljivost).
Ko tiskate sliko, nastavite na visoko kakovost tiskanja, kot je na primer
Best
(Najboljša) ali
Maximum dpi
(Najve
č
dpi).
Č
e želite ve
č
informacij, glejte:
»Tiskanje z najve
č
dpi« na strani 16
Vzrok:
Kakovost tiskanja je bila nastavljena prenizko.
Č
e s tem niste odpravili težave, poskusite z naslednjo rešitvijo.
3. rešitev: Obrnite sliko
Rešitev:
Č
e težave še vedno niste odpravili, s programsko opremo, ki ste jo
namestili skupaj z napravo, ali z drugo programsko aplikacijo obrnite sliko za 180
stopinj, tako da svetlo modri, sivi in rjavi odtenki ne bodo na dnu strani slike.
Vzrok:
Na dnu fotografije so bili natisnjeni nenavadni odtenki.