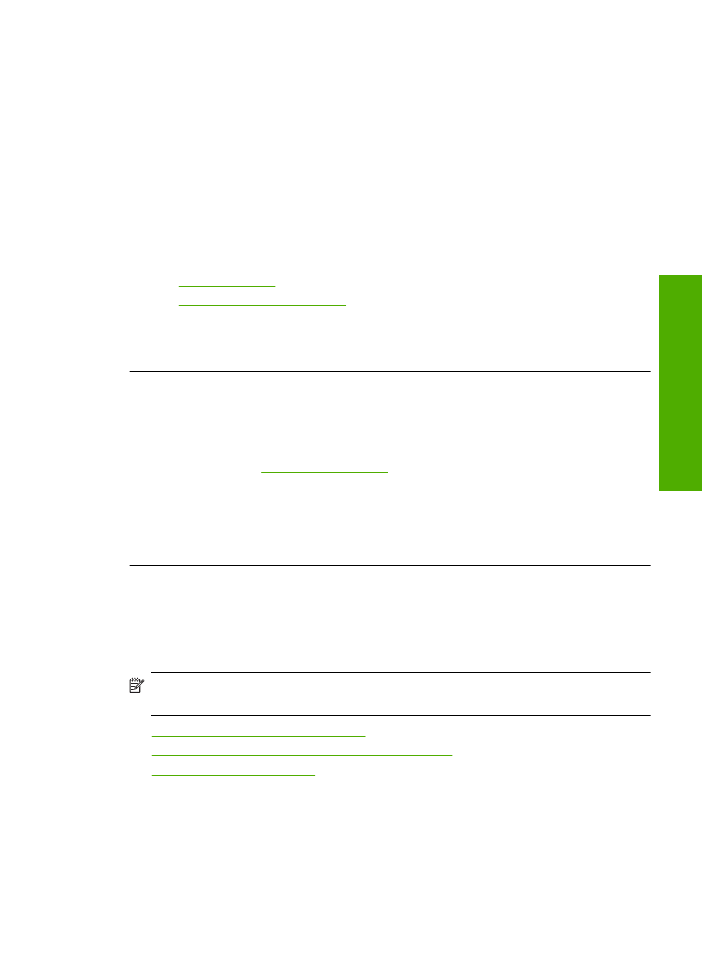
ok má v blízkosti spodného okraja výtla
č
ku bez okrajov vodorovný pás so
skreslením
Ak výtla
č
ok bez okrajov obsahuje v dolnej
č
asti rozmazaný pás alebo
č
iaru, vyskúšajte
nasledujúce riešenia.
Poznámka
Tento problém nemá žiadnu súvislos
ť
so zásobou atramentu. Preto nie
je potrebná výmena tla
č
ových kaziet ani tla
č
ovej hlavy.
•
Riešenie 1: Skontrolujte typ papiera
•
Riešenie 2: Použite vyššie nastavenie kvality tla
č
e
•
Riešenie 3: Oto
č
te obrázok
Riešenie 1: Skontrolujte typ papiera
Riešenie:
Spolo
č
nos
ť
HP odporú
č
a používa
ť
papiere HP alebo
ľ
ubovo
ľ
né iné typy
papiera, ktoré sú vhodné pre toto zariadenie.
Vždy skontrolujte,
č
i je papier, na ktorý tla
č
íte, rovný. Najlepšie výsledky pri tla
č
i
fotografií dosiahnete použitím fotografického papiera HP Advanced.
Riešenie problémov s kvalitou tla
č
e
47
Vyriešen
ie
prob
lé
mu
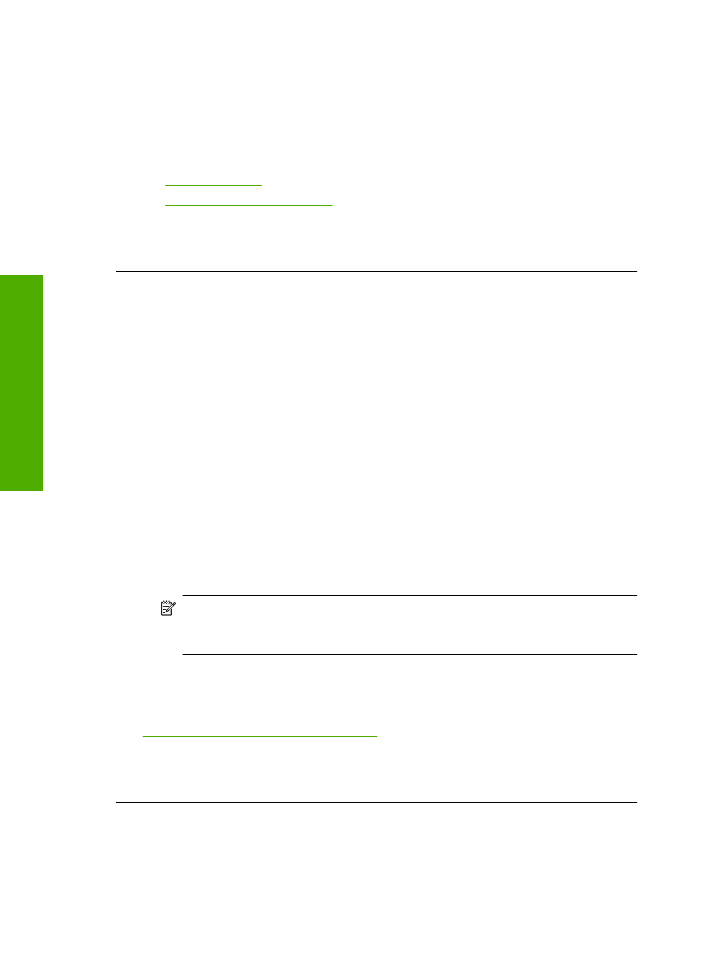
Fotografické médiá skladujte v pôvodnom obale v uzatváracom plastovom vrecku na
rovnom povrchu a chladnom, suchom mieste. Po pripravení na tla
č
odstrá
ň
te iba
papier, ktorý chcete ihne
ď
použi
ť
. Po dokon
č
ení tla
č
e vrá
ť
te všetok nepoužitý
fotografický papier do plastového vrecka. Tým zabránite zvlneniu fotografického
papiera.
Ď
alšie informácie získate v
č
asti:
•
„Vkladanie médií“ na strane 23
•
„Odporú
č
ané papiere na tla
č
“ na strane 21
Prí
č
ina:
Vo vstupnom zásobníku je vložený nesprávny typ papiera.
Ak sa tým problém neodstránil, vyskúšajte nasledujúce riešenie.
Riešenie 2: Použite vyššie nastavenie kvality tla
č
e
Riešenie:
Skontrolujte,
č
i kvalita tla
č
e nie je nastavená na príliš nízku hodnotu.
Výber rýchlosti a kvality tla
č
e
1.
Skontrolujte,
č
i je vo vstupnom zásobníku vložený papier.
2.
V ponuke
File
(Súbor) softvérovej aplikácie kliknite na položku
(Tla
č
i
ť
).
3.
Skontrolujte,
č
i je ako tla
č
iare
ň
vybraté vaše zariadenie.
4.
Kliknite na tla
č
idlo, ktoré otvorí dialógové okno
Properties
(Vlastnosti).
V závislosti od softvérovej aplikácie môže by
ť
toto tla
č
idlo ozna
č
ené ako
Properties
(Vlastnosti),
Options
(Možnosti),
Printer Setup
(Nastavenie
tla
č
iarne),
Printer
(Tla
č
iare
ň
) alebo
Preferences
(Predvo
ľ
by).
5.
Kliknite na kartu
Features
(Funkcie) .
6.
V rozba
ľ
ovacom zozname
Paper Type
(Typ tla
č
e) vyberte typ papiera vloženého
do tla
č
iarne.
7.
V rozba
ľ
ovacom zozname
Print Quality
(Kvalita tla
č
e) zvo
ľ
te nastavenie kvality
tla
č
e odpovedajúce projektu.
Poznámka
Ak chcete zisti
ť
, pri akom rozlíšení bude zariadenie tla
č
i
ť
na
základe zvoleného nastavenia typu papiera a kvality tla
č
e, kliknite na tla
č
idlo
Resolution
(Rozlíšenie).
Vytla
č
te obrázok použitím nastavenia vysokej kvality tla
č
e, ako napríklad
Best
(Najlepšia) alebo
Maximum dpi
(Maximálne rozlíšenie).
Ď
alšie informácie získate v
č
asti:
„Tla
č
i
ť
použitím maximálneho rozlíšenia“ na strane 16
Prí
č
ina:
Kvalita tla
č
e bola nastavená na príliš nízku hodnotu.
Ak sa tým problém neodstránil, vyskúšajte nasledujúce riešenie.
Riešenie 3: Oto
č
te obrázok
Riešenie:
Ak problém pretrváva, oto
č
te fotografiu o 180 stup
ň
ov pomocou softvéru
nainštalovaného so zariadením alebo iného softvéru tak, aby sa svetlomodré,
svetlosivé alebo svetlohnedé odtiene netla
č
ili v spodnej
č
asti stránky.
Kapitola 5
48
Vyriešenie problému
V
y
rie
šenie p
roblému
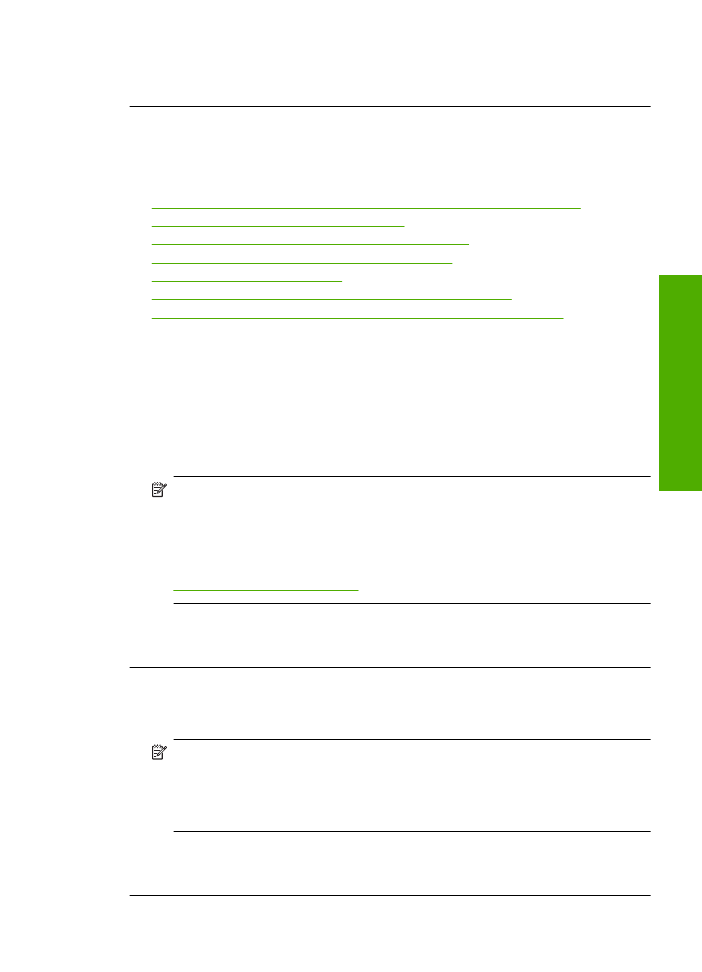
Prí
č
ina:
Fotografia obsahuje nesprávne odtiene, ktoré sa tla
č
ia v spodnej
č
asti
stránky.
Výtla
č