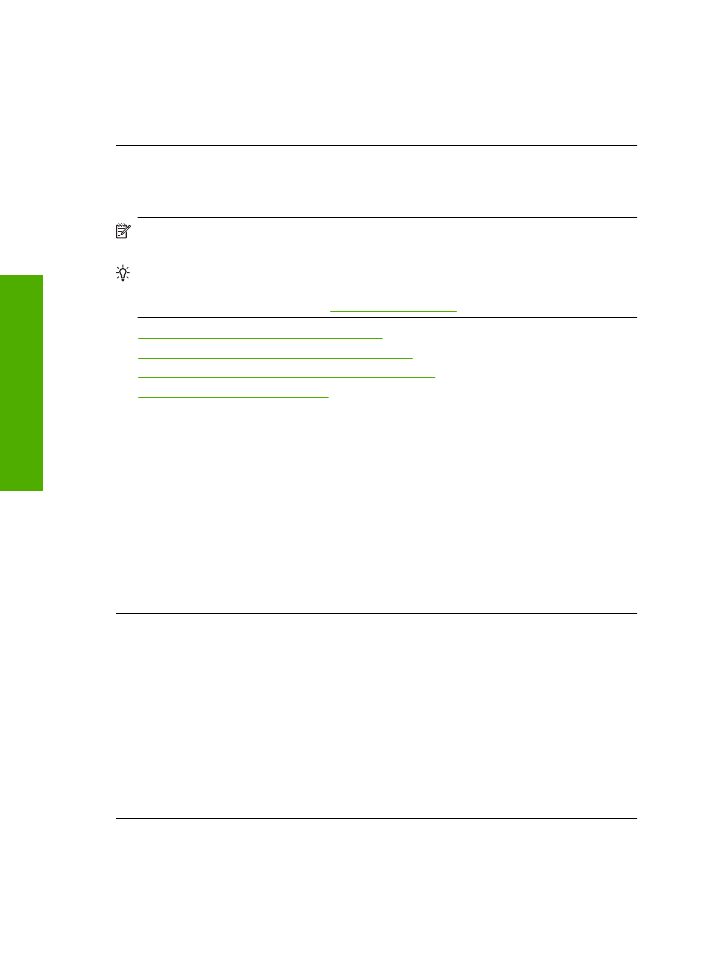
ky vyzerajú rozmazané alebo neostré
Ak je výtla
č
ok neostrý alebo nejasný, vyskúšajte nasledujúce riešenia.
Poznámka
Tento problém nemá žiadnu súvislos
ť
so zásobou atramentu. Preto nie
je potrebná výmena tla
č
ových kaziet ani tla
č
ovej hlavy.
Tip
Po skontrolovaní riešení v tejto
č
asti môžete prejs
ť
na webovú lokalitu
spolo
č
nosti HP, kde môžete nájs
ť
ď
alšie tipy na riešenie problémov.
Ď
alšie informácie
získate na nasledujúcej adrese:
www.hp.com/support
.
•
Riešenie 1: Skontrolujte nastavenia tla
č
e
•
Riešenie 2: Použite obrázok s vyššou kvalitou
•
Riešenie 3: Vytla
č
te obrázok s menšou ve
ľ
kos
ť
ou
•
Riešenie 4: Zarovnajte tla
č
iare
ň
Riešenie 1: Skontrolujte nastavenia tla
č
e
Riešenie:
Skontrolujte nastavenia tla
č
e.
•
Skontrolujte,
č
i sa nastavenie typu papiera zhoduje s typom papiera vloženým vo
vstupnom zásobníku.
•
Skontrolujte,
č
i kvalita tla
č
e nie je nastavená na príliš nízku hodnotu.
Vytla
č
te obrázok použitím nastavenia vysokej kvality tla
č
e, ako napríklad
Best
(Najlepšia) alebo
Maximum dpi
(Maximálne rozlíšenie).
Prí
č
ina:
Nastavenia typu papiera alebo kvality tla
č
e boli nesprávne.
Ak sa tým problém neodstránil, vyskúšajte nasledujúce riešenie.
Riešenie 2: Použite obrázok s vyššou kvalitou
Riešenie:
Použite obrázok s vyšším rozlíšením.
Ak tla
č
íte fotografiu alebo grafiku a rozlíšenie je príliš nízke, výtla
č
ok bude rozmazaný
alebo neostrý.
Ak ste upravili ve
ľ
kos
ť
digitálnej fotografie alebo rastrového obrázka, výtla
č
ky môžu
by
ť
rozmazané alebo neostré.
Prí
č
ina:
Rozlíšenie obrázka bolo nízke.
Ak sa tým problém neodstránil, vyskúšajte nasledujúce riešenie.
Riešenie 3: Vytla
č
te obrázok s menšou ve
ľ
kos
ť
ou
Riešenie:
Zmenšite ve
ľ
kos
ť
obrázka a potom ho vytla
č
te.
Kapitola 5
54
Vyriešenie problému
V
y
rie
šenie p
roblému
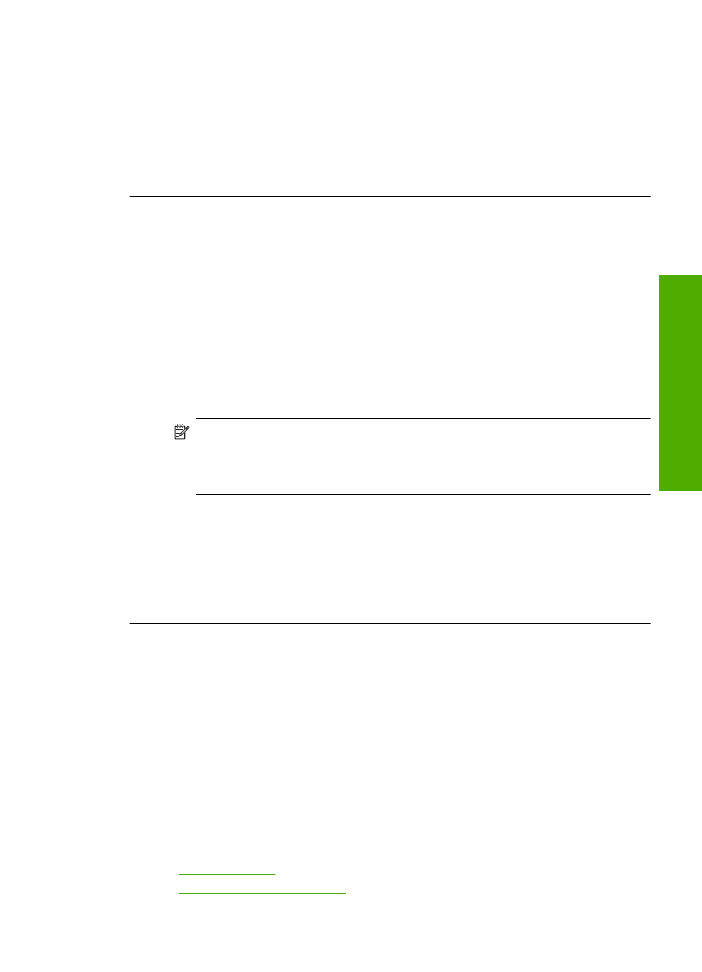
Ak tla
č
íte fotografiu alebo obrázok a ve
ľ
kos
ť
tla
č
e je nastavená na príliš vysokú
hodnotu, výtla
č
ok bude rozmazaný alebo neostrý.
Ak ste upravili ve
ľ
kos
ť
digitálnej fotografie alebo rastrového obrázka, výtla
č
ky môžu
by
ť
rozmazané alebo neostré.
Prí
č
ina:
Obrázok bol vytla
č
ený s vä
č
šou ve
ľ
kos
ť
ou.
Ak sa tým problém neodstránil, vyskúšajte nasledujúce riešenie.
Riešenie 4: Zarovnajte tla
č
iare
ň
Riešenie:
Zarovnajte tla
č
ovú hlavu tla
č
iarne.
Zarovnanie tla
č
ovej hlavy tla
č
iarne môže pomôc
ť
zaru
č
i
ť
vynikajúcu kvalitu tla
č
e.
Zarovnanie tla
č
ových hláv tla
č
iarne v programe HP Photosmart
1.
Do vstupného zásobníka vložte nepoužitý oby
č
ajný biely papier ve
ľ
kosti letter,
A4 alebo legal.
2.
V aplikácii HP Solution Center kliknite na položku
Settings
(Nastavenia).
3.
V
č
asti
Print Settings
(Nastavenia tla
č
e) kliknite na položku
Printer Toolbox
(Nástroje tla
č
iarne).
Poznámka
Sú
č
as
ť
Printer Toolbox
(Panel s nástrojmi tla
č
iarne) môžete
otvori
ť
aj v dialógovom okne
Print Properties
(Vlastnosti tla
č
e). V dialógovom
okne
Print Properties
(Vlastnosti tla
č
e), kliknite na kartu
Features
(Funkcie)
a potom kliknite na položku
Printer Services
(Služby tla
č
iarne).
Zobrazí sa
Printer Toolbox
(Panel s nástrojmi tla
č
iarne).
4.
Kliknite na kartu
Device Services
(Služby zariadenia).
5.
Kliknite na položku
Align the Printer
(Zarovna
ť
tla
č
ové hlavy).
Zariadenie vytla
č
í testovaciu stránku, zarovná tla
č
ovú hlavu a vykoná kalibráciu
tla
č
iarne. Stranu recyklujte alebo zaho
ď
te do odpadu.
Prí
č
ina:
Je potrebné zarovna
ť
tla
č
ové hlavy tla
č
iarne.
Výtla
č
ky obsahujú zvislé šmuhy
Riešenie:
Spolo
č
nos
ť
HP odporú
č
a používa
ť
papiere HP alebo
ľ
ubovo
ľ
né iné typy
papiera, ktoré sú vhodné pre toto zariadenie.
Vždy skontrolujte,
č
i je papier, na ktorý tla
č
íte, rovný. Najlepšie výsledky pri tla
č
i
fotografií dosiahnete použitím fotografického papiera HP Advanced.
Fotografické médiá skladujte v pôvodnom obale v uzatváracom plastovom vrecku na
rovnom povrchu a chladnom, suchom mieste. Po pripravení na tla
č
odstrá
ň
te iba
papier, ktorý chcete ihne
ď
použi
ť
. Po dokon
č
ení tla
č
e vrá
ť
te všetok nepoužitý
fotografický papier do plastového vrecka. Tým zabránite zvlneniu fotografického
papiera.
Ď
alšie informácie získate v
č
asti:
•
„Vkladanie médií“ na strane 23
•
„Odporú
č
ané papiere na tla
č
“ na strane 21
Riešenie problémov s kvalitou tla
č
e
55
Vyriešen
ie
prob
lé
mu
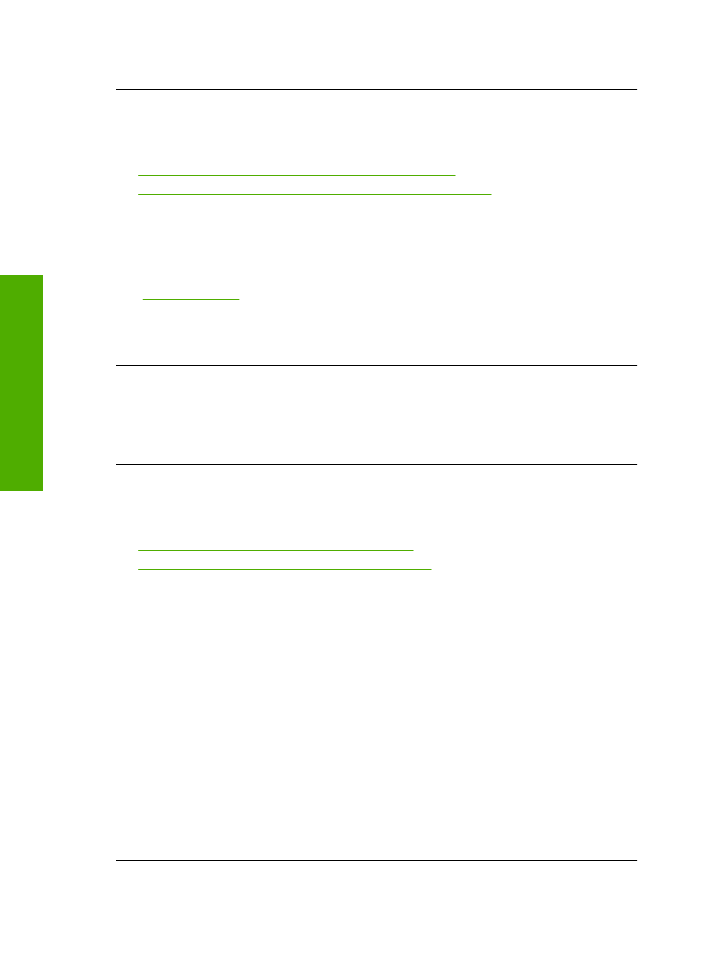
Prí
č
ina:
Vo vstupnom zásobníku je vložený nesprávny typ papiera.
Výtla
č