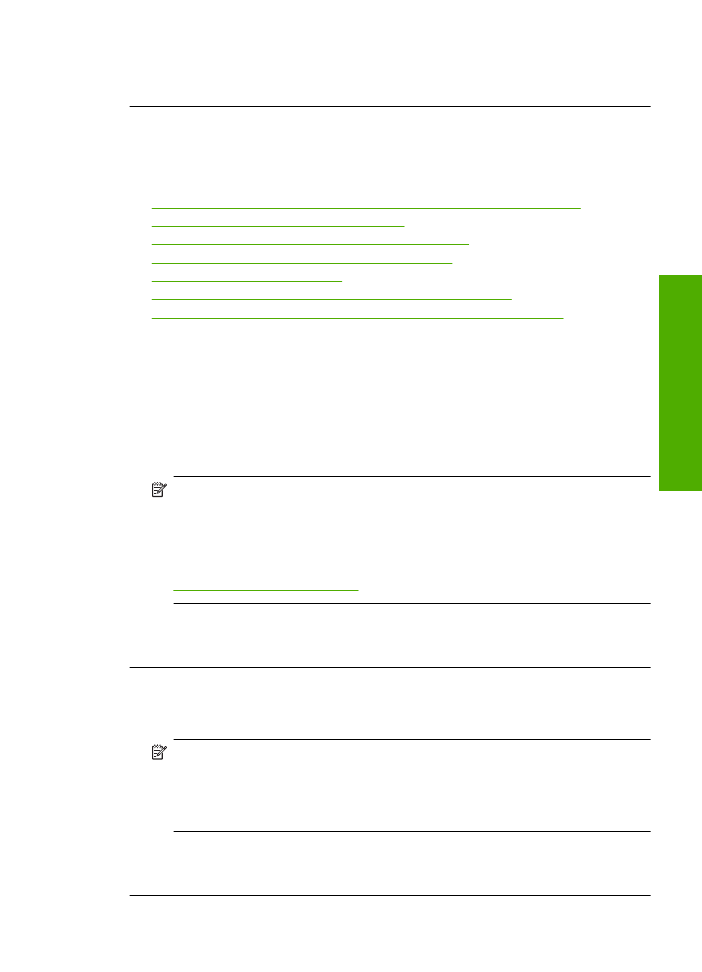
ky obsahujú vodorovné pruhy alebo
č
iary
Ak výtla
č
ok obsahuje
č
iary, pruhy alebo zna
č
ky, ktoré prechádzajú krížom cez šírku
strany, vyskúšajte nasledujúce riešenia.
•
Riešenie 1: Skontrolujte,
č
i používate originálne atramentové kazety HP
•
Riešenie 2: Skontrolujte úrovne atramentu
•
Riešenie 3: Skontrolujte,
č
i je papier vložený správne
•
Riešenie 4: Použite vyššie nastavenie kvality tla
č
e
•
Riešenie 5: Zarovnajte tla
č
iare
ň
•
Riešenie 6: Vykonajte automatické
č
istenie tla
č
ových kaziet.
•
Riešenie 7: Kontaktujte oddelenie technickej podpory spolo
č
nosti HP
Riešenie 1: Skontrolujte,
č
i používate originálne atramentové kazety HP
Riešenie:
Skontrolujte,
č
i sú atramentové kazety originálnymi atramentovými
kazetami zna
č
ky HP.
Spolo
č
nos
ť
HP odporú
č
a používa
ť
originálne atramentové kazety zna
č
ky HP.
Originálne atramentové kazety zna
č
ky HP sa vyrábajú a testujú na použitie
s tla
č
iar
ň
ami zna
č
ky HP,
č
o umož
ň
uje opakovane a
ľ
ahko dosahova
ť
výborné
výsledky.
Poznámka
Spolo
č
nos
ť
HP neru
č
í za kvalitu a spo
ľ
ahlivos
ť
iného spotrebného
materiálu ako zna
č
ky HP. Na servis zariadenia z dôvodu použitia neoriginálneho
spotrebného materiálu sa nevz
ť
ahuje záruka.
Ak ste presved
č
ení, že ste kúpili originálne atramentové kazety HP, navštívte
stránku:
www.hp.com/go/anticounterfeit
Prí
č
ina:
Používali sa atramentové kazety inej zna
č
ky ako HP.
Ak sa tým problém neodstránil, vyskúšajte nasledujúce riešenie.
Riešenie 2: Skontrolujte úrovne atramentu
Riešenie:
Skontrolujte odhadované úrovne atramentu v kazetách.
Poznámka
Upozornenia na úrove
ň
atramentu a indikátory poskytujú iba
odhadované hodnoty na ú
č
ely plánovania. Ak sa zobrazí hlásenie upozor
ň
ujúce
na nízku úrove
ň
atramentu, zvážte zakúpenie náhradnej kazety, aby sa zabránilo
možným oneskoreniam pri tla
č
i. Kazety nemusíte vymie
ň
a
ť
dovtedy, kým kvalita
tla
č
e nebude neprijate
ľ
ná.
Prí
č
ina:
Atramentové kazety môžu obsahova
ť
málo atramentu.
Ak sa tým problém neodstránil, vyskúšajte nasledujúce riešenie.
Riešenie problémov s kvalitou tla
č
e
49
Vyriešen
ie
prob
lé
mu
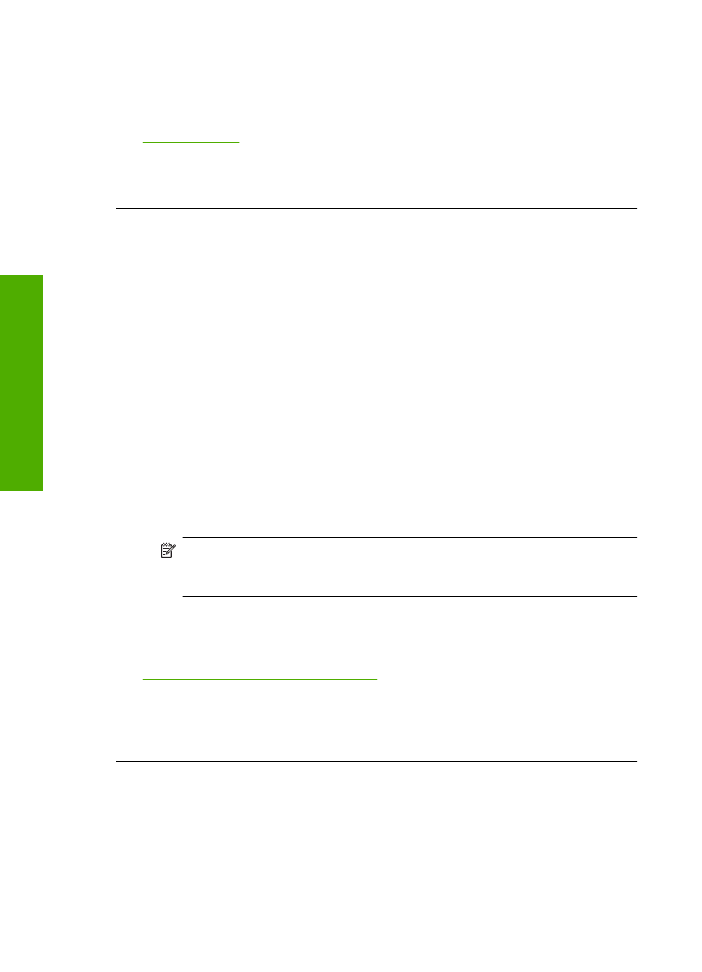
Riešenie 3: Skontrolujte,
č
i je papier vložený správne
Riešenie:
Skontrolujte,
č
i je papier vo vstupnom zásobníku vložený správne.
Ď
alšie informácie získate v
č
asti:
„Vkladanie médií“ na strane 23
Prí
č
ina:
Papier nebol vložený správne.
Ak sa tým problém neodstránil, vyskúšajte nasledujúce riešenie.
Riešenie 4: Použite vyššie nastavenie kvality tla
č
e
Riešenie:
Skontrolujte,
č
i kvalita tla
č
e nie je nastavená na príliš nízku hodnotu.
Výber rýchlosti a kvality tla
č
e
1.
Skontrolujte,
č
i je vo vstupnom zásobníku vložený papier.
2.
V ponuke
File
(Súbor) softvérovej aplikácie kliknite na položku
(Tla
č
i
ť
).
3.
Skontrolujte,
č
i je ako tla
č
iare
ň
vybraté vaše zariadenie.
4.
Kliknite na tla
č
idlo, ktoré otvorí dialógové okno
Properties
(Vlastnosti).
V závislosti od softvérovej aplikácie môže by
ť
toto tla
č
idlo ozna
č
ené ako
Properties
(Vlastnosti),
Options
(Možnosti),
Printer Setup
(Nastavenie
tla
č
iarne),
Printer
(Tla
č
iare
ň
) alebo
Preferences
(Predvo
ľ
by).
5.
Kliknite na kartu
Features
(Funkcie) .
6.
V rozba
ľ
ovacom zozname
Paper Type
(Typ tla
č
e) vyberte typ papiera vloženého
do tla
č
iarne.
7.
V rozba
ľ
ovacom zozname
Print Quality
(Kvalita tla
č
e) zvo
ľ
te nastavenie kvality
tla
č
e odpovedajúce projektu.
Poznámka
Ak chcete zisti
ť
, pri akom rozlíšení bude zariadenie tla
č
i
ť
na
základe zvoleného nastavenia typu papiera a kvality tla
č
e, kliknite na tla
č
idlo
Resolution
(Rozlíšenie).
Vytla
č
te obrázok použitím nastavenia vysokej kvality tla
č
e, ako napríklad
Best
(Najlepšia) alebo
Maximum dpi
(Maximálne rozlíšenie).
Ď
alšie informácie získate v
č
asti:
„Tla
č
i
ť
použitím maximálneho rozlíšenia“ na strane 16
Prí
č
ina:
Kvalita tla
č
e alebo kopírovania na zariadení je nastavená na príliš nízku
hodnotu.
Ak sa tým problém neodstránil, vyskúšajte nasledujúce riešenie.
Riešenie 5: Zarovnajte tla
č
iare
ň
Riešenie:
Zarovnajte tla
č
ovú hlavu tla
č
iarne.
Kapitola 5
50
Vyriešenie problému
V
y
rie
šenie p
roblému
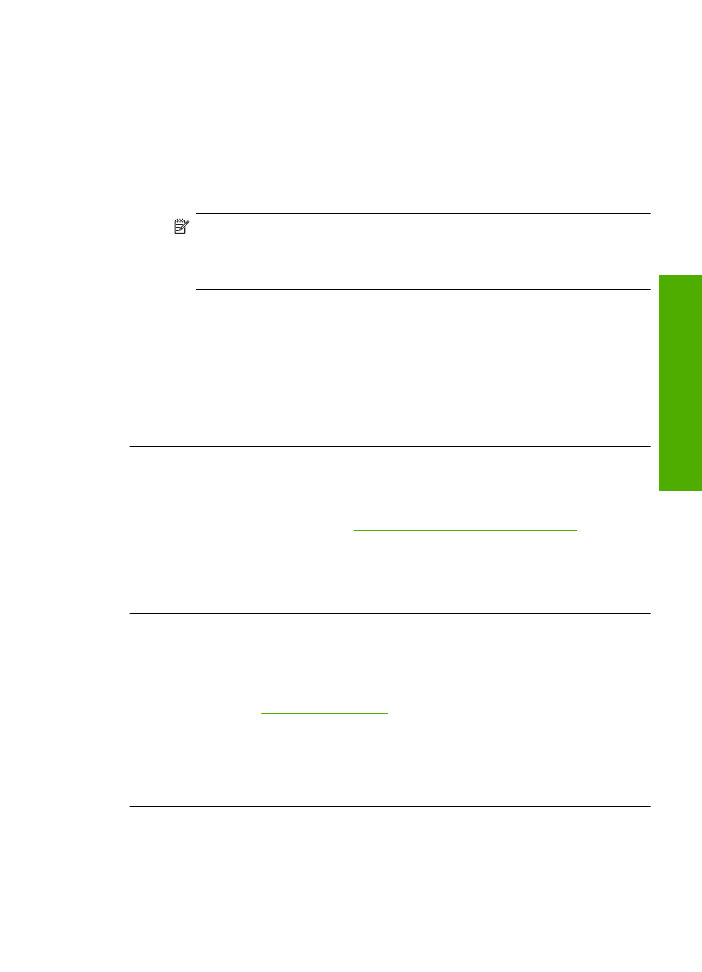
Zarovnanie tla
č
ovej hlavy tla
č
iarne môže pomôc
ť
zaru
č
i
ť
vynikajúcu kvalitu tla
č
e.
Zarovnanie tla
č
ových hláv tla
č
iarne v programe HP Photosmart
1.
Do vstupného zásobníka vložte nepoužitý oby
č
ajný biely papier ve
ľ
kosti letter,
A4 alebo legal.
2.
V aplikácii HP Solution Center kliknite na položku
Settings
(Nastavenia).
3.
V
č
asti
Print Settings
(Nastavenia tla
č
e) kliknite na položku
Printer Toolbox
(Nástroje tla
č
iarne).
Poznámka
Sú
č
as
ť
Printer Toolbox
(Panel s nástrojmi tla
č
iarne) môžete
otvori
ť
aj v dialógovom okne
Print Properties
(Vlastnosti tla
č
e). V dialógovom
okne
Print Properties
(Vlastnosti tla
č
e), kliknite na kartu
Features
(Funkcie)
a potom kliknite na položku
Printer Services
(Služby tla
č
iarne).
Zobrazí sa
Printer Toolbox
(Panel s nástrojmi tla
č
iarne).
4.
Kliknite na kartu
Device Services
(Služby zariadenia).
5.
Kliknite na položku
Align the Printer
(Zarovna
ť
tla
č
ové hlavy).
Zariadenie vytla
č
í testovaciu stránku, zarovná tla
č
ovú hlavu a vykoná kalibráciu
tla
č
iarne. Stranu recyklujte alebo zaho
ď
te do odpadu.
Prí
č
ina:
Je potrebné zarovna
ť
tla
č
ové hlavy tla
č
iarne.
Ak sa tým problém neodstránil, vyskúšajte nasledujúce riešenie.
Riešenie 6: Vykonajte automatické
č
istenie tla
č
ových kaziet.
Riešenie:
Vy
č
istite tla
č
ové kazety.
Ď
alšie informácie nájdete v
č
asti
„Automatické
č
istenie tla
č
ových kaziet“
na strane 27
Prí
č
ina:
Dýzy tla
č
ovej kazety vyžadujú vy
č
istenie.
Ak sa tým problém neodstránil, vyskúšajte nasledujúce riešenie.
Riešenie 7: Kontaktujte oddelenie technickej podpory spolo
č
nosti HP
Riešenie:
Kontaktujte oddelenie technickej podpory spolo
č
nosti HP a požiadajte
ich o servis.
Navštívte lokalitu:
www.hp.com/support
.
Ak sa zobrazí výzva, vyberte príslušnú krajinu alebo príslušný región a kliknite na
položku
Contact HP
(Kontaktova
ť
HP). Zobrazia sa kontaktné informácie oddelenia
technickej podpory.
Prí
č
ina:
Vyskytol sa problém s tla
č
ovou hlavou.
Výtla
č