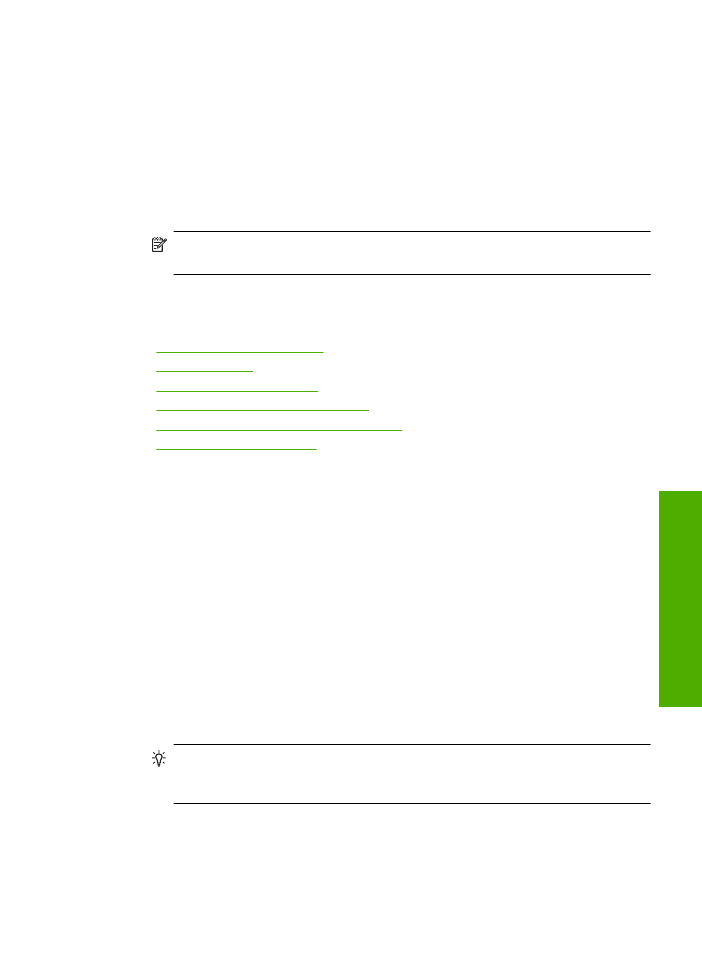
webovej stránky
15
Tla
č
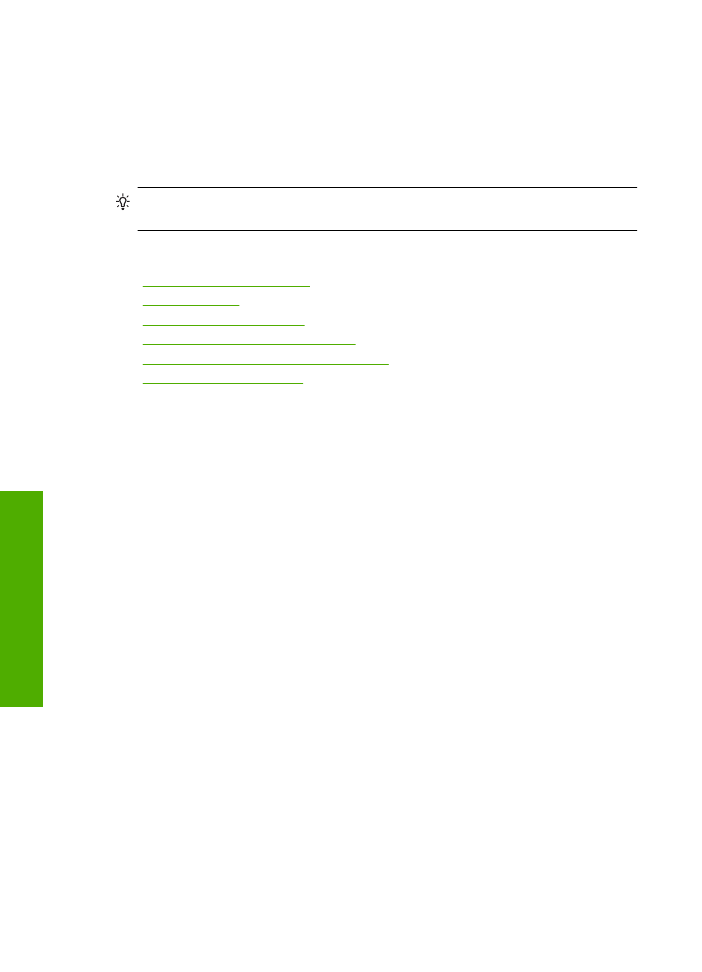
4.
Na webovej stránke vyberte položky, ktoré chcete zahrnú
ť
do výtla
č
ku, ak webový
preh
ľ
adáva
č
takú možnos
ť
podporuje.
V preh
ľ
adáva
č
i Internet Explorer napríklad môžete kliknú
ť
na kartu
Options
(Možnosti) a vybra
ť
možnosti
As laid out on screen
(Ako na obrazovke),
Only the
selected frame
(Iba vybratý rámec) a
Print all linked documents
(Vytla
č
i
ť
všetky
prepojené dokumenty).
5.
Webovú stránku vytla
č
íte kliknutím na tla
č
idlo
(Tla
č
i
ť
) alebo
OK
.
Tip
Aby sa webové stránky vytla
č
ili správne, možno bude potrebné nastavi
ť
orientáciu tla
č
e na možnos
ť
Landscape
(Na šírku).
Súvisiace témy
•
„Odporú
č
ané papiere na tla
č
“ na strane 21
•
„Vkladanie médií“ na strane 23
•
„Zobrazenie rozlíšenia tla
č
e“ na strane 17
•
„Tvorba vlastných tla
č
ových skratiek“ na strane 17
•
„Používanie predvolených nastavení tla
č
e“ na strane 18
•
„Zastavenie aktuálnej úlohy“ na strane 81
Tla
č
i
ť
použitím maximálneho rozlíšenia
Režim maximálneho rozlíšenia slúži na tla
č
ostrých obrázkov s vysokou kvalitou.
Režim maximálneho rozlíšenia bude najprínosnejší, ak ho použijete na tla
č
obrázkov
s vysokou kvalitou (napr. digitálnych fotografií). Ak zvolíte režim maximálneho rozlíšenia,
softvér tla
č
iarne zobrazí hodnotu optimalizovaného rozlíšenia v bodoch na palec (dpi),
ktoré použije tla
č
iare
ň
Tla
č
iare
ň
HP pri tla
č
i. Tla
č
v režime maximálneho rozlíšenia je
podporovaná iba na nasledujúcich typoch papiera:
•
Fotografický papier HP Premium Plus
•
Fotografický papier HP Premium
•
Fotografický papier HP Advanced
•
Fotografická karta Hagaki
Tla
č
v režime maximálneho rozlíšenia trvá dlhšie ako tla
č
s iným nastavením a vyžaduje
viac vo
ľ
ného miesta na disku.
Tla
č
v režime maximálneho rozlíšenia
1.
Skontrolujte,
č
i je vo vstupnom zásobníku vložený papier.
2.
V ponuke
File
(Súbor) softvérovej aplikácie kliknite na položku
(Tla
č
i
ť
).
3.
Skontrolujte,
č
i je ako tla
č
iare
ň
vybraté vaše zariadenie.
4.
Kliknite na tla
č
idlo, ktoré otvorí dialógové okno
Properties
(Vlastnosti).
V závislosti od softvérovej aplikácie môže by
ť
toto tla
č
idlo ozna
č
ené ako
Properties
(Vlastnosti),
Options
(Možnosti),
Printer Setup
(Nastavenie tla
č
iarne),
Printer
(Tla
č
iare
ň
) alebo
Preferences
(Predvo
ľ
by).
5.
Kliknite na kartu
Advanced
(Spresnenie).
6.
V skupinovom rám
č
eku
Printer Features
(Funkcie tla
č
iarne) vyberte položku
Enabled
(Zapnuté) v rozba
ľ
ovacom zozname
Maximum dpi
(Maximálne rozlíšenie).
Kapitola 2
16
Tla
č
Tla
č
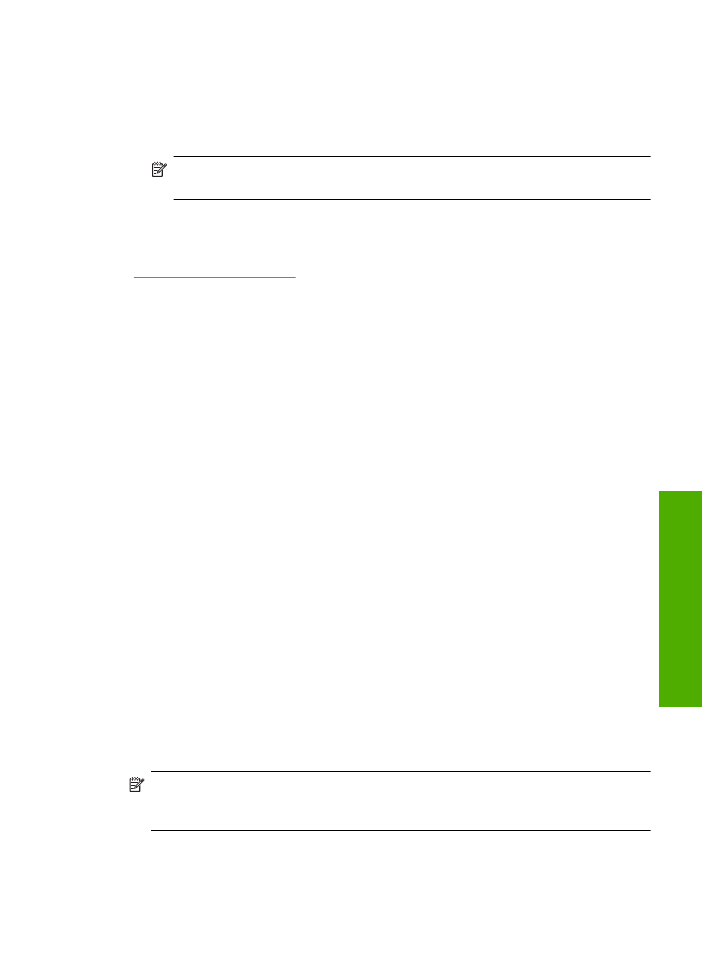
7.
Kliknite na kartu
Features
(Funkcie).
8.
V rozba
ľ
ovacom zozname
Paper Type
(Typ papiera) kliknite na položku
More
(
Ď
alšie) a vyberte príslušný typ papiera.
9.
V rozba
ľ
ovacom zozname
Print Quality
(Kvalita tla
č
e) kliknite na položku
Maximum
dpi
(Maximálne rozlíšenie).
Poznámka
Ak chcete zobrazi
ť
maximálne rozlíšenie, v ktorom bude zariadenie
tla
č
i
ť
, kliknite na tla
č
idlo
Resolution
(Rozlíšenie).
10.
Vyberte
ď
alšie požadované nastavenia a kliknite na tla
č
idlo
OK
.
Súvisiace témy
„Zobrazenie rozlíšenia tla
č
e“ na strane 17
Zobrazenie rozlíšenia tla
č
e
Softvér tla
č
iarne zobrazí rozlíšenie tla
č
e v bodoch na palec (dpi). Rozlíšenie sa môže
líši
ť
v závislosti od nastavenia typu papiera a kvality tla
č
e v softvéri tla
č
iarne.
Zobrazenie rozlíšenia tla
č
e
1.
Skontrolujte,
č
i je vo vstupnom zásobníku vložený papier.
2.
V ponuke
File
(Súbor) softvérovej aplikácie kliknite na položku
(Tla
č
i
ť
).
3.
Skontrolujte,
č
i je ako tla
č
iare
ň
vybraté vaše zariadenie.
4.
Kliknite na tla
č
idlo, ktoré otvorí dialógové okno
Properties
(Vlastnosti).
V závislosti od softvérovej aplikácie môže by
ť
toto tla
č
idlo ozna
č
ené ako
Properties
(Vlastnosti),
Options
(Možnosti),
Printer Setup
(Nastavenie tla
č
iarne),
Printer
(Tla
č
iare
ň
) alebo
Preferences
(Predvo
ľ
by).
5.
Kliknite na kartu
Features
(Funkcie).
6.
V rozba
ľ
ovacom zozname
Print Quality
(Kvalita tla
č
e) vyberte nastavenie kvality
tla
č
e pod
ľ
a potrieb tla
č
e.
7.
V rozba
ľ
ovacom zozname
Paper Type
(Typ tla
č
e) vyberte typ papiera vloženého do
tla
č
iarne.
8.
Kliknutím na tla
č
idlo
Resolution
(Rozlíšenie) zobrazíte rozlíšenie tla
č
e v bodoch na
palec (dpi).
Tvorba vlastných tla
č
ových skratiek
Tla
č
ové skratky používajte pri tla
č
i s
č
asto používanými nastaveniami tla
č
e. Softvér
tla
č
iarne poskytuje viacero špeciálne navrhnutých tla
č
ových skratiek, ktoré sú k dispozícii
v zozname Printing Shortcuts (Tla
č
ové skratky).
Poznámka
Ak zvolíte niektorú skratku pre tla
č
, automaticky sa zobrazia príslušné
možnosti tla
č
e. Môžete ich ponecha
ť
bez zmeny, zmeni
ť
ich alebo vytvori
ť
vlastné
skratky pre bežne používané úlohy.
Kartu Printing Shortcuts (Tla
č
ové skratky) môžete použi
ť
na nasledujúce tla
č
ové úlohy:
Tvorba vlastných tla
č
ových skratiek
17
Tla
č
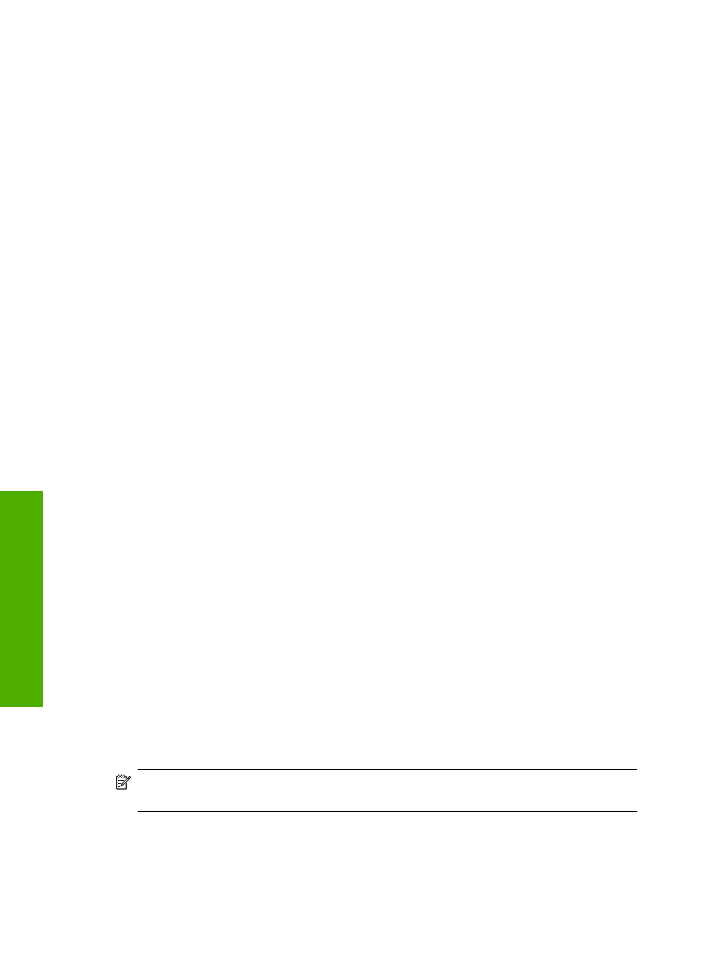
•
General Everyday Printing
(Všeobecná každodenná tla
č
): Rýchla tla
č
dokumentov.
•
Photo Printing-Borderless
(Tla
č
fotografií bez okrajov): Tla
č
na horný, dolný a
bo
č
né okraje fotografických papierov HP s ve
ľ
kos
ť
ou 10 x 15 cm a 13 x 18 cm.
•
Paper-saving Printing
(Tla
č
šetriaca papier): Môžete tla
č
i
ť
obojstranné dokumenty
obsahujúce viacero strán na jednom hárku, aby sa znížila spotreba papiera.
•
Photo Printing-With White Borders
(Tla
č
fotografií s bielym orámovaním): Tla
č
fotografií s bielym orámovaním okolo okrajov.
•
Fast/Economical Printing
(Rýchla, ekonomická tla
č
): Rýchle vytváranie výtla
č
kov
s konceptnou kvalitou.
•
Presentation Printing
(Tla
č
prezentácie): Tla
č
vysokokvalitných dokumentov
vrátane listov a prieh
ľ
adných fólií.
Vytvorenie skratky pre tla
č
1.
V ponuke
File
(Súbor) softvérovej aplikácie kliknite na položku
(Tla
č
i
ť
).
2.
Skontrolujte,
č
i je ako tla
č
iare
ň
vybraté vaše zariadenie.
3.
Kliknite na tla
č
idlo, ktoré otvorí dialógové okno
Properties
(Vlastnosti).
V závislosti od softvérovej aplikácie môže by
ť
toto tla
č
idlo ozna
č
ené ako
Properties
(Vlastnosti),
Options
(Možnosti),
Printer Setup
(Nastavenie tla
č
iarne),
Printer
(Tla
č
iare
ň
) alebo
Preferences
(Predvo
ľ
by).
4.
Kliknite na kartu
Printing Shortcuts
(Skratky pre tla
č
).
5.
V zozname
Printing Shortcuts
(Skratky pre tla
č
) kliknite na tla
č
ovú skratku.
Zobrazia sa nastavenia tla
č
e vybratej skratky pre tla
č
.
6.
Zme
ň
te nastavenia tla
č
e pod
ľ
a požiadaviek pre novú tla
č
ovú skratku.
7.
Kliknite na položku
Save as
(Uloži
ť
ako), zadajte názov pre novú tla
č
ovú skratku a
potom kliknite na položku
Save
(Uloži
ť
).
Tla
č
ová skratka sa pridá do zoznamu.
Odstránenie tla
č
ovej skratky
1.
V ponuke
File
(Súbor) softvérovej aplikácie kliknite na položku
(Tla
č
i
ť
).
2.
Skontrolujte,
č
i je ako tla
č
iare
ň
vybraté vaše zariadenie.
3.
Kliknite na tla
č
idlo, ktoré otvorí dialógové okno
Properties
(Vlastnosti).
V závislosti od softvérovej aplikácie môže by
ť
toto tla
č
idlo ozna
č
ené ako
Properties
(Vlastnosti),
Options
(Možnosti),
Printer Setup
(Nastavenie tla
č
iarne),
Printer
(Tla
č
iare
ň
) alebo
Preferences
(Predvo
ľ
by).
4.
Kliknite na kartu
Printing Shortcuts
(Tla
č
ové skratky).
5.
V zozname
Printing Shortcuts
(Tla
č
ové skratky) kliknite na tla
č
ovú skratku, ktorú
chcete odstráni
ť
.
6.
Kliknite na tla
č
idlo
Delete
(Odstráni
ť
).
Tla
č
ová skratka sa odstráni zo zoznamu.
Poznámka
Môžete odstráni
ť
len vlastné tla
č
ové skratky. Pôvodné skratky od
spolo
č
nosti HP sa nedajú odstráni
ť
.
Používanie predvolených nastavení tla
č
e
Nastavenia, ktoré
č
asto používate na tla
č
môžete nastavi
ť
ako predvolené, takže pri
otvorení dialógového okna
(Tla
č
) budú nastavené v rámci softvérovej aplikácie.
Kapitola 2
18
Tla
č
Tla
č
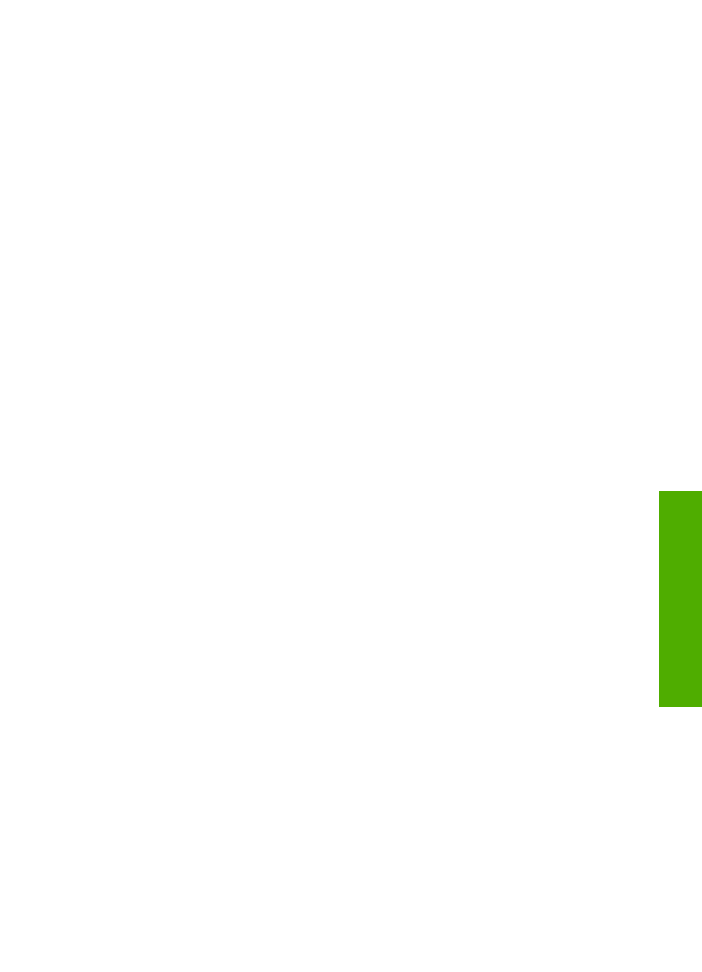
Zmena predvolených nastavení tla
č
e
1.
V aplikácii HP Solution Center kliknite na položku
Settings
(Nastavenie), kurzorom
ukážte na položku
Print Settings
(Nastavenie tla
č
e) a potom na položku
Printer
Settings
(Nastavenie tla
č
iarne).
2.
Zme
ň
te nastavenie tla
č
e a kliknite na tla
č
idlo
OK
.
Používanie predvolených nastavení tla
č
e
19
Tla
č
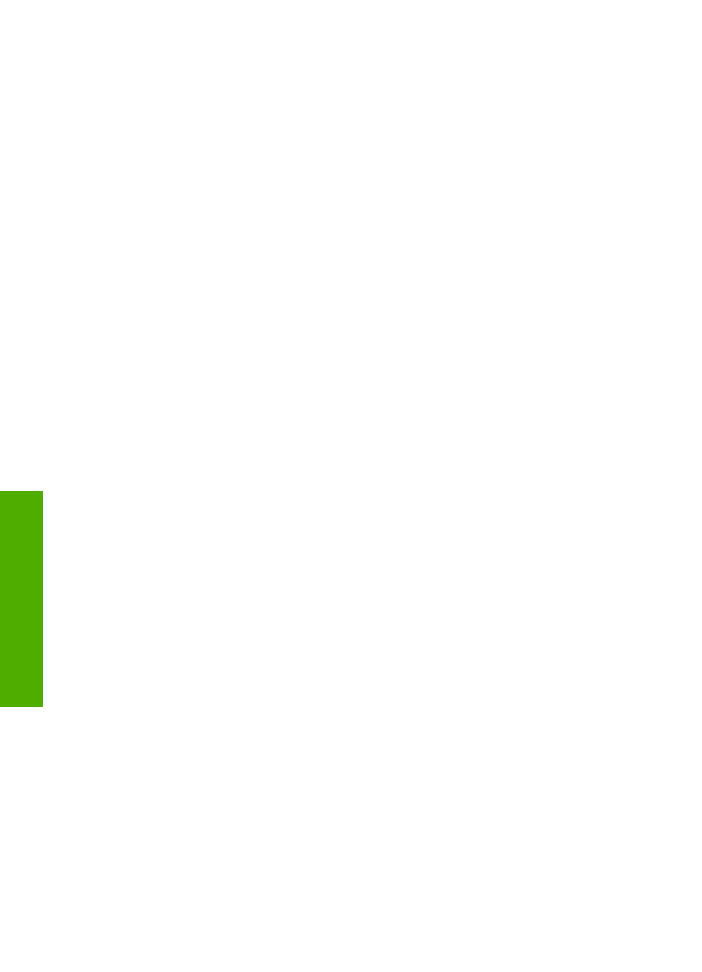
Kapitola 2
20
Tla
č
Tla
č
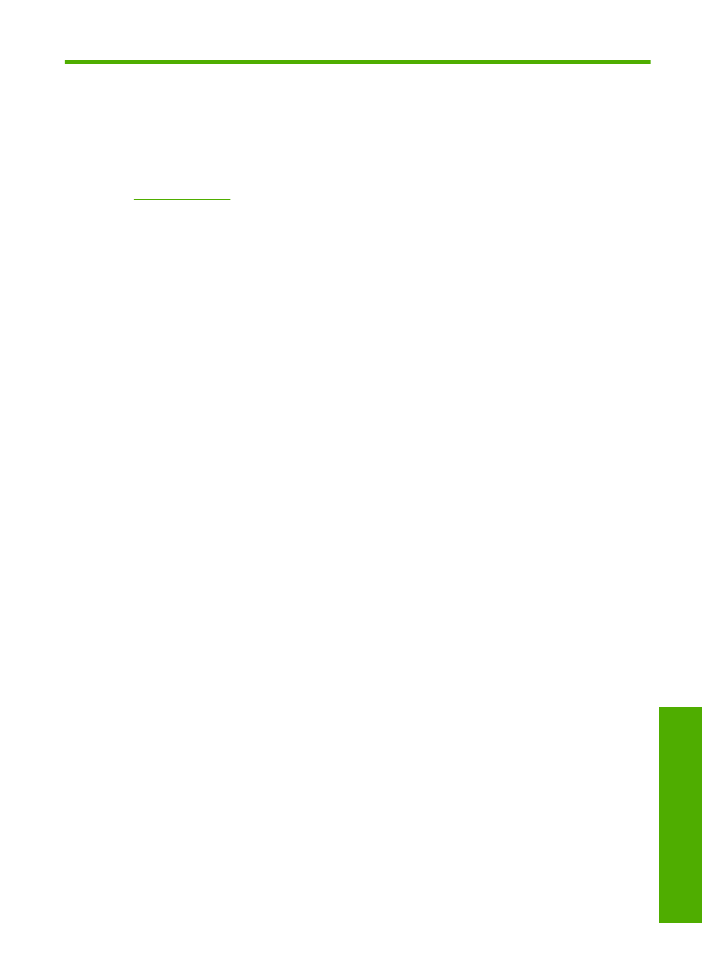
3
Základné informácie o papieri
Do zariadenia Tla
č
iare
ň
HP môžete vloži
ť
papier rôzneho druhu a ve
ľ
kosti vrátane
papiera letter alebo A4, fotopapiera, priesvitných fólií a obálok.
Táto
č
as
ť
obsahuje nasledujúce témy:
„Vkladanie médií“ na strane 23
Odporú
č
ané papiere na tla
č
Ak chcete dosiahnu
ť
najlepšiu kvalitu tla
č
e, spolo
č
nos
ť
HP odporú
č
a používa
ť
papiere
HP, ktoré sú špeciálne navrhnuté pre daný typ tla
č
ového projektu.
V niektorých krajinách alebo oblastiach nemusia by
ť
niektoré z týchto papierov
k dispozícii.
Fotografický papier HP Advanced
Tento hrubý fotografický papier obsahuje okamžite schnúci povrch pre jednoduchú
manipuláciu bez rozmazávania. Odoláva vode, vlhkosti, šmuhám a odtla
č
kom prstov.
Tla
č
má vzh
ľ
ad, ktorý je porovnate
ľ
ný s fotografiami vyrobenými vo fotolabe. Je
k dispozícii v nieko
ľ
kých ve
ľ
kostiach vrátane ve
ľ
kostí A4, 8,5 x 11 palcov, 10 x 15 cm
(s odt
ŕ
hacími okrajmi alebo bez nich), 13 x 18 cm a dvomi povrchovými úpravami - lesklou
alebo jemne lesklou (saténovo matnou). Je bez obsahu kyselín z dôvodu pred
ĺ
ženia
životnosti dokumentov.
Bežný fotografický papier HP
Môžete lacno tla
č
i
ť
pestrofarebné, každodenné fotografie použitím papiera navrhnutého
pre príležitostnú tla
č
fotografií. Tento cenovo dostupný fotografický papier rýchlo schne
a umož
ň
uje jednoduchú manipuláciu. Získajte ostré a jasné obrázky pri použití tohto
papiera s
ľ
ubovo
ľ
nou atramentovou tla
č
iar
ň
ou. Je k dispozícii s pololesklým povrchom
v nieko
ľ
kých ve
ľ
kostiach vrátane ve
ľ
kostí A4, 8,5 x 11 palcov a 10 x 15 cm (s odt
ŕ
hacími
okrajmi alebo bez nich). Je bez obsahu kyselín z dôvodu pred
ĺ
ženia životnosti fotografií.
Brožúrový papier HP alebo Papier HP Superior pre atramentové tla
č
iarne
Tieto papiere majú lesklý alebo matný povrch na oboch stranách pre obojstranné
použitie. Predstavujú najlepšiu vo
ľ
bu pre reprodukciu s takmer fotografickou kvalitou
a obchodnú grafiku pre obálky správ, špeciálne prezentácie, brožúry, rozosielanú poštu
a kalendáre.
Papier HP Premium na tla
č
prezentácií alebo papier HP Professional
Tieto papiere sú
ť
ažké obojstranné matné papiere ideálne pre prezentácie, návrhy,
výkazy a bulletiny. Majú vysokú hmotnos
ť
pre pôsobivý vzh
ľ
ad a dotyk.
Žiarivo biely papier HP pre atramentovú tla
č
Žiarivo biely papier HP pre atramentovú tla
č
poskytuje vysoký kontrast farieb a ostrý text.
Je dostato
č
ne nepriesvitný na obojstrannú farebnú tla
č
bez presvitania, takže je ideálny
na tla
č
novín, správ a letákov. Obsahuje technológiu ColorLok pre menšie rozmazávanie,
výraznejšiu
č
iernu a živšie farby.
Odporú
č
ané papiere na tla
č
21
Zák
la
dné inf
o
rmá
cie o papieri
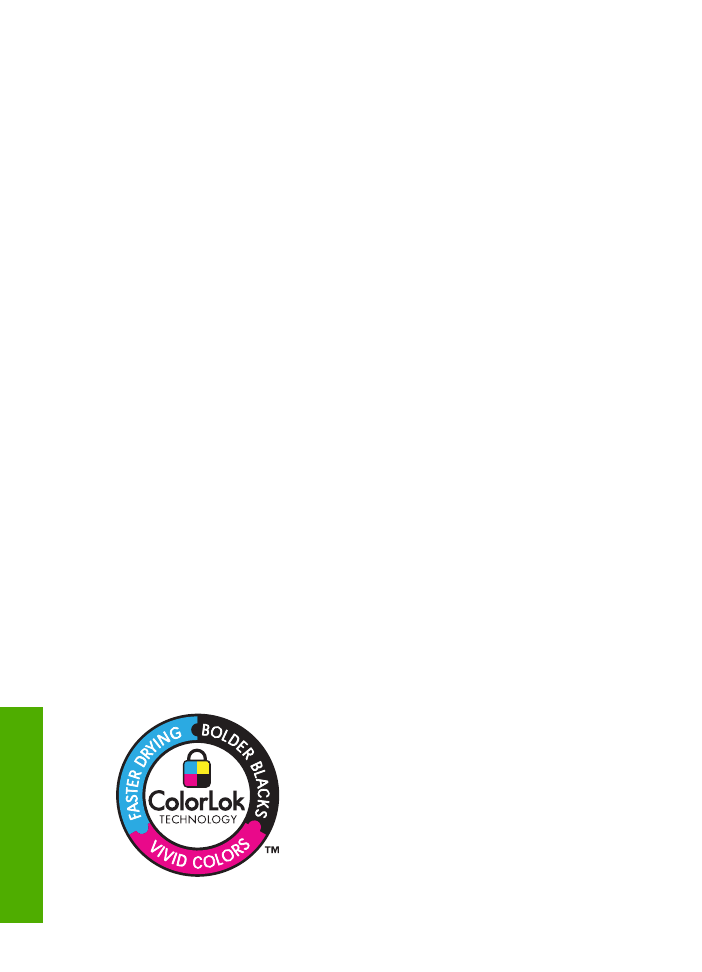
Papier pre tla
č
iarne HP
Tla
č
ový papier HP je vysokokvalitný viacú
č
elový papier. Vytvára dokumenty, ktoré
vyzerajú a pôsobia lepším dojmom než dokumenty, ktoré boli vytla
č
ené na štandartných
viacú
č
elových papieroch alebo kopírovacích papieroch. Obsahuje technológiu ColorLok
pre menšie rozmazávanie, výraznejšiu
č
iernu a živšie farby. Je bez obsahu kyselín
z dôvodu pred
ĺ
ženia životnosti dokumentov.
Kancelársky papier HP
Kancelársky papier HP je vysokokvalitný viacú
č
elový papier. Je vhodný pre kópie,
koncepty, poznámky a iné každodenné dokumenty. Obsahuje technológiu ColorLok pre
menšie rozmazávanie, výraznejšiu
č
iernu a živšie farby. Je bez obsahu kyselín z dôvodu
pred
ĺ
ženia životnosti dokumentov.
Nažeh
ľ
ovacie médiá HP
Nažeh
ľ
ovacie médiá HP (pre farebné tkaniny alebo pre svetlé a biele tkaniny) sú ideálnym
riešením na tvorbu vlastných tri
č
iek z digitálnych fotografií.
Priesvitná fólia HP Premium na atramentovú tla
č
Priesvitné fólie HP Premium na atramentovú tla
č
oživia vaše farebné prezentácie a
pridajú im na pôsobivosti. Fólia sa jednoducho používa,
ľ
ahko sa s
ň
ou zaobchádza,
rýchlo zasychá a nerozmazáva sa.
HP Photo Value Pack
Balenia HP Photo Value Pack predstavujú pohodlné balenie originálnych kaziet HP
a fotografického papiera HP Advanced na úsporu
č
asu a cenovo dostupnú tla
č
profesionálnych fotografií použitím zariadenia Tla
č
iare
ň
HP. Originálne atramenty HP
a fotografický papier HP Advanced boli navrhnuté na vzájomnú spoluprácu, takže vaše
fotografie budú ma
ť
dlhšiu životnos
ť
a živé farby s každým výtla
č
kom. Skvelé na
vytla
č
enie fotografií z celej dovolenky alebo zdie
ľ
anie viacerých výtla
č
kov.
Technológia ColorLok
Spolo
č
nos
ť
HP odporú
č
a používa
ť
na tla
č
a kopírovanie každodenných dokumentov
oby
č
ajné papiere s logom ColorLok. Všetky papiere s logom ColorLok sú nezávisle
testované, aby sp
ĺň
ali vysoké štandardy s oh
ľ
adom na spo
ľ
ahlivos
ť
a kvalitu tla
č
e
a vytváranie dokumentov so sviežimi, živými farbami, výraznejšou
č
iernou farbou a na
rýchlejšie schnutie než bežné oby
č
ajné papiere. H
ľ
adajte papiere s logom ColorLok
s rôznymi hmotnos
ť
ami a ve
ľ
kos
ť
ami od ve
ľ
kých výrobcov papiera.
Kapitola 3
22
Základné informácie o papieri
Základ
né info
rmác
ie
o
papieri
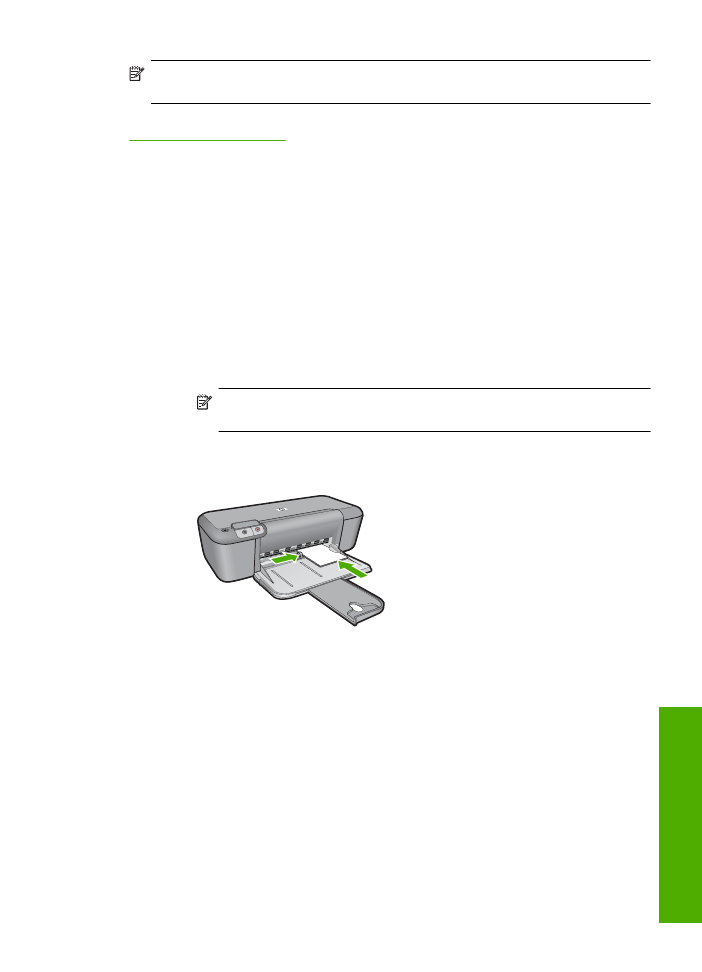
Poznámka
V sú
č
asnosti sú niektoré
č
asti webovej lokality spolo
č
nosti HP dostupné
len v angli
č
tine.
Ak chcete objedna
ť
papiere zna
č
ky HP a iné príslušenstvo, navštívte lokalitu
www.hp.com/buy/supplies
. Po výzve si zvo
ľ
te vašu krajinu/región, nasledujte výzvy na
výber produktu a potom kliknite na jedno z nákupných prepojení na strane.
Vkladanie médií
▲
Pokra
č
ujte výberom ve
ľ
kosti papiera.
Vloženie papiera malej ve
ľ
kosti
a
. Posu
ň
te prie
č
nu vodiacu lišta papiera do
ľ
ava.
Posu
ň
te prie
č
nu vodiacu lišta papiera do
ľ
ava.
b
. Vložte papier.
Stoh fotografického papiera vložte do fotografického zásobníka kratšou
stranou dopredu a tla
č
ovou stranou nadol.
Stoh papiera zasu
ň
te až na doraz.
Poznámka
Fotografický papier s perforovanými odt
ŕ
hacími okrajmi
vložte tak, aby boli odt
ŕ
hacie okraje bližšie k vám.
Posúvajte prie
č
nu vodiacu lištu papiera doprava, až kým sa nezastaví na
okraji papiera.
Vloženie papiera normálnej ve
ľ
kosti
a
. Posu
ň
te prie
č
nu vodiacu lišta papiera do
ľ
ava.
Posu
ň
te prie
č
nu vodiacu lišta papiera do
ľ
ava.
b
. Vložte papier.
Stoh papiera vložte do vstupného zásobníka kratšou stranou dopredu
a tla
č
ovou stranou nadol.
Stoh papiera zasu
ň
te až na doraz.
Posúvajte prie
č
nu vodiacu lištu papiera doprava, až kým sa nezastaví na
okraji papiera.
Vkladanie médií
23
Zák
la
dné inf
o
rmá
cie o papieri
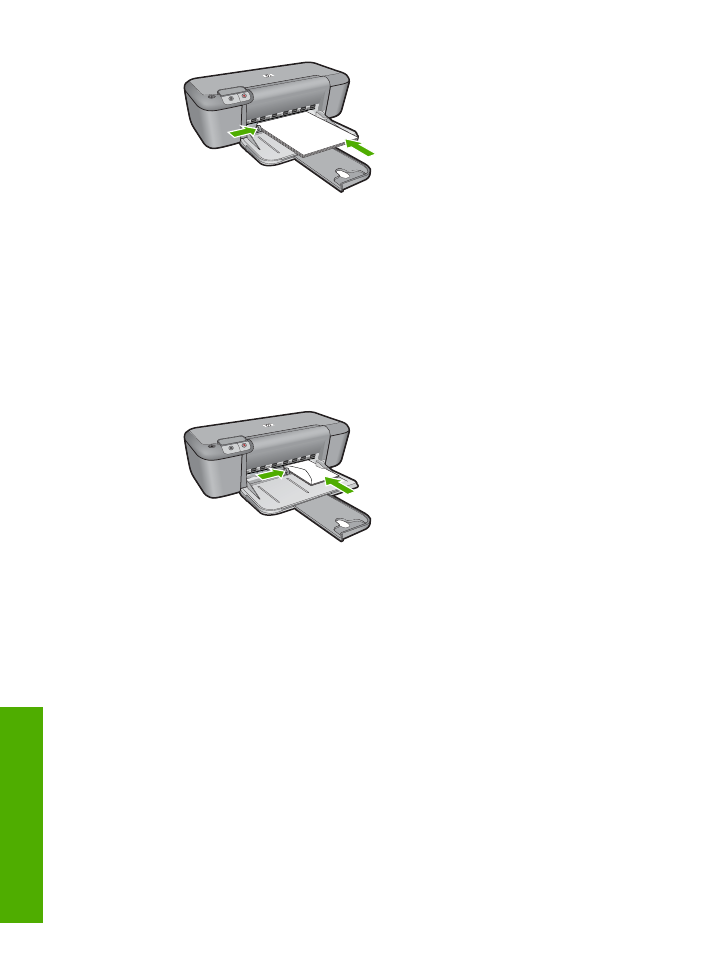
Vkladanie obálok
a
. Posu
ň
te prie
č
nu vodiacu lišta papiera do
ľ
ava.
Posu
ň
te prie
č
nu vodiacu lišta papiera do
ľ
ava.
Vyberte všetky papiere z hlavného vstupného zásobníka.
b
. Vložte obálky.
Na vzdialenejší koniec pravej strany vstupného zásobníka vložte jednu alebo
viac obálok so záložkou smerom nahor a do
ľ
ava.
Stoh obálok zasu
ň
te až na doraz.
Posu
ň
te prie
č
nu vodiacu lištu papiera doprava až k stohu obálok.
Kapitola 3
24
Základné informácie o papieri
Základ
né info
rmác
ie
o
papieri
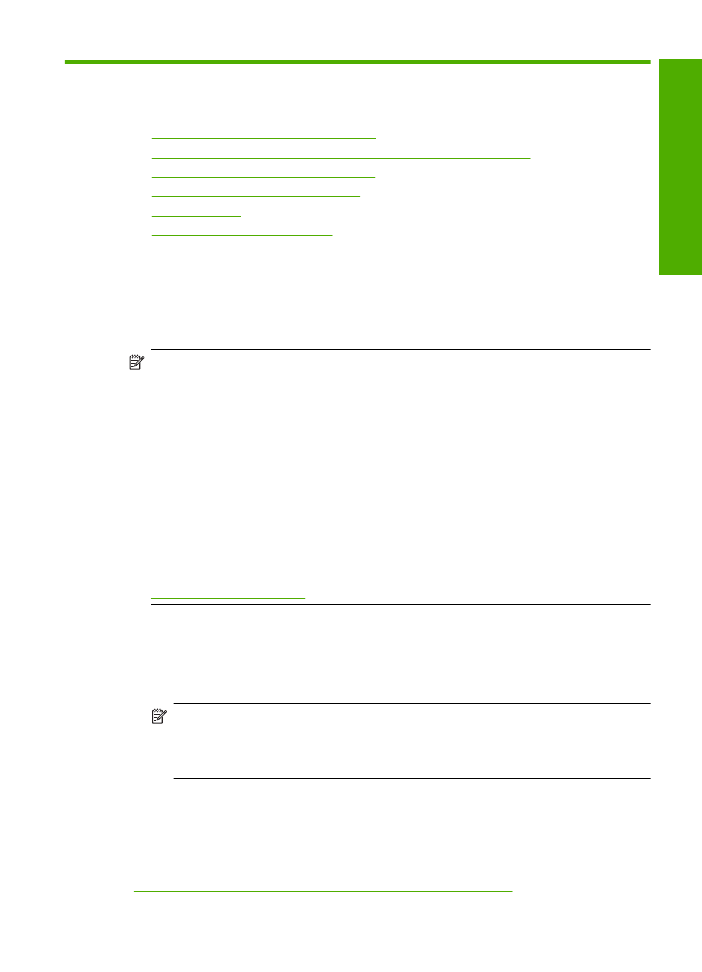
4