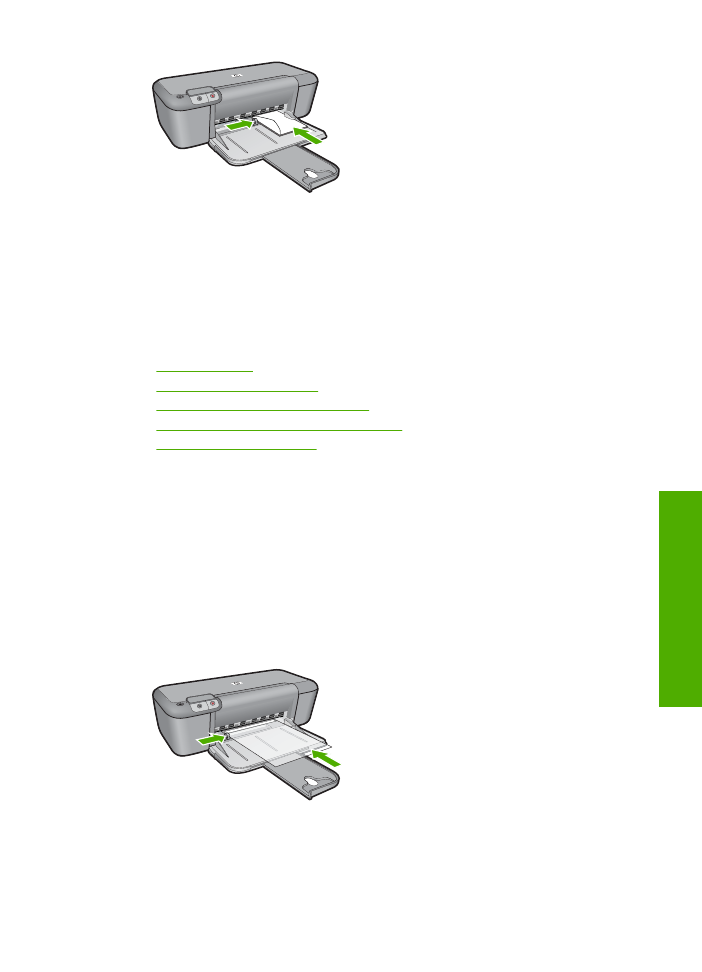
na špeciálne médiá
Tla
č
na priesvitné fólie
1.
Vodiacu lištu papiera posu
ň
te úplne do
ľ
ava.
2.
Vložte fólie na pravú stranu zásobníka. Strana ur
č
ená na tla
č
musí smerova
ť
nadol
a lepiaci pásik musí smerova
ť
nahor a k tla
č
iarni.
3.
Opatrne zatla
č
te fólie do tla
č
iarne až na doraz, aby sa lepiace pásky vzájomne
neprilepili k sebe.
4.
Posu
ň
te vodiace lišty papiera pevne k okraju fólií.
5.
Otvorte dialógové okno
Printer Properties
(Vlastnosti tla
č
iarne).
6.
Kliknite na kartu
Printing Shortcuts
(Skratky pre tla
č
).
Tla
č
na špeciálne médiá
9
Tla
č
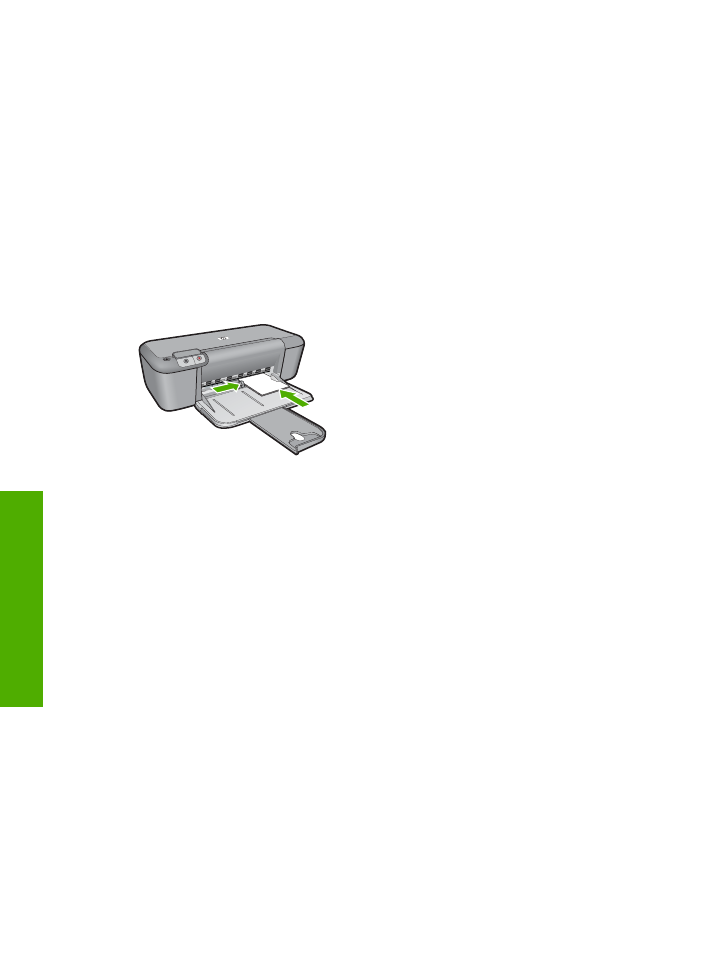
7.
V zozname
Printing Shortcuts
(Skratky pre tla
č
) kliknite na položku
Presentation
Printing
(Tla
č
prezentácií) a potom zadajte nasledujúce nastavenia tla
č
e:
•
Paper Type
(Typ papiera): Kliknite na položku
More
(
Ď
alšie) a potom vyberte
príslušnú priesvitnú fóliu.
•
Paper Size
(Ve
ľ
kos
ť
papiera): Príslušná ve
ľ
kos
ť
papiera
8.
Vyberte
ď
alšie požadované nastavenia a kliknite na tla
č
idlo
OK
.
Tla
č
poh
ľ
adníc
1.
Vodiacu lištu papiera posu
ň
te úplne do
ľ
ava.
2.
Vložte poh
ľ
adnice na pravú stranu zásobníka. Strana ur
č
ená na tla
č
musí smerova
ť
nadol a krátky okraj musí smerova
ť
k tla
č
iarni.
3.
Zatla
č
te poh
ľ
adnice do tla
č
iarne až na doraz.
4.
Posu
ň
te vodiace lišty papiera pevne k okraju poh
ľ
adníc.
5.
Otvorte dialógové okno
Printer Properties
(Vlastnosti tla
č
iarne).
6.
Kliknite na kartu
Features
(Funkcie) a potom zadajte nasledovné nastavenia tla
č
e:
•
Paper Type
(Typ papiera): Kliknite na položku
More
(
Ď
alšie), kliknite na položku
Specialty Papers
(Špeciálne papiere) a potom vyberte príslušný typ karty.
•
Print Quality
(Kvalita tla
č
e):
Normal
(Normálna) alebo
Best
(Najlepšia)
•
Size
(Ve
ľ
kos
ť
): Príslušná ve
ľ
kos
ť
karty
7.
Vyberte
ď
alšie požadované nastavenia a kliknite na tla
č
idlo
OK
.
Tla
č
nálepiek
1.
Vodiacu lištu papiera posu
ň
te úplne do
ľ
ava.
2.
Prefúknutím okrajov hárkov nálepiek ich odde
ľ
te od seba a potom zarovnajte okraje.
3.
Vložte hárky nálepiek na pravú stranu zásobníka. Strana s nálepkami má smerova
ť
nadol.
4.
Zatla
č
te hárky do tla
č
iarne až na doraz.
5.
Posu
ň
te vodiace lišty papiera pevne k okraju hárkov.
Kapitola 2
10
Tla
č
Tla
č
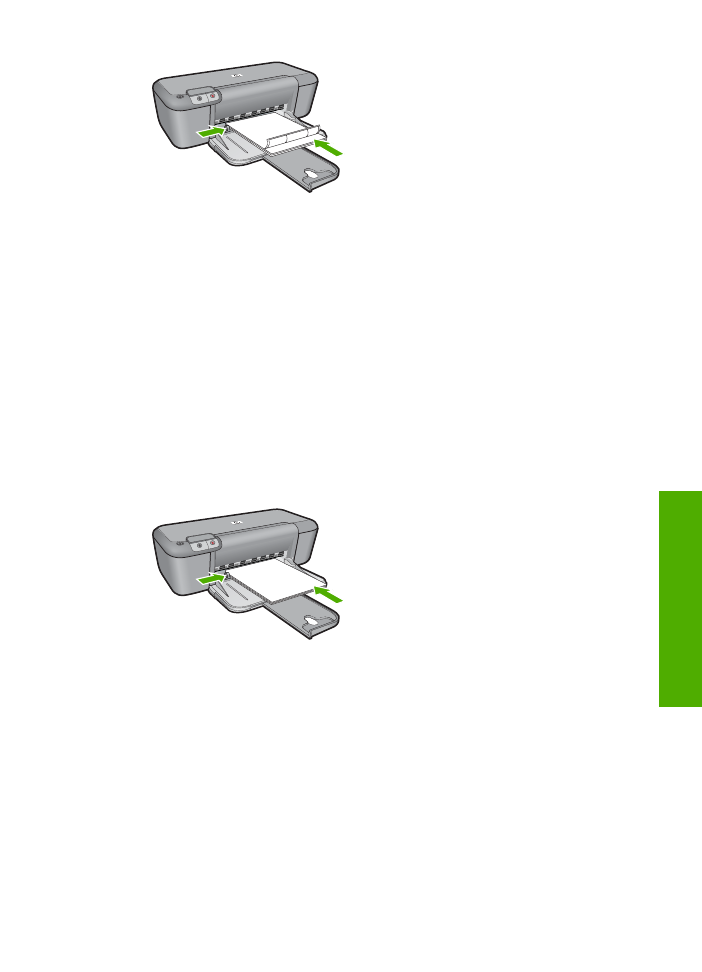
6.
Otvorte dialógové okno
Printer Properties
(Vlastnosti tla
č
iarne).
7.
Kliknite na kartu
Printing Shortcuts
(Skratky pre tla
č
).
8.
V zozname
Printing Shortcuts
(Skratky pre tla
č
) kliknite na položku
General
Everyday Printing
(Všeobecná bežná tla
č
) a potom zadajte nasledujúce nastavenia
tla
č
e:
•
Paper Type
(Typ papiera):
Plain Paper
(Oby
č
ajný papier)
•
Paper Size
(Ve
ľ
kos
ť
papiera): Príslušná ve
ľ
kos
ť
papiera
9.
Kliknite na tla
č
idlo
OK
.
Tla
č
brožúr
1.
Vodiacu lištu papiera posu
ň
te úplne do
ľ
ava.
2.
Vložte papier na pravú stranu zásobníka. Strana ur
č
ená na tla
č
musí smerova
ť
nadol.
3.
Zatla
č
te papier do tla
č
iarne až na doraz.
4.
Posu
ň
te vodiace lišty papiera pevne k okraju papiera.
5.
Otvorte dialógové okno
Printer Properties
(Vlastnosti tla
č
iarne).
6.
Kliknite na kartu
Features
(Funkcie).
7.
Zadajte nasledovné nastavenie tla
č
e:
•
Print Quality
(Kvalita tla
č
e):
Best
(Najlepšia)
•
Paper Type
(Typ papiera): Kliknite na položku
More
(
Ď
alšie) a potom vyberte
príslušný papier HP na atramentovú tla
č
.
•
Orientácia
:
Portrait
(Na výšku) alebo
Landscape
(Na šírku)
•
Size
(Ve
ľ
kos
ť
): Príslušná ve
ľ
kos
ť
papiera
•
Two-sided printing
(Obojstranná tla
č
):
Manual
(Manuálna)
8.
Kliknutím na tla
č
idlo
OK
spustite tla
č
.
Tla
č
na špeciálne médiá
11
Tla
č
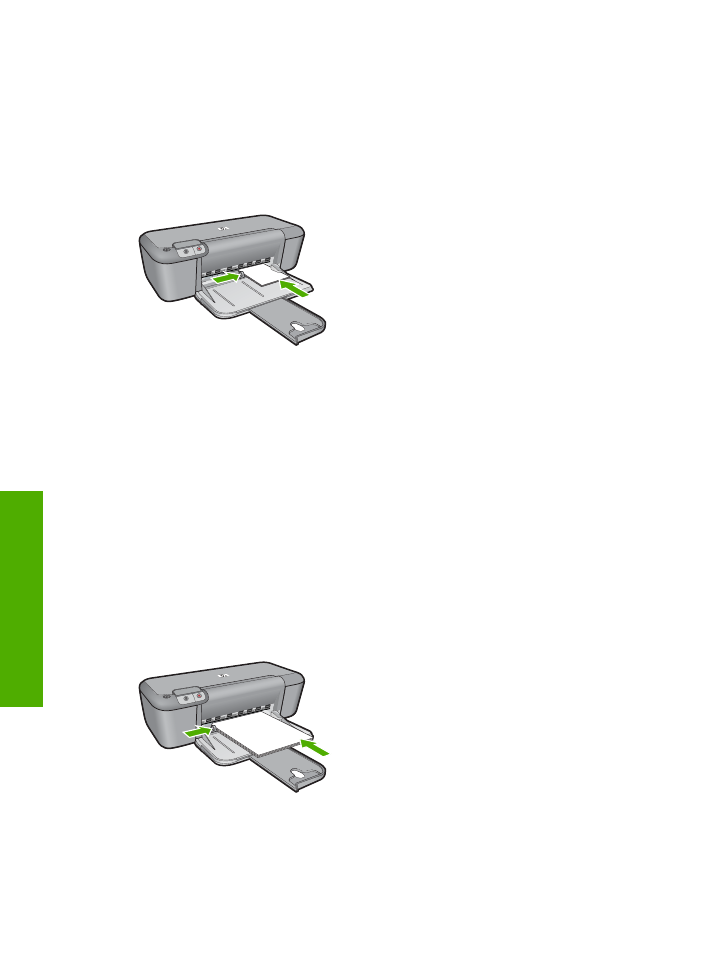
Tla
č
poh
ľ
adníc
1.
Vodiacu lištu papiera posu
ň
te úplne do
ľ
ava.
2.
Prefúknutím okrajov poh
ľ
adníc ich odde
ľ
te od seba a potom zarovnajte okraje.
3.
Vložte poh
ľ
adnice na pravú stranu zásobníka. Strana ur
č
ená na tla
č
musí smerova
ť
nadol.
4.
Zatla
č
te poh
ľ
adnice do tla
č
iarne až na doraz.
5.
Posu
ň
te vodiace lišty papiera pevne k okraju poh
ľ
adníc.
6.
Otvorte dialógové okno
Printer Properties
(Vlastnosti tla
č
iarne).
7.
Kliknite na kartu
Features
(Funkcie) a potom zadajte nasledovné nastavenia tla
č
e:
•
Kvalita tla
č
e
:
Normal
(Normálna)
•
Typ papiera
: Kliknite na položku
More
(
Ď
alšie) a potom vyberte príslušný typ
karty.
•
Ve
ľ
kos
ť
: Príslušná ve
ľ
kos
ť
karty
8.
Vyberte
ď
alšie požadované nastavenia a kliknite na tla
č
idlo
OK
.
Tla
č
brožúr
1.
Vodiacu lištu papiera posu
ň
te úplne do
ľ
ava.
2.
Vložte oby
č
ajný papier na pravú stranu zásobníka. Strana ur
č
ená na tla
č
musí
smerova
ť
nadol.
3.
Zatla
č
te papier do tla
č
iarne až na doraz.
4.
Posu
ň
te vodiace lišty papiera pevne k okraju papiera.
5.
Otvorte dialógové okno
Printer Properties
(Vlastnosti tla
č
iarne).
6.
Kliknite na kartu
Printing Shortcuts
(Skratky pre tla
č
).
7.
V zozname
Printing Shortcuts
(Tla
č
ové skratky) kliknite na položku
Booklet
Printing
(Tla
č
brožúr).
Kapitola 2
12
Tla
č
Tla
č
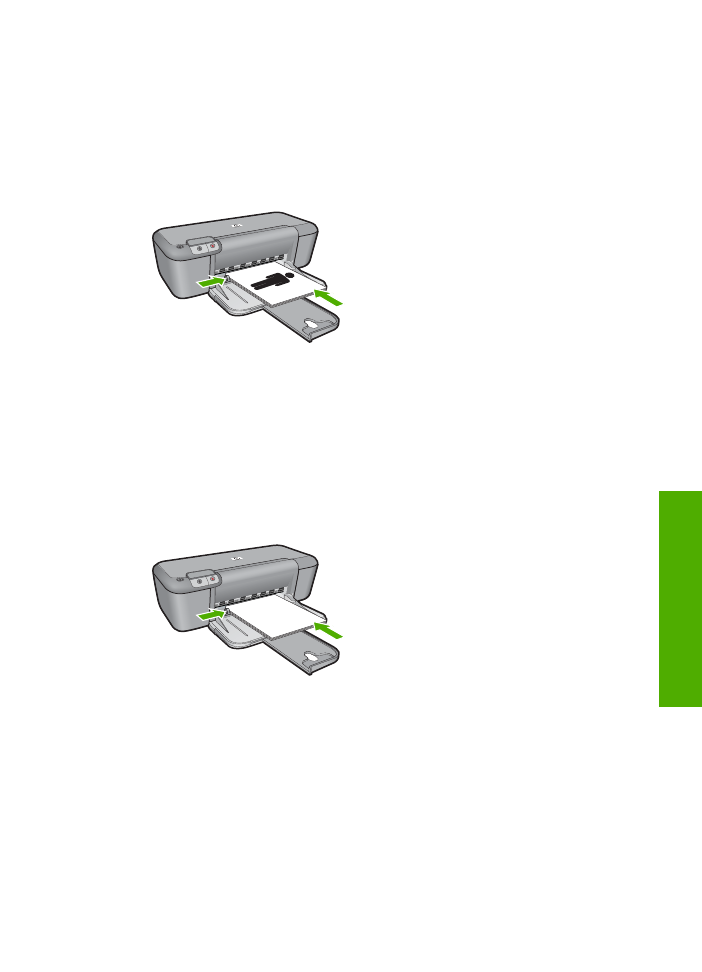
8.
V rozba
ľ
ovacom zozname
Print On Both Sides
(Tla
č
na obe strany) vyberte jednu
z nasledujúcich možností väzby:
•
Left Edge Booklet
(Brožúra viazaná na
ľ
avej strane)
•
Right Edge Booklet
(Brožúra viazaná na pravej strane)
9.
Vyberte
ď
alšie požadované nastavenia a kliknite na tla
č
idlo
OK
.
10.
Po zobrazení výzvy znova vložte vytla
č
ené strany do zásobníka papiera pod
ľ
a
obrázka uvedeného nižšie.
11.
Kliknutím na tla
č
idlo
Continue
(Pokra
č
ova
ť
) dokon
č
ite tla
č
brožúry.
Tla
č
plagátov
1.
Vodiacu lištu papiera posu
ň
te úplne do
ľ
ava.
2.
Vložte oby
č
ajný papier na pravú stranu zásobníka. Strana ur
č
ená na tla
č
musí
smerova
ť
nadol.
3.
Zatla
č
te papier do tla
č
iarne až na doraz.
4.
Posu
ň
te vodiace lišty papiera pevne k okraju papiera.
5.
Otvorte dialógové okno
Printer Properties
(Vlastnosti tla
č
iarne).
6.
Kliknite na kartu
Features
(Funkcie) a potom zadajte nasledovné nastavenia tla
č
e:
•
Paper Type
(Typ papiera):
Plain Paper
(Oby
č
ajný papier)
•
Orientácia
:
Portrait
(Na výšku) alebo
Landscape
(Na šírku)
•
Size
(Ve
ľ
kos
ť
): Príslušná ve
ľ
kos
ť
papiera
7.
Kliknite na kartu
Advanced
(Spresnenie) a potom na tla
č
idlo
Printer Features
(Funkcie tla
č
iarne).
8.
V rozba
ľ
ovacom zozname
Poster Printing
(Tla
č
plagátov) vyberte po
č
et hárkov pre
plagát.
9.
Kliknite na tla
č
idlo
Select Tiles
(Vybra
ť
dlaždice).
Tla
č
na špeciálne médiá
13
Tla
č
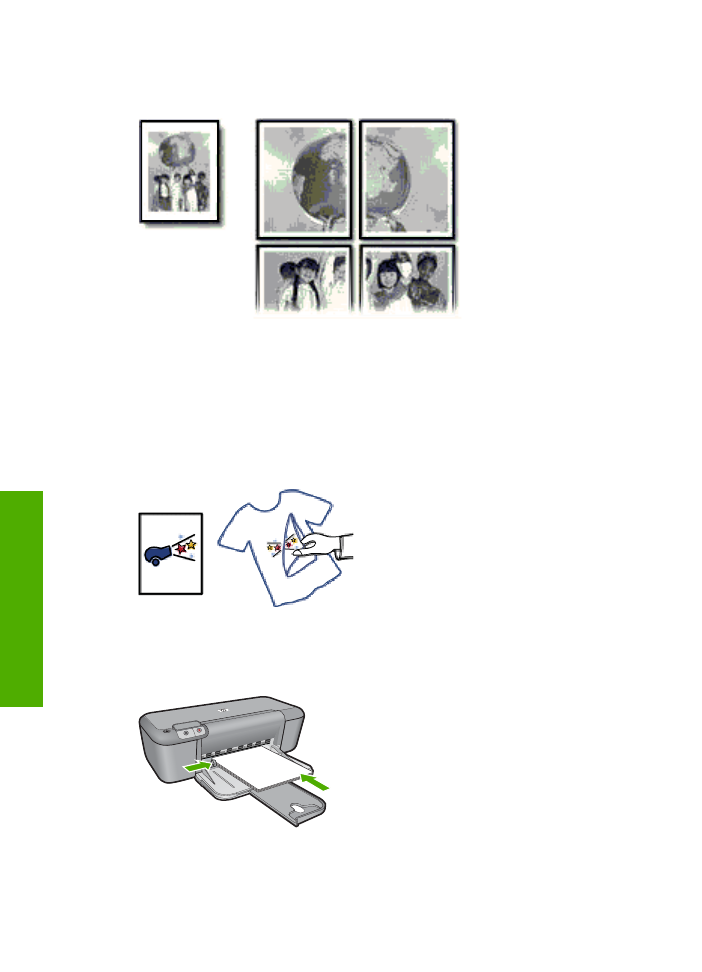
10.
Skontrolujte,
č
i sa vybratý po
č
et dlaždíc zhoduje s po
č
tom hárkov pre plagát, a potom
kliknite na položku
OK
.
11.
Vyberte
ď
alšie požadované nastavenia a kliknite na tla
č
idlo
OK
.
Tla
č
na nažeh
ľ
ovacie médiá
1.
Vodiacu lištu papiera posu
ň
te úplne do
ľ
ava.
2.
Vložte nažeh
ľ
ovací papier na pravú stranu zásobníka. Strana ur
č
ená na tla
č
musí
smerova
ť
nadol.
3.
Zatla
č
te papier do tla
č
iarne až na doraz.
4.
Posu
ň
te vodiace lišty papiera pevne k okraju papiera.
5.
Otvorte dialógové okno
Printer Properties
(Vlastnosti tla
č
iarne).
Kapitola 2
14
Tla
č
Tla
č
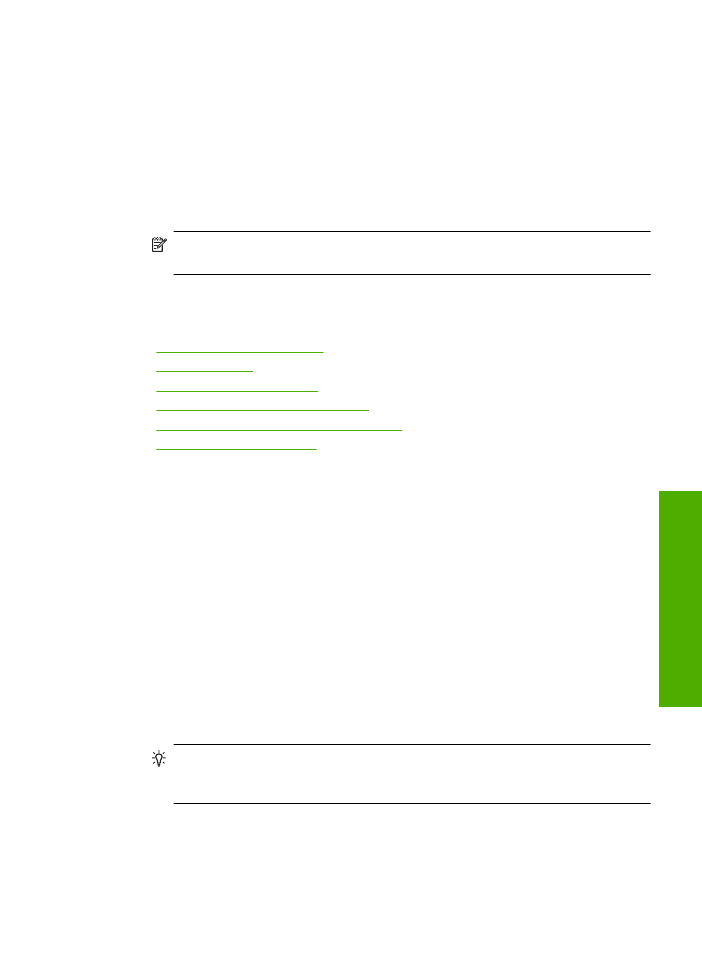
6.
Kliknite na kartu
Funkcie
a potom zadajte nasledovné nastavenia tla
č
e:
•
Print Quality
(Kvalita tla
č
e):
Normal
(Normálna) alebo
Best
(Najlepšia)
•
Paper Type
(Typ papiera): Kliknite na položku
More
(
Ď
alšie), kliknite na položku
Specialty Papers
(Špeciálne papiere) a potom kliknite na položku
Other
specialty paper
(Iný špeciálny papier).
•
Size
(Ve
ľ
kos
ť
): Príslušná ve
ľ
kos
ť
papiera
7.
Kliknite na kartu
Advanced
(Spresnenie).
8.
Kliknite na položku
Printer Features
(Funkcie tla
č
iarne) a potom nastavte položku
Mirror Image
(Zrkadlový obraz) na hodnotu
On
(Zapnuté).
Poznámka
Niektoré softvérové programy na vytváranie nažeh
ľ
ova
č
iek
nevyžadujú tla
č
zrkadlového obrazu.
9.
Vyberte
ď
alšie požadované nastavenia a kliknite na tla
č
idlo
OK
.
Súvisiace témy
•
„Odporú
č
ané papiere na tla
č
“ na strane 21
•
„Vkladanie médií“ na strane 23
•
„Zobrazenie rozlíšenia tla
č
e“ na strane 17
•
„Tvorba vlastných tla
č
ových skratiek“ na strane 17
•
„Používanie predvolených nastavení tla
č
e“ na strane 18
•
„Zastavenie aktuálnej úlohy“ na strane 81
Tla
č
webovej stránky
Pomocou zariadenia Tla
č
iare
ň
HP môžete vytla
č
i
ť
webovú stránku z webového
preh
ľ
adáva
č
a.
Ak používate na prezeranie webových stránok program Internet Explorer 6.0 alebo vyšší,
môžete použi
ť
možnos
ť
HP Smart Web Printing
(Inteligentná tla
č
webových stránok
HP), aby ste zaru
č
ili jednoduchú, predvídate
ľ
nú tla
č
webových stránok s možnos
ť
ou
ovláda
ť
č
o a ako chcete tla
č
i
ť
. Možnos
ť
HP Smart Web Printing
(Inteligentná tla
č
webových stránok HP) je dostupná z panela s nástrojmi v programe Internet Explorer.
Ď
alšie informácie o možnosti
HP Smart Web Printing
(Inteligentná tla
č
webových
stránok HP) nájdete v súbore pomocníka dodávanom s touto sú
č
as
ť
ou.
Tla
č
webovej stránky
1.
Skontrolujte,
č
i je vo vstupnom zásobníku vložený papier.
2.
V ponuke
File
(Súbor) webového preh
ľ
adáva
č
a kliknite na položku
(Tla
č
i
ť
).
Tip
Najlepšie výsledky dosiahnete výberom položky
HP Smart Web Printing
(Inteligentná webová tla
č
HP) v ponuke
File
(Súbor). Vybratú možnos
ť
ozna
č
uje
zna
č
ka za
č
iarknutia.
Zobrazí sa dialógové okno
(Tla
č
).
3.
Skontrolujte,
č
i je ako tla
č
iare
ň
vybraté vaše zariadenie.
Tla
č