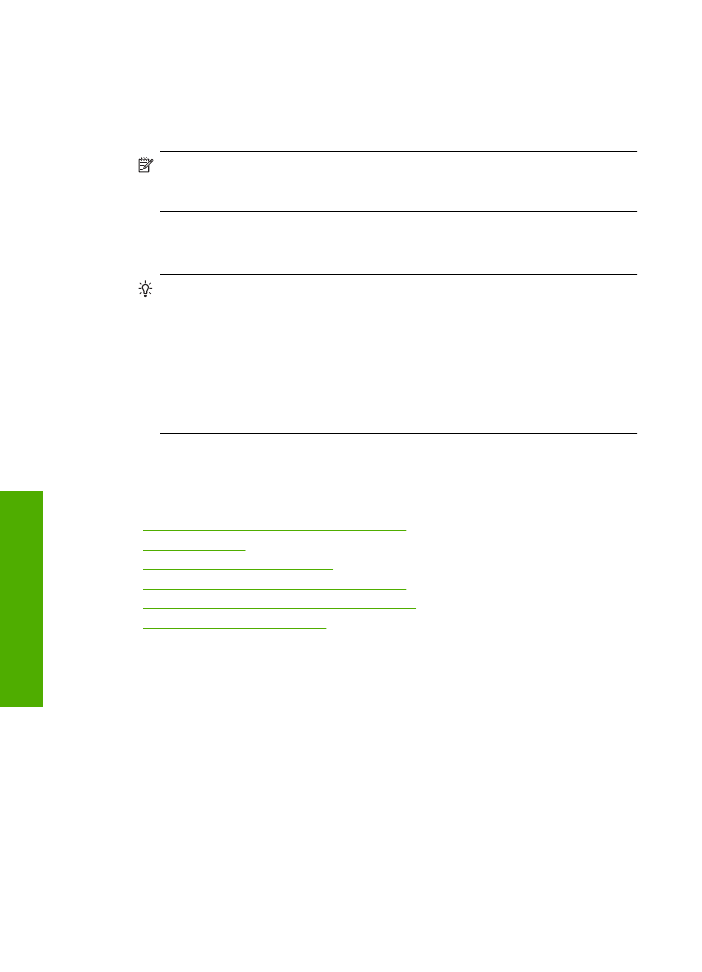
фотографий
на
фотобумаге
1.
Извлеките
всю
бумагу
из
входного
лотка
,
а
затем
загрузите
фотобумагу
стороной
для
печати
вниз
.
Глава
2
6
Печать
Печать
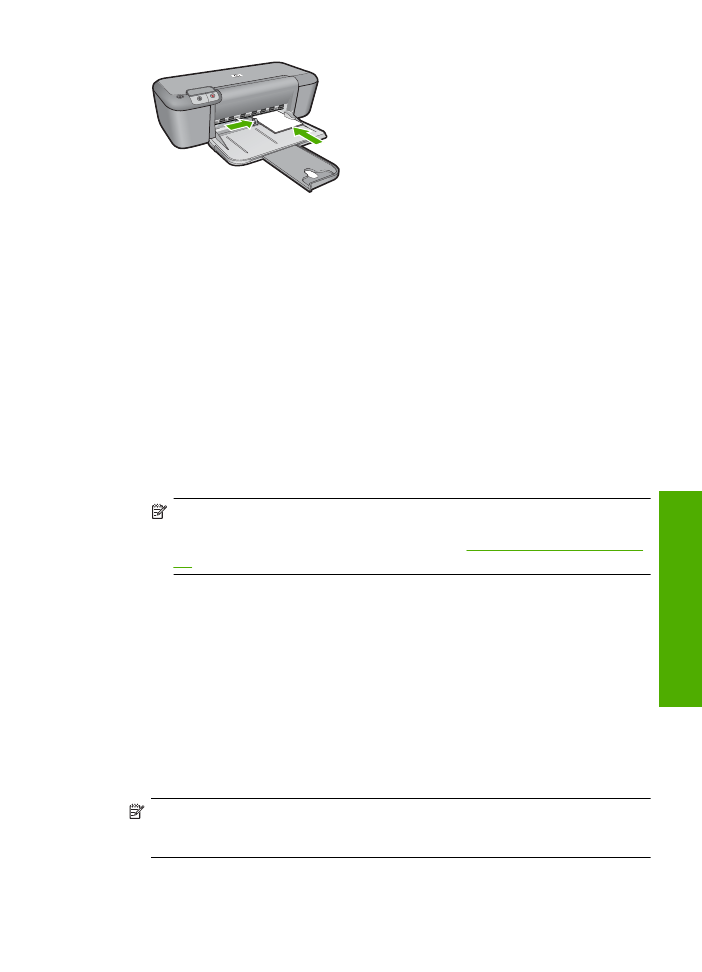
2.
В
меню
Файл
используемого
приложения
выберите
Печать
.
3.
Убедитесь
,
что
устройство
выбрано
в
качестве
принтера
.
4.
Нажмите
кнопку
,
с
помощью
которой
открывается
диалоговое
окно
Свойства
.
В
зависимости
от
используемого
программного
приложения
эта
кнопка
может
называться
Свойства
,
Параметры
,
Настройка
принтера
,
Принтер
или
Предпочтения
.
5.
Перейдите
на
вкладку
Функции
.
6.
Выберите
соответствующий
тип
фотобумаги
в
списке
Тип
бумаги
в
области
Основные
параметры
.
7.
В
области
Параметры
изменения
формата
выберите
соответствующий
размер
бумаги
в
списке
Размер
.
Если
выбраны
несовместимые
размер
и
тип
бумаги
,
появится
предупреждение
и
будет
предложено
выбрать
другой
тип
или
размер
.
8.
В
области
Основные
параметры
выберите
высокое
качество
печати
,
например
Наилучшее
,
в
списке
Качество
печати
.
Примечание
.
Для
получения
качества
с
максимальным
разрешением
dpi
на
вкладке
Дополнительно
выберите
Вкл
в
списке
Максимум
dpi
.
Дополнительную
информацию
см
.
в
разделе
"
Печать
в
режиме
Максимум
dpi"
на
стр
. 16
.
9.
Щелкните
OK
,
чтобы
вернуться
в
диалоговое
окно
Свойства
.
10.
(
Дополнительно
)
Если
потребуется
распечатать
черно
-
белую
фотографию
,
выберите
вкладку
Цвет
и
установите
флажок
Печать
в
оттенках
серого
.
В
списке
выберите
один
из
следующих
вариантов
.
•
Высокое
качество
.
Этот
параметр
использует
все
доступные
цвета
для
печати
фотографий
в
оттенках
серого
.
Это
позволяет
получить
мягкие
и
натуральные
оттенки
серого
цвета
.
•
Только
черные
чернила
.
Этот
параметр
использует
только
черные
чернила
для
печати
фотографий
в
оттенках
серого
.
Оттенки
серого
создаются
при
помощи
различного
количества
черных
точек
,
что
может
привести
к
повышенной
зернистости
изображения
.
11.
Нажмите
кнопку
OK
,
а
затем
Печать
или
OK
в
диалоговом
окне
Печать
.
Примечание
.
Не
оставляйте
неиспользованную
фотобумагу
во
входном
лотке
.
Бумага
может
скручиваться
,
что
приведет
к
снижению
качества
печати
.
Перед
печатью
фотобумага
должна
находиться
в
расправленном
состоянии
.
Печать
фотографий
7
Печать
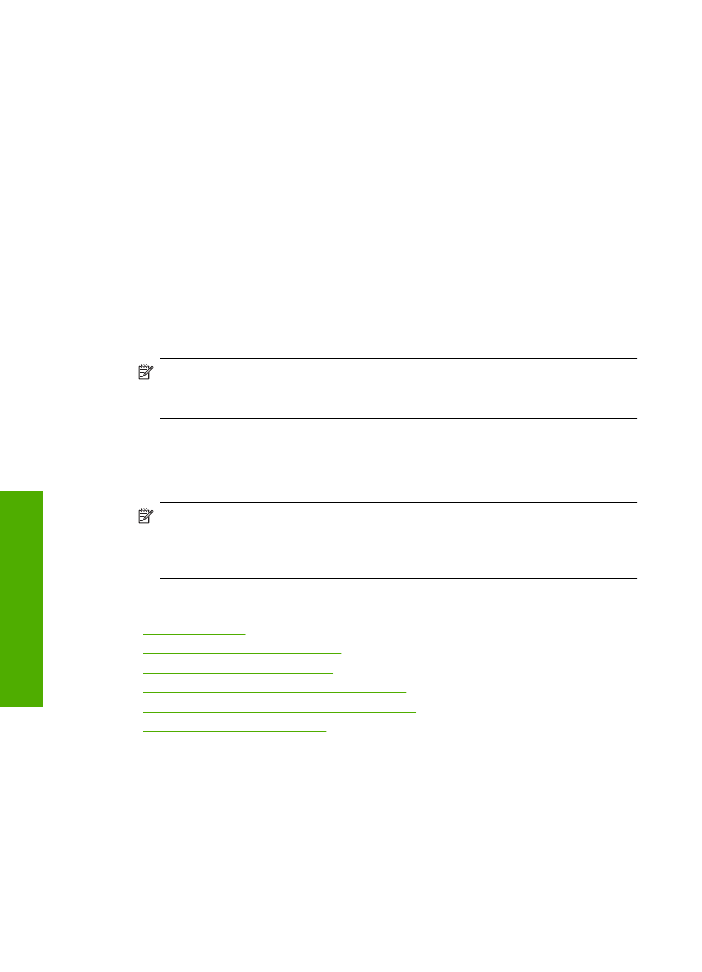
Печать
изображения
без
полей
1.
Извлеките
всю
бумагу
из
входного
лотка
.
2.
Поместите
фотобумагу
стороной
для
печати
вниз
вплотную
к
правой
стороне
входного
лотка
.
3.
В
меню
Файл
используемого
приложения
выберите
Печать
.
4.
Убедитесь
,
что
устройство
выбрано
в
качестве
принтера
.
5.
Нажмите
кнопку
,
с
помощью
которой
открывается
диалоговое
окно
Свойства
.
В
зависимости
от
используемого
программного
приложения
эта
кнопка
может
называться
Свойства
,
Параметры
,
Настройка
принтера
,
Принтер
или
Предпочтения
.
6.
Перейдите
на
вкладку
Функции
.
7.
В
списке
Размер
выберите
размер
фотобумаги
,
загруженной
во
входной
лоток
.
Если
изображение
без
полей
можно
напечатать
на
бумаге
выбранного
размера
,
это
означает
,
что
флажок
Печать
без
полей
установлен
.
8.
В
меню
Тип
бумаги
щелкните
Дополнительно
и
выберите
требуемый
тип
бумаги
.
Примечание
.
Невозможно
напечатать
изображение
без
полей
,
если
установлен
тип
бумаги
Обычная
бумага
или
тип
бумаги
,
отличный
от
фотобумаги
.
9.
Если
флажок
Печать
без
полей
не
выбран
,
пометьте
его
.
Если
выбраны
несовместимые
размер
бумаги
без
полей
и
тип
бумаги
,
появится
предупреждение
и
будет
предложено
выбрать
другой
тип
или
размер
.
10.
Нажмите
кнопку
OK
,
а
затем
Печать
или
OK
в
диалоговом
окне
Печать
.
Примечание
.
Не
оставляйте
неиспользованную
фотобумагу
во
входном
лотке
.
Бумага
может
скручиваться
,
что
приведет
к
снижению
качества
печати
.
Перед
печатью
фотобумага
должна
находиться
в
расправленном
состоянии
.
См
.
также
:
•
"
Загрузка
бумаги
"
на
стр
. 23
•
"
Печать
в
режиме
Максимум
dpi"
на
стр
. 16
•
"
Просмотр
разрешения
печати
"
на
стр
. 17
•
"
Создание
специальных
профилей
печати
"
на
стр
. 17
•
"
Задание
параметров
печати
по
умолчанию
"
на
стр
. 19
•
"
Остановка
текущего
задания
"
на
стр
. 83
Печать
на