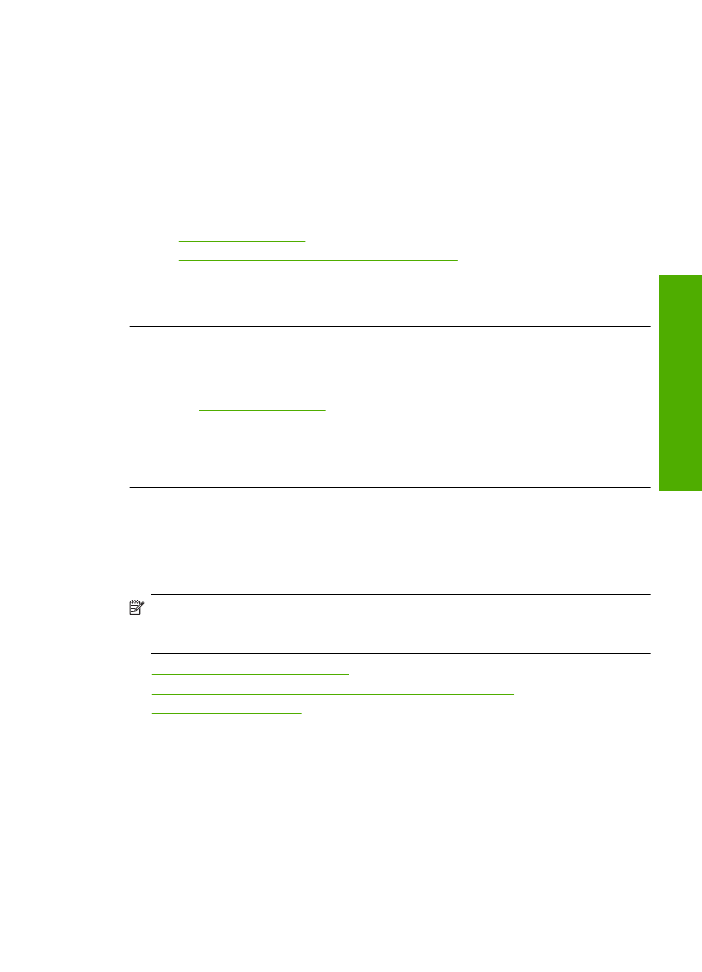
cu distorsiuni aproape de marginea de
jos a materialului imprimat f
ă
r
ă
chenar
Încerca
ţ
i solu
ţ
iile urm
ă
toare în cazul în care materialul imprimat f
ă
r
ă
chenar sau o band
ă
neclar
ă
sau o linie în partea inferioar
ă
.
Not
ă
La aceast
ă
defec
ţ
iune, nu este o problem
ă
cu consumabilele de cerneal
ă
. Prin
urmare, înlocuirea cartu
ş
elor de cerneal
ă
sau a capului de imprimare nu este
necesar
ă
.
•
Solu
ţ
ia 1: Verifica
ţ
i tipul de hârtie
•
Solu
ţ
ia 2: Folosi
ţ
i o setare superioar
ă
de calitate a imprim
ă
rii
•
Solu
ţ
ia 3: Roti
ţ
i imaginea
Solu
ţ
ia 1: Verifica
ţ
i tipul de hârtie
Solu
ţ
ie:
HP recomand
ă
s
ă
folosi
ţ
i hârtie HP sau orice alt tip de hârtie care este
adecvat pentru produs.
Asigura
ţ
i-v
ă
întotdeauna c
ă
hârtia pe care imprima
ţ
i este dreapt
ă
. Pentru cele mai
bune rezultate când imprima
ţ
i, utiliza
ţ
i HP Advanced Photo Paper (Hârtie foto HP
superioar
ă
).
Stoca
ţ
i suportul foto în ambalajul s
ă
u original în interiorul unei pungi de plastic care
poate fi închis
ă
, pe o suprafa
ţă
plat
ă
ş
i într-un loc uscat
ş
i r
ă
coros. Când sunte
ţ
i
Depanarea calit
ăţ
ii imprim
ă
rii
47
Re
zolva
rea unei probleme
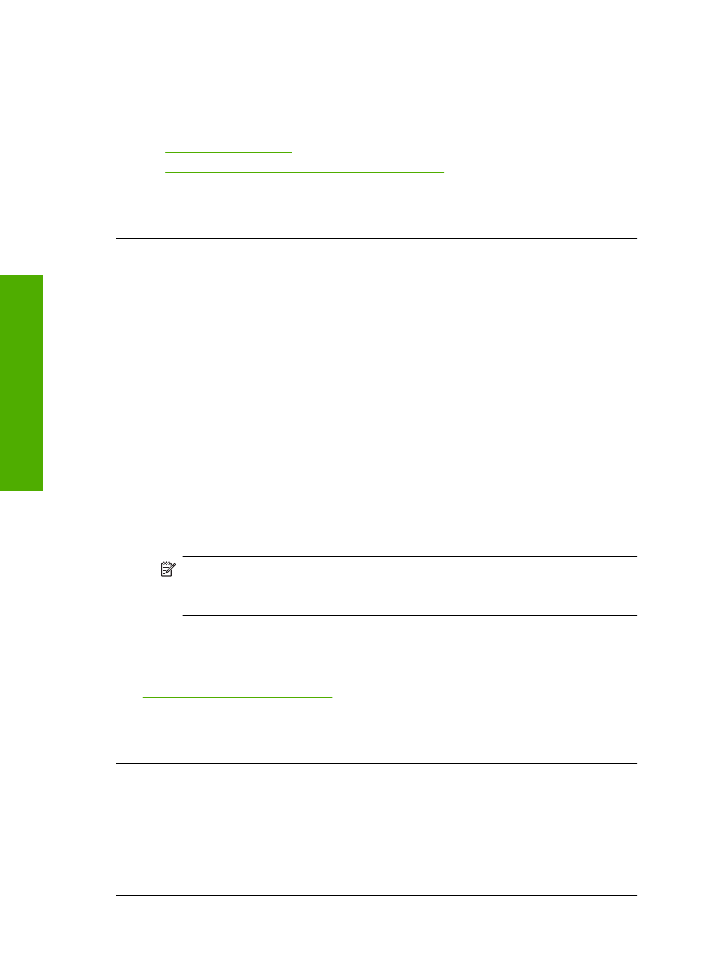
preg
ă
tit pentru tip
ă
rire, scoate
ţ
i numai hârtia pe care inten
ţ
iona
ţ
i s
ă
o folosi
ţ
i imediat.
Atunci când a
ţ
i terminat de imprimat, pune
ţ
i la loc în punga de plastic orice hârtie
fotografic
ă
nefolosit
ă
. Acest lucru va împiedica r
ă
sucirea hârtiei foto.
Pentru informa
ţ
ii suplimentare, consulta
ţ
i:
•
„Înc
ă
rcarea suportului” la pagina 23
•
„Tipuri de hârtie recomandate pentru imprimare” la pagina 21
Cauz
ă
:
A fost înc
ă
rcat un tip de hârtie gre
ş
it în tava pentru hârtie.
Dac
ă
acest lucru nu rezolv
ă
problema, încerca
ţ
i urm
ă
toarea solu
ţ
ie.
Solu
ţ
ia 2: Folosi
ţ
i o setare superioar
ă
de calitate a imprim
ă
rii
Solu
ţ
ie:
Verifica
ţ
i setarea de calitate a imprim
ă
rii
ş
i asigura
ţ
i-v
ă
c
ă
nu este prea
sc
ă
zut
ă
.
Pentru a selecta o vitez
ă
sau o calitate a imprim
ă
rii
1.
Asigura
ţ
i-v
ă
c
ă
tava de alimentare con
ţ
ine hârtie.
2.
În meniul
File
(Fi
ş
ier) al aplica
ţ
iei, face
ţ
i clic pe
(Imprimare).
3.
Asigura
ţ
i-v
ă
c
ă
produsul este imprimanta selectat
ă
.
4.
Face
ţ
i clic pe butonul care deschide caseta de dialog
Properties
(Propriet
ăţ
i).
În func
ţ
ie de aplica
ţ
ia software utilizat
ă
, butonul poate avea o denumire de tipul
Properties
(Propriet
ăţ
i),
Options
(Op
ţ
iuni),
Printer Setup
(Configurare
imprimant
ă
),
Printer
(Imprimant
ă
) sau
Preferences
(Preferin
ţ
e).
5.
Face
ţ
i clic pe fila
Features
(Caracteristici).
6.
În lista vertical
ă
Paper Type
(Tip hârtie), selecta
ţ
i tipul hârtiei înc
ă
rcate.
7.
În lista vertical
ă
Print Quality
(Calitate imprimare), selecta
ţ
i setarea de calitate
corespunz
ă
toare pentru proiect.
Not
ă
Pentru a afla la ce dpi maxim va imprima produsul pe baza set
ă
rilor
pentru tipul de hârtie
ş
i calitatea imprim
ă
rii pe care le-a
ţ
i selectat, face
ţ
i clic
pe
Resolution
(Rezolu
ţ
ie).
Imprima
ţ
i imaginea cu o setare de calitate a imprim
ă
rii ridicat
ă
precum
Best
(Optim
ă
)
sau
Maximum dpi
(Dpi maxim).
Pentru informa
ţ
ii suplimentare, consulta
ţ
i:
„Imprimarea în modul dpi maxim” la pagina 16
Cauz
ă
:
Setarea de calitate a imprim
ă
rii a fost prea sc
ă
zut
ă
.
Dac
ă
acest lucru nu rezolv
ă
problema, încerca
ţ
i urm
ă
toarea solu
ţ
ie.
Solu
ţ
ia 3: Roti
ţ
i imaginea
Solu
ţ
ie:
Dac
ă
problema persist
ă
, utiliza
ţ
i software-ul instalat pentru produs sau o
alt
ă
aplica
ţ
ie software pentru a roti imaginea cu 180 de grade, astfel încât petele
maronii, gri sau albastru deschis s
ă
nu se mai imprime în partea de jos a paginii.
Cauz
ă
:
Imaginea foto are urme ciudate imprimate în partea inferioar
ă
a paginii.
Capitol 5
48
Rezolvarea unei probleme
R
ezolvarea un
ei
p
robleme