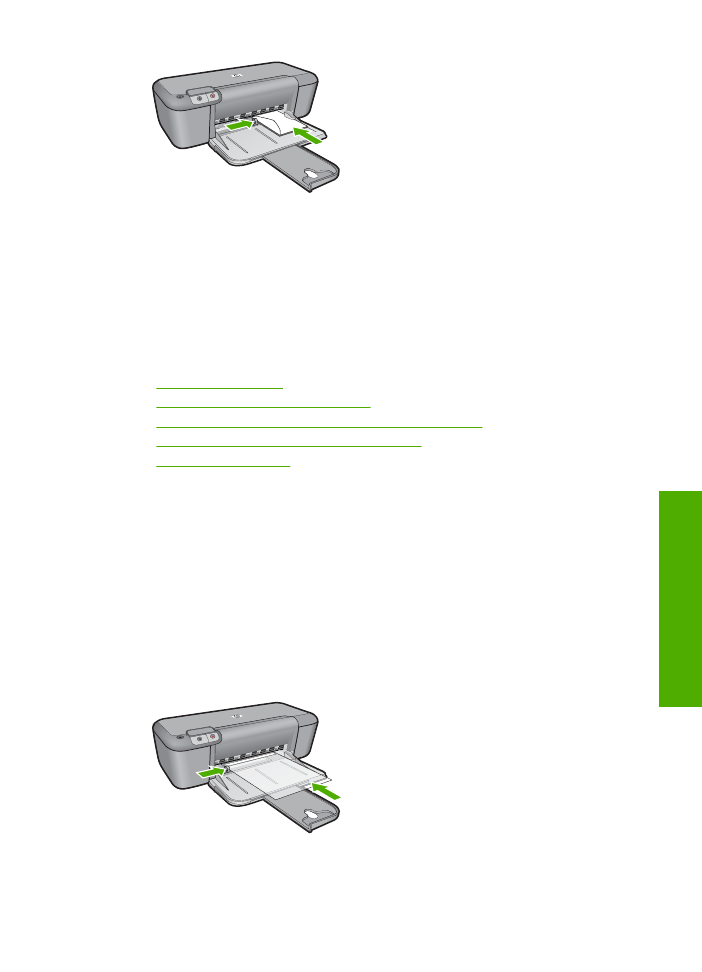
Imprimarea pe suporturi speciale
Imprimare pe folii transparente
1.
Glisa
ţ
i ghidul pentru hârtie complet la stânga.
2.
Pune
ţ
i folii transparente pe partea dreapt
ă
a t
ă
vii. Partea de imprimat trebuie s
ă
fie
orientat
ă
în jos
ş
i banda adeziv
ă
trebuie s
ă
fie orientat
ă
cu fa
ţ
a în sus
ş
i spre
imprimant
ă
.
3.
Împinge
ţ
i cu aten
ţ
ie foliile transparente în imprimant
ă
pân
ă
când se opresc, astfel
încât benzile adezive s
ă
nu se prind
ă
una de alta.
4.
Glisa
ţ
i ghidul pentru hârtie ferm spre marginea foliilor transparente.
5.
Deschide
ţ
i caseta de dialog
Printer Properties
(Propriet
ăţ
i imprimant
ă
).
6.
Face
ţ
i clic pe fila
Printing Shortcuts
(Scurt
ă
turi de imprimare).
Imprimarea pe suporturi speciale
9
Impri
m
are
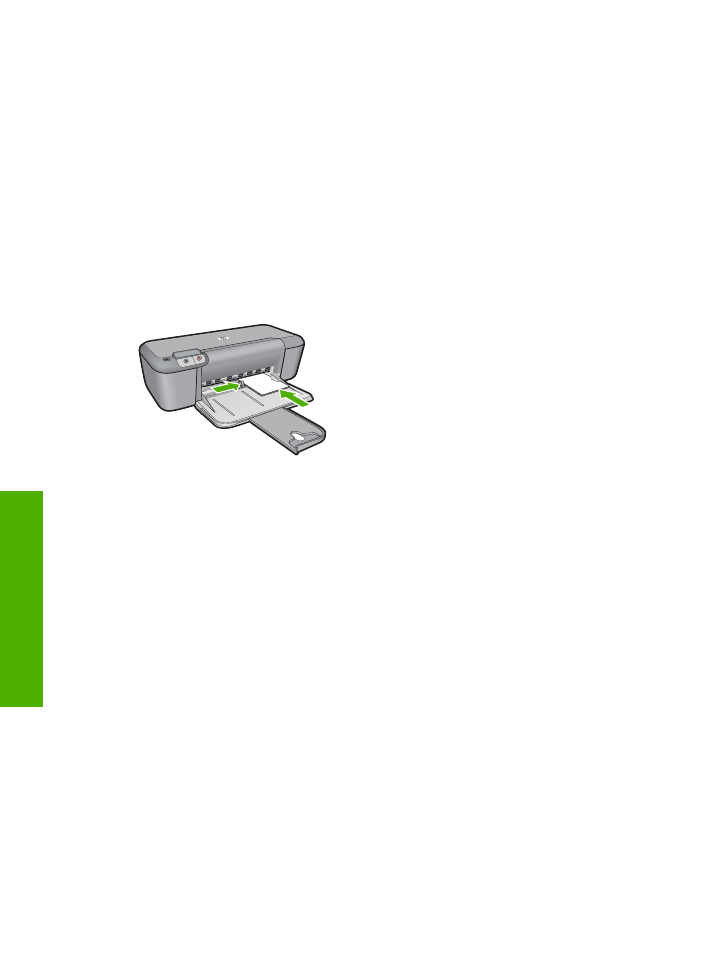
7.
Din lista
Printing Shortcuts
(Scurt
ă
turi de imprimare), face
ţ
i clic pe
Presentation
Printing
(Imprimare prezentare)
ş
i apoi specifica
ţ
i urm
ă
toarele set
ă
ri de imprimare:
•
Paper Type
(Tip hârtie): Face
ţ
i clic pe
More
(Mai multe)
ş
i apoi selecta
ţ
i tipul de
transparente corespunz
ă
tor.
•
Paper Size
(Dimensiune hârtie): O dimensiune de hârtie adecvat
ă
8.
Selecta
ţ
i orice alte set
ă
ri de imprimare dori
ţ
i, apoi face
ţ
i clic pe
OK
.
Imprimarea c
ă
r
ţ
ilor po
ş
tale
1.
Glisa
ţ
i ghidul pentru hârtie complet la stânga.
2.
Pune
ţ
i c
ă
r
ţ
ile po
ş
tale pe partea dreapt
ă
a t
ă
vii. Partea de imprimat trebuie s
ă
fie
orientat
ă
în jos
ş
i marginea scurt
ă
trebuie s
ă
fie orientat
ă
spre imprimant
ă
.
3.
Împinge
ţ
i c
ă
r
ţ
ile po
ş
tale în imprimant
ă
pân
ă
când se opresc.
4.
Glisa
ţ
i ghidul pentru hârtie ferm spre marginea c
ă
r
ţ
ilor po
ş
tale.
5.
Deschide
ţ
i caseta de dialog
Printer Properties
(Propriet
ăţ
i imprimant
ă
).
6.
Face
ţ
i clic pe fila
Features
(Caracteristici),
ş
i apoi specifica
ţ
i urm
ă
toarele set
ă
ri de
imprimare:
•
Paper Type
(Tip hârtie): Face
ţ
i clic pe
More
(Mai multe), face
ţ
i clic pe
Specialty
Papers
(Hârtii speciale)
ş
i apoi selecta
ţ
i tipul de carte po
ş
tal
ă
hagaki
corespunz
ă
tor.
•
Print Quality
(Print quality) (Calitate imprimare):
Normal
(Normal
ă
) sau
Best
(Optim
ă
)
•
Size
(Dimensiune): O dimensiune de carte po
ş
tal
ă
adecvat
ă
7.
Selecta
ţ
i orice alte set
ă
ri de imprimare dori
ţ
i, apoi face
ţ
i clic pe
OK
.
Imprimare etichete
1.
Glisa
ţ
i ghidul pentru hârtie complet la stânga.
2.
Dep
ă
rta
ţ
i marginile foilor de etichete pentru a le separa
ş
i apoi alinia
ţ
i marginile.
3.
Pune
ţ
i colile de etichete pe partea dreapt
ă
a t
ă
vii. Partea cu eticheta trebuie s
ă
fie
orientat
ă
în jos.
4.
Împinge
ţ
i colile în imprimant
ă
pân
ă
când se opresc.
5.
Glisa
ţ
i ghidul pentru hârtie ferm spre marginea colilor.
Capitol 2
10
Imprimare
Imprimare
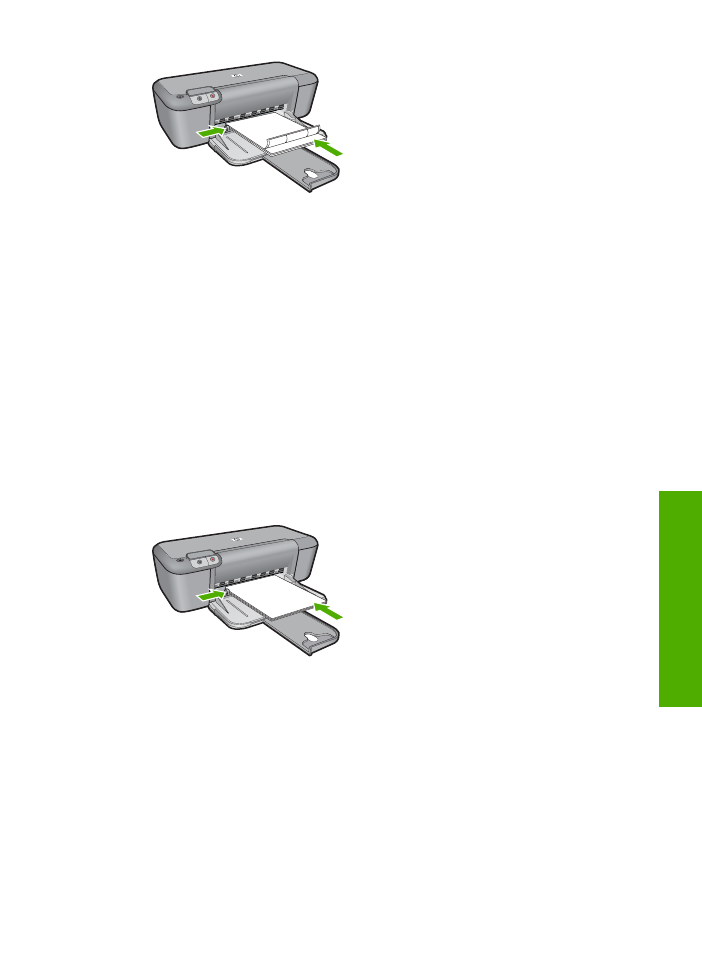
6.
Deschide
ţ
i caseta de dialog
Printer Properties
(Propriet
ăţ
i imprimant
ă
).
7.
Face
ţ
i clic pe fila
Printing Shortcuts
(Scurt
ă
turi de imprimare).
8.
Din lista
Printing Shortcuts
(Scurt
ă
turi de imprimare), face
ţ
i clic pe
General
Everyday Printing
(Imprimare zilnic
ă
general
ă
)
ş
i apoi specifica
ţ
i urm
ă
toarele set
ă
ri
de imprimare:
•
Paper Type
(Tip hârtie):
Plain Paper
(Hârtie simpl
ă
)
•
Paper Size
(Dimensiune hârtie): O dimensiune de hârtie adecvat
ă
9.
Executa
ţ
i clic pe
OK
.
Imprimare bro
ş
uri
1.
Glisa
ţ
i ghidul pentru hârtie complet la stânga.
2.
Pune
ţ
i hârtia pe partea dreapt
ă
a t
ă
vii. Partea de imprimat trebuie s
ă
fie orientat
ă
în
jos.
3.
Împinge
ţ
i hârtia în imprimant
ă
pân
ă
când se opre
ş
te.
4.
Glisa
ţ
i ghidul pentru hârtie ferm spre marginea hârtiei.
5.
Deschide
ţ
i caseta de dialog
Printer Properties
(Propriet
ăţ
i imprimant
ă
).
6.
Face
ţ
i clic pe fila
Features
(Caracteristici).
7.
Specifica
ţ
i urm
ă
toarele set
ă
ri de imprimare:
•
Print quality
(Calitate imprimare):
Best (Optim
ă
)
•
Paper Type
(Tip hârtie): Face
ţ
i clic pe
More
(Mai multe)
ş
i apoi selecta
ţ
i tipul de
hârtie HP jet de cerneal
ă
corespunz
ă
tor.
•
Orientation
(Orientare):
Portrait
(Portret) sau
Landscape
(Peisaj)
•
Size
(Dimensiune): O dimensiune de hârtie adecvat
ă
•
Two-sided printing
(Imprimare fa
ţă
-verso):
Manual
8.
Executa
ţ
i clic pe
OK
pentru a imprima.
Imprimarea pe suporturi speciale
11
Impri
m
are
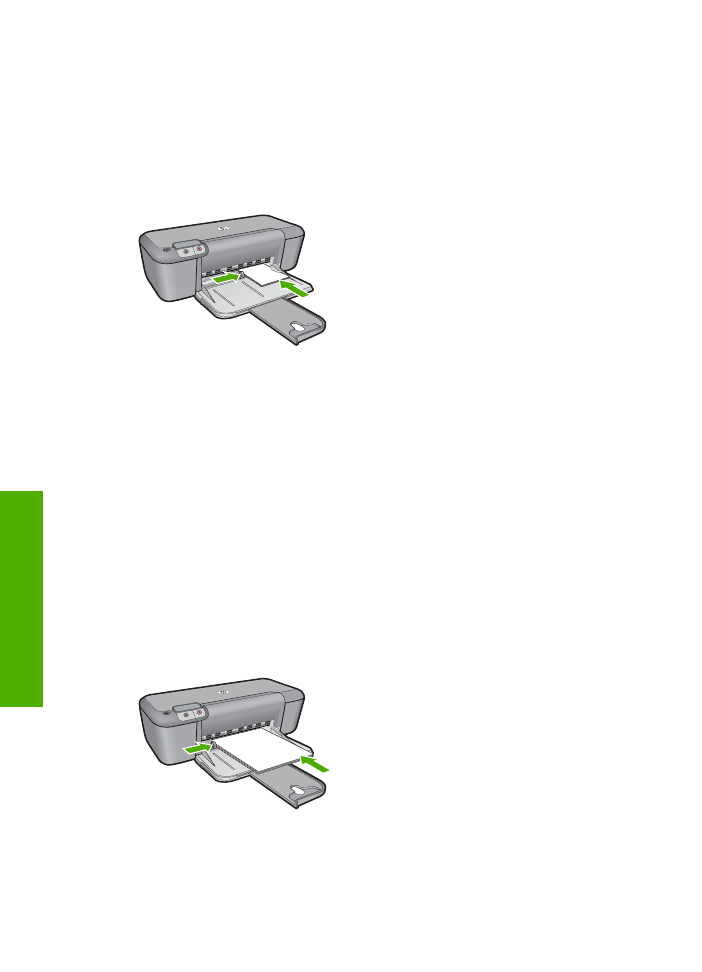
Imprimare felicit
ă
ri
1.
Glisa
ţ
i ghidul pentru hârtie complet la stânga.
2.
Dep
ă
rta
ţ
i marginile felicit
ă
rilor pentru a le separa
ş
i apoi alinia
ţ
i marginile.
3.
Pune
ţ
i felicit
ă
rile pe partea dreapt
ă
a t
ă
vii. Partea de imprimat trebuie s
ă
fie orientat
ă
în jos.
4.
Împinge
ţ
i felicit
ă
rile în imprimant
ă
pân
ă
când se opresc.
5.
Glisa
ţ
i ghidul pentru hârtie ferm spre marginea felicit
ă
rilor.
6.
Deschide
ţ
i caseta de dialog
Printer Properties
(Propriet
ăţ
i imprimant
ă
).
7.
Face
ţ
i clic pe fila
Features
(Caracteristici),
ş
i apoi specifica
ţ
i urm
ă
toarele set
ă
ri de
imprimare:
•
Print quality
(Calitate imprimare):
Normal
(Normal
ă
)
•
Paper Type
(Tip hârtie): Face
ţ
i clic pe
More
(Mai multe)
ş
i apoi selecta
ţ
i tipul de
carte po
ş
tal
ă
corespunz
ă
tor.
•
Size
(Dimensiune): O dimensiune de carte po
ş
tal
ă
adecvat
ă
8.
Selecta
ţ
i orice alte set
ă
ri de imprimare dori
ţ
i, apoi face
ţ
i clic pe
OK
.
Imprimare pliante
1.
Glisa
ţ
i ghidul pentru hârtie complet la stânga.
2.
Pune
ţ
i hârtia simpl
ă
pe partea dreapt
ă
a t
ă
vii. Partea de imprimat trebuie s
ă
fie
orientat
ă
în jos.
3.
Împinge
ţ
i hârtia în imprimant
ă
pân
ă
când se opre
ş
te.
4.
Glisa
ţ
i ghidul pentru hârtie ferm spre marginea hârtiei.
5.
Deschide
ţ
i caseta de dialog
Printer Properties
(Propriet
ăţ
i imprimant
ă
).
6.
Face
ţ
i clic pe fila
Printing Shortcuts
(Scurt
ă
turi de imprimare).
Capitol 2
12
Imprimare
Imprimare
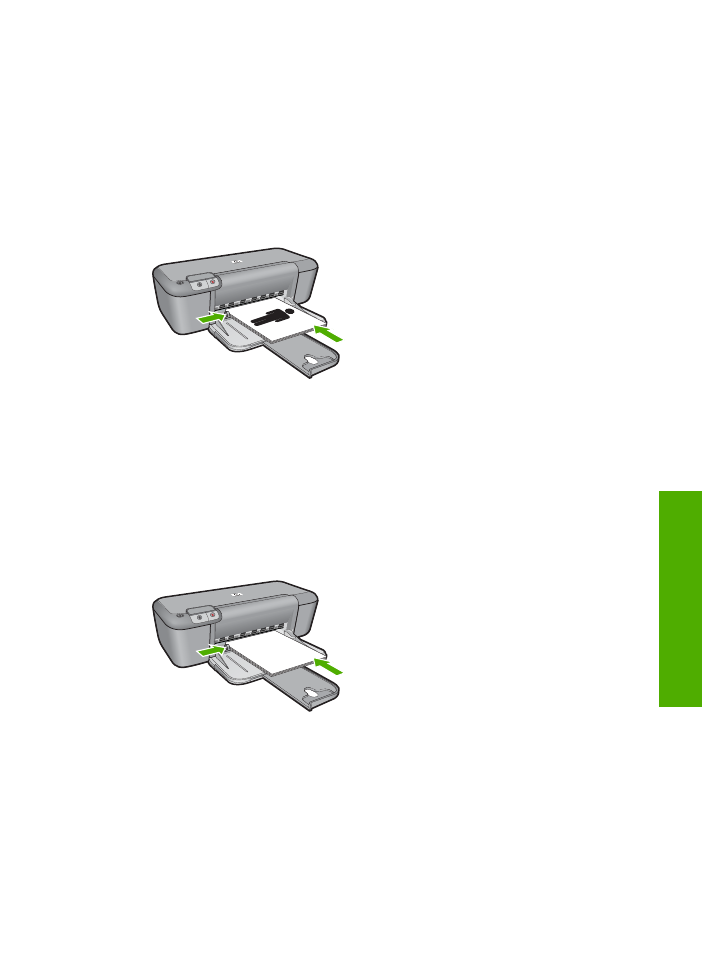
7.
Din lista
Printing Shortcuts
(Comenzi de imprimare), face
ţ
i clic pe
Booklet
Printing
(Imprimare bro
ş
uri).
8.
Din lista vertical
ă
Print On Both Sides
(Imprimare pe ambele fe
ţ
e), selecta
ţ
i una din
urm
ă
toarele op
ţ
iuni:
•
Left Edge Booklet
(Bro
ş
ur
ă
cu margine în stânga)
•
Right Edge Booklet
(Bro
ş
ur
ă
cu margine în dreapta)
9.
Selecta
ţ
i orice alte set
ă
ri de imprimare dori
ţ
i, apoi face
ţ
i clic pe
OK
.
10.
Când vi se solicit
ă
, reînc
ă
rca
ţ
i paginile imprimate în tava de hârtie a
ş
a cum se arat
ă
mai jos.
11.
Face
ţ
i clic pe
Continue
(Continuare) pentru a termina imprimarea bro
ş
urii.
Imprimare postere
1.
Glisa
ţ
i ghidul pentru hârtie complet la stânga.
2.
Pune
ţ
i hârtia simpl
ă
pe partea dreapt
ă
a t
ă
vii. Partea de imprimat trebuie s
ă
fie
orientat
ă
în jos.
3.
Împinge
ţ
i hârtia în imprimant
ă
pân
ă
când se opre
ş
te.
4.
Glisa
ţ
i ghidul pentru hârtie ferm spre marginea hârtiei.
5.
Deschide
ţ
i caseta de dialog
Printer Properties
(Propriet
ăţ
i imprimant
ă
).
6.
Face
ţ
i clic pe fila
Features
(Caracteristici),
ş
i apoi specifica
ţ
i urm
ă
toarele set
ă
ri de
imprimare:
•
Paper Type
(Tip hârtie):
Plain Paper
(Hârtie simpl
ă
)
•
Orientation
(Orientare):
Portrait
(Portret) sau
Landscape
(Peisaj)
•
Size
(Dimensiune): O dimensiune de hârtie adecvat
ă
7.
Face
ţ
i clic pe fila
Advanced
(Avansat), apoi face
ţ
i clic pe
Printer Features
(Caracteristici imprimant
ă
).
Imprimarea pe suporturi speciale
13
Impri
m
are
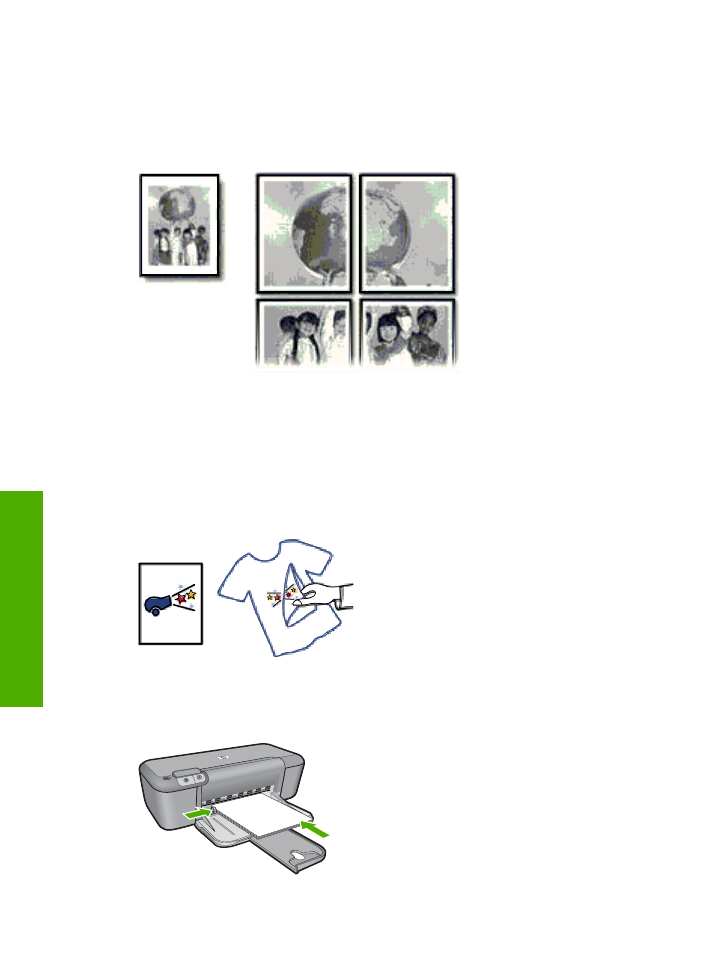
8.
În lista vertical
ă
Poster Printing
(Imprimare poster), selecta
ţ
i num
ă
rul de foi pentru
poster.
9.
Face
ţ
i clic pe butonul
Select Tiles
(Selectare pl
ă
ci).
10.
Verifica
ţ
i dac
ă
num
ă
rul de pl
ă
ci selectate se potrive
ş
te cu foile pentru poster
ş
i apoi
face
ţ
i clic pe
OK
.
11.
Selecta
ţ
i orice alte set
ă
ri de imprimare dori
ţ
i, apoi face
ţ
i clic pe
OK
.
Imprimare coli pentru transfer termic
1.
Glisa
ţ
i ghidul pentru hârtie complet la stânga.
2.
Pune
ţ
i hârtia pentru transfer termic pe partea dreapt
ă
a t
ă
vii. Partea de imprimat
trebuie s
ă
fie orientat
ă
în jos.
3.
Împinge
ţ
i hârtia în imprimant
ă
pân
ă
când se opre
ş
te.
4.
Glisa
ţ
i ghidul pentru hârtie ferm spre marginea hârtiei.
Capitol 2
14
Imprimare
Imprimare
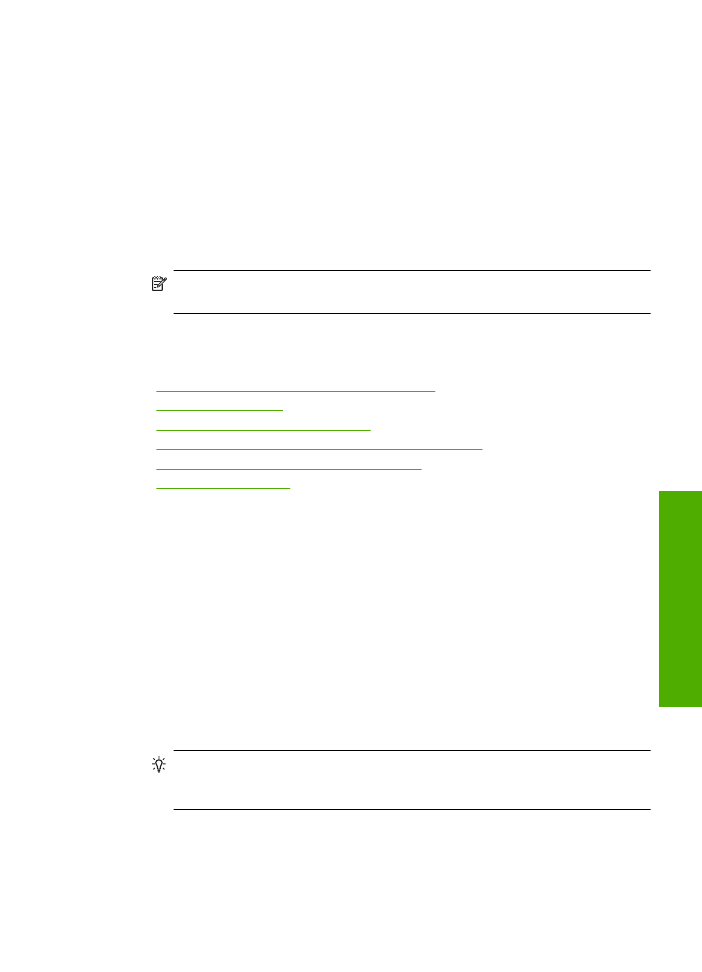
5.
Deschide
ţ
i caseta de dialog
Printer Properties
(Propriet
ăţ
i imprimant
ă
).
6.
Face
ţ
i clic pe fila
Features
(Caracteristici),
ş
i apoi specifica
ţ
i urm
ă
toarele set
ă
ri de
imprimare:
•
Print quality
(Calitate imprimare):
Normal (Normal
ă
)
sau
Best
(Optim
ă
)
•
Paper Type
(Tip hârtie): Face
ţ
i clic pe
More
(Mai multe), clic pe
Specialty
Papers
(Hârtii speciale)
ş
i apoi face
ţ
i clic pe
Other specialty paper
(Alt
ă
hârtie
special
ă
).
•
Size
(Dimensiune): O dimensiune de hârtie adecvat
ă
7.
Face
ţ
i clic pe fila
Advanced
(Avansat).
8.
Face
ţ
i clic pe
Printer Features
(Caracteristici imprimant
ă
), apoi configura
ţ
i
Mirror
Image
(Imagine oglind
ă
) în pozi
ţ
ia
On
(Activat).
Not
ă
Unele programe software de transfer pe metal nu necesit
ă
s
ă
imprima
ţ
i o
imagine în oglind
ă
.
9.
Selecta
ţ
i orice alte set
ă
ri de imprimare dori
ţ
i, apoi face
ţ
i clic pe
OK
.
Subiecte înrudite
•
„Tipuri de hârtie recomandate pentru imprimare” la pagina 21
•
„Înc
ă
rcarea suportului” la pagina 23
•
„Vizualizarea rezolu
ţ
iei de imprimare” la pagina 17
•
„Crearea comenzilor rapide de imprimare personalizate” la pagina 17
•
„Configurarea set
ă
rilor de imprimare implicite” la pagina 19
•
„Opri
ţ
i lucrarea curent
ă
” la pagina 81