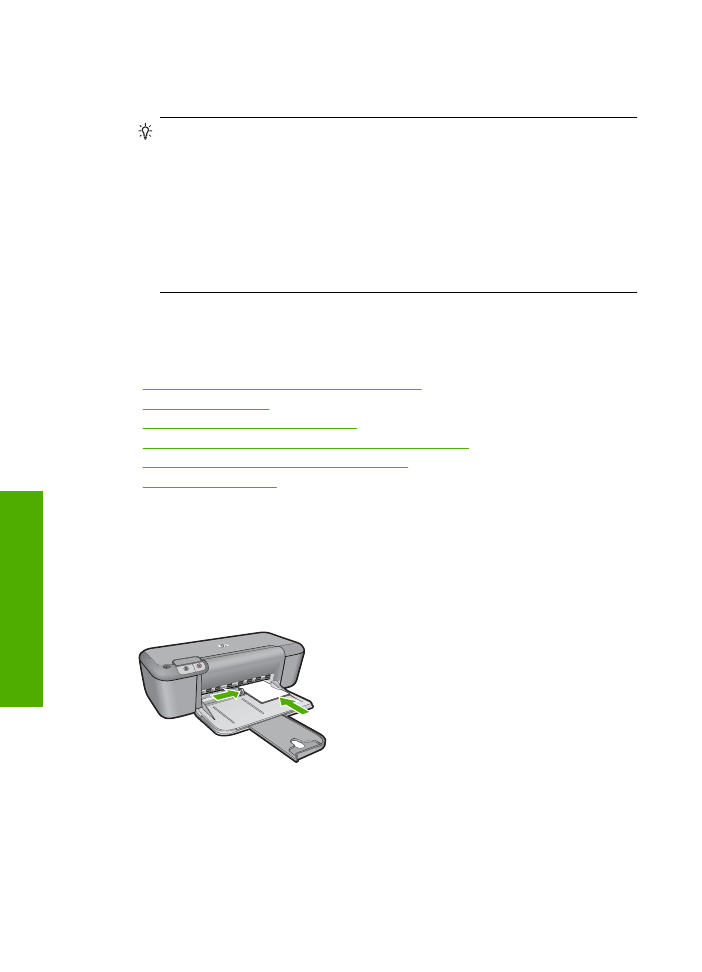
Imprimarea fotografiilor
Pentru a imprima o fotografie pe hârtie foto
1.
Scoate
ţ
i toat
ă
hârtia din tava de alimentare, apoi înc
ă
rca
ţ
i hârtia foto cu fa
ţ
a de
imprimat în jos.
2.
În meniul
File
(Fi
ş
ier) al aplica
ţ
iei, face
ţ
i clic pe
(Imprimare).
3.
Asigura
ţ
i-v
ă
c
ă
produsul este imprimanta selectat
ă
.
4.
Face
ţ
i clic pe butonul care deschide caseta de dialog
Properties
(Propriet
ăţ
i).
În func
ţ
ie de aplica
ţ
ia software utilizat
ă
, butonul poate avea o denumire de tipul
Properties
(Propriet
ăţ
i),
Options
(Op
ţ
iuni),
Printer Setup
(Configurare imprimant
ă
),
Printer
(Imprimant
ă
) sau
Preferences
(Preferin
ţ
e).
Capitol 2
6
Imprimare
Imprimare
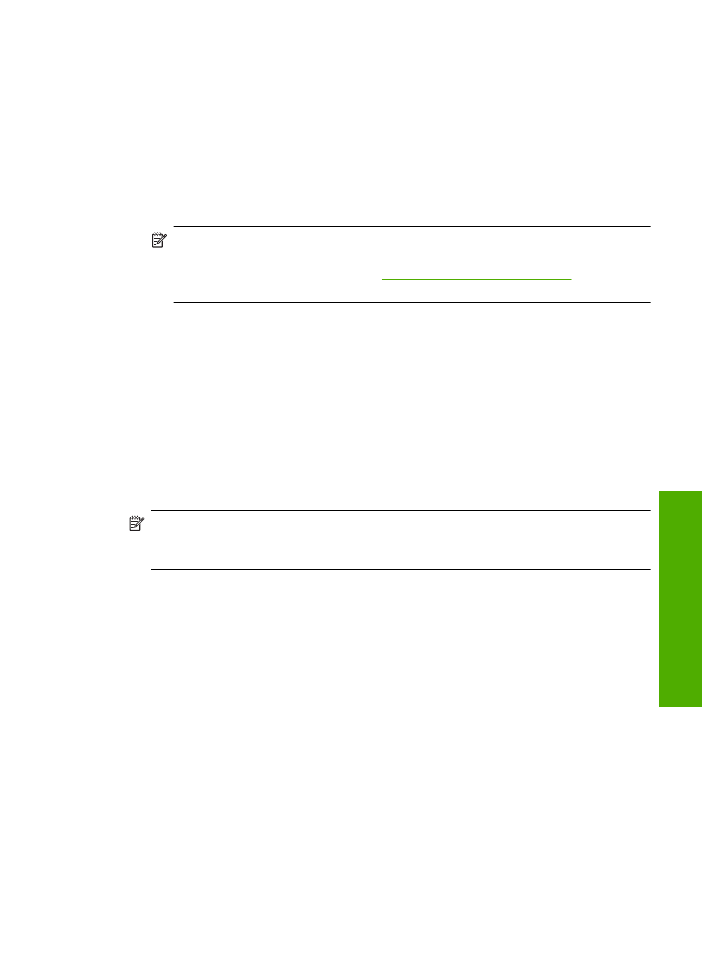
5.
Face
ţ
i clic pe fila
Features
(Caracteristici).
6.
În zona
Basic Options
(Op
ţ
iuni de baz
ă
), selecta
ţ
i tipul corespunz
ă
tor de hârtie foto
din lista vertical
ă
Paper Type
(Tip hârtie).
7.
În zona
Resizing Options
(Op
ţ
iuni redimensionare), face
ţ
i clic pe dimensiunea
corespunz
ă
toare hârtiei din lista
Size
(Dimensiune).
Dac
ă
dimensiunea
ş
i tipul de hârtie nu sunt compatibile, software-ul produsului
afi
ş
eaz
ă
un avertisment
ş
i v
ă
permite s
ă
selecta
ţ
i alt
ă
dimensiune sau alt tip.
8.
În zona
Basic Options
(Op
ţ
iuni de baz
ă
), selecta
ţ
i o calitate înalt
ă
a imprim
ă
rii,
precum
Best
(Optim) din lista vertical
ă
Print Quality
(Calitate imprimare).
Not
ă
De la rezolu
ţ
ie dpi maxim
ă
, merge
ţ
i în fila
Advanced
(Complex)
ş
i apoi
selecta
ţ
i
Enabled
(Activat) din lista vertical
ă
Maximum dpi
(Dpi maxim). Pentru
informa
ţ
ii suplimentare, consulta
ţ
i
„Imprimarea în modul dpi maxim”
la pagina 16
.
9.
Face
ţ
i clic pe
OK
pentru a reveni la caseta de dialog
Properties
(Propriet
ăţ
i).
10.
(Op
ţ
ional) Dac
ă
dori
ţ
i s
ă
imprima
ţ
i fotografia alb-negru, face
ţ
i clic pe fila
Color
ş
i
selecta
ţ
i caseta
Print in grayscale
(Imprimare în tonuri de gri). Din lista vertical
ă
Photo fix (Retu
ş
foto), selecta
ţ
i una din urm
ă
toarele op
ţ
iuni:
•
High Quality
(Calitate superioar
ă
): folose
ş
te toate culorile disponibile pentru a
imprima fotografia în nuan
ţ
e de gri. Acest lucru creeaz
ă
umbre naturale de gri.
•
Black Ink Only:
(Numai cartu
ş
negru:) folose
ş
te cerneala neagr
ă
pentru a
imprima fotografia în nuan
ţ
e de gri. Umbra de gri este creat
ă
prin varia
ţ
ia
modelelor de puncte negre, ceea ce poate duce la o imagine granulat
ă
.
11.
Face
ţ
i clic pe
OK
, apoi face
ţ
i clic pe
(Imprimare) sau pe
OK
în caseta de dialog
(Imprimare).
Not
ă
Nu l
ă
sa
ţ
i hârtia foto neutilizat
ă
în tava de alimentare. Este posibil ca hârtia s
ă
se curbeze, ceea ce poate duce la sc
ă
derea calit
ăţ
ii imprimatelor. Hârtia foto trebuie
s
ă
fie neted
ă
pentru imprimare.
Pentru a imprima o imagine f
ă
r
ă
chenar
1.
Scoate
ţ
i hârtia din tava de alimentare.
2.
Pune
ţ
i hârtia fotografic
ă
imprimat
ă
cu fa
ţ
a în jos pe partea dreapt
ă
a t
ă
vii de
alimentare.
3.
În meniul
File
(Fi
ş
ier) al aplica
ţ
iei, face
ţ
i clic pe
(Imprimare).
4.
Asigura
ţ
i-v
ă
c
ă
produsul este imprimanta selectat
ă
.
5.
Face
ţ
i clic pe butonul care deschide caseta de dialog
Properties
(Propriet
ăţ
i).
În func
ţ
ie de aplica
ţ
ia software utilizat
ă
, butonul poate avea o denumire de tipul
Properties
(Propriet
ăţ
i),
Options
(Op
ţ
iuni),
Printer Setup
(Configurare imprimant
ă
),
Printer
(Imprimant
ă
) sau
Preferences
(Preferin
ţ
e).
6.
Face
ţ
i clic pe fila
Features
(Caracteristici).
7.
În lista
Size is
(Dimensiunile sunt), face
ţ
i clic pe dimensiunile hârtiei foto înc
ă
rcate în
tava de alimentare.
Dac
ă
o imagine f
ă
r
ă
chenar poate fi imprimat
ă
cu dimensiunile specificate, caseta
Borderless printing
(Imprimare f
ă
r
ă
chenar) este activat
ă
.
Imprimarea fotografiilor
7
Impri
m
are
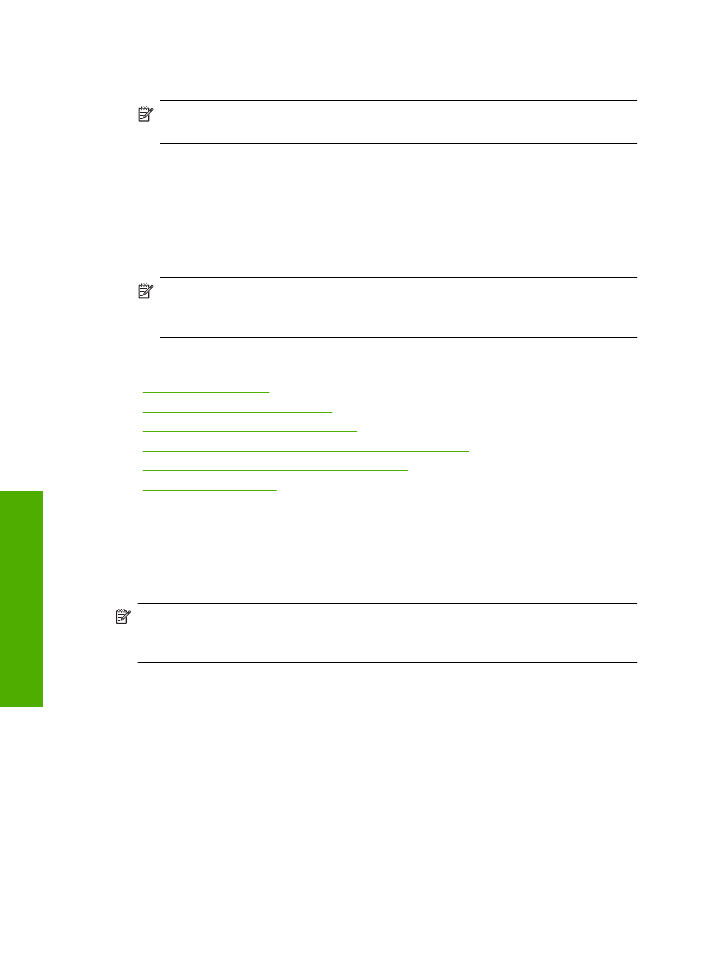
8.
În lista vertical
ă
Paper Type
(Tip hârtie), face
ţ
i clic pe
More
(Mai multe), apoi selecta
ţ
i
tipul corespunz
ă
tor de hârtie.
Not
ă
Nu pute
ţ
i s
ă
imprima
ţ
i o imagine f
ă
r
ă
chenar dac
ă
tipul de hârtie este setat
pe
Plain paper
(Hârtie simpl
ă
) sau pe un alt tip de hârtie decât hârtie foto.
9.
Selecta
ţ
i caseta
Borderless printing
(Imprimare f
ă
r
ă
chenar), dac
ă
aceasta nu este
deja bifat
ă
.
Dac
ă
dimensiunea f
ă
r
ă
chenar
ş
i tipul de hârtie nu sunt compatibile, software-ul
produsului afi
ş
eaz
ă
un avertisment
ş
i v
ă
permite s
ă
selecta
ţ
i alt
ă
dimensiune sau alt
tip.
10.
Face
ţ
i clic pe
OK
, apoi face
ţ
i clic pe
(Imprimare) sau pe
OK
în caseta de dialog
(Imprimare).
Not
ă
Nu l
ă
sa
ţ
i hârtia foto neutilizat
ă
în tava de alimentare. Este posibil ca hârtia
s
ă
se curbeze, ceea ce poate duce la sc
ă
derea calit
ăţ
ii imprimatelor. Hârtia foto
trebuie s
ă
fie neted
ă
pentru imprimare.
Subiecte înrudite
•
„Înc
ă
rcarea suportului” la pagina 23
•
„Imprimarea în modul dpi maxim” la pagina 16
•
„Vizualizarea rezolu
ţ
iei de imprimare” la pagina 17
•
„Crearea comenzilor rapide de imprimare personalizate” la pagina 17
•
„Configurarea set
ă
rilor de imprimare implicite” la pagina 19
•
„Opri
ţ
i lucrarea curent
ă
” la pagina 81