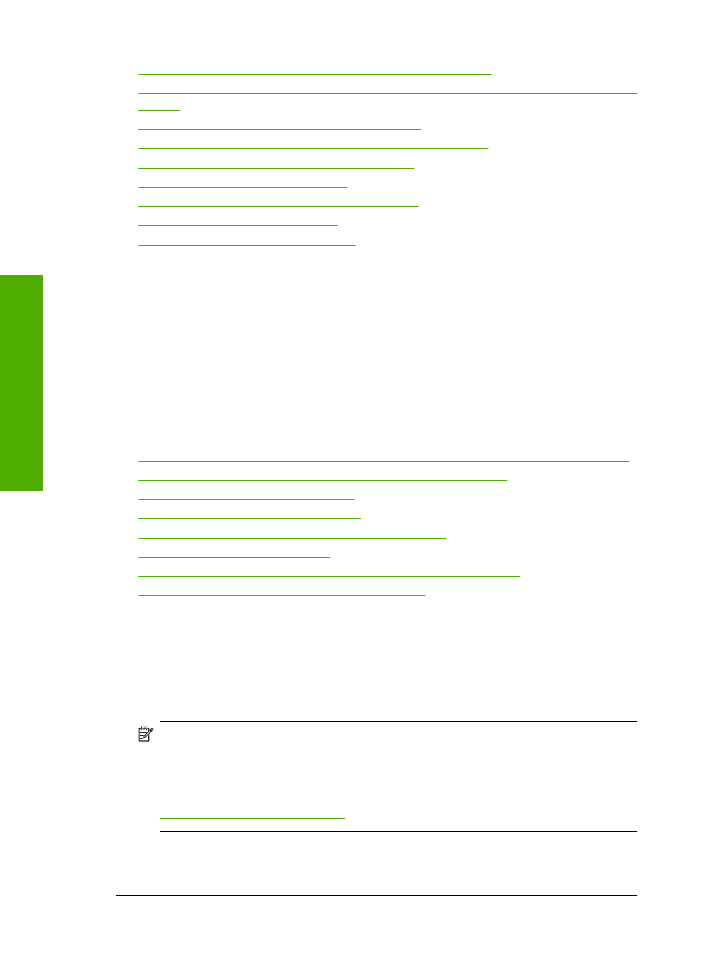
Cores erradas, imprecisas ou sangrando
Se a impressão apresentar um dos seguintes problemas de qualidade, siga as instruções
desta seção para obter ajuda.
•
As cores são diferentes do resultado esperado.
Por exemplo, as cores em sua foto ou figura aparecem de uma forma na tela do
computador e são impressas de outra; ou a cor magenta foi substituída por ciano.
•
As cores misturam-se ou ficam borradas na página. As margens podem ter um
aspecto ondulado em vez de serem nítidas e definidas.
Tente as seguintes soluções caso as cores pareçam erradas, imprecisas ou se misturem.
•
Solução 1: Confirmar se você está utilizando cartuchos de impressão HP originais
•
Solução 2: Verificar o papel carregado na bandeja de entrada
•
Solução 3: Observar o tipo de papel
•
Solução 4: Verificar os níveis de tinta
•
Solução 5: Verificar as configurações de impressão
•
Solução 6: Alinhar a impressora
•
Solução 7: Limpar automaticamente os cartuchos de impressão
•
Solução 8: Entrar em contato com o suporte HP
Solução 1: Confirmar se você está utilizando cartuchos de impressão HP originais
Solução:
Verificar se seus cartuchos são HP originais.
A HP recomenda que você utilize cartuchos de tinta HP legítimos. Os cartuchos de
tinta HP legítimos são projetados e testados em impressoras HP para ajudá-lo a
produzir ótimos resultados de forma fácil e contínua.
Nota
A HP não pode garantir a qualidade ou confiabilidade de suprimentos que
não sejam da HP. Serviços de assistência técnica e manutenção decorrentes do
uso de suprimentos que não sejam da HP não serão cobertos pela garantia.
Se você acredita ter adquirido cartuchos de impressão HP originais, acesse:
www.hp.com/go/anticounterfeit
Causa:
Cartuchos que não são da HP estavam sendo usados.
Se esse procedimento não tiver resolvido o problema, passe para a próxima solução.
Capítulo 5
40
Solucionar um problema
So
lu
cio
n
a
r um
pro
b
le
ma
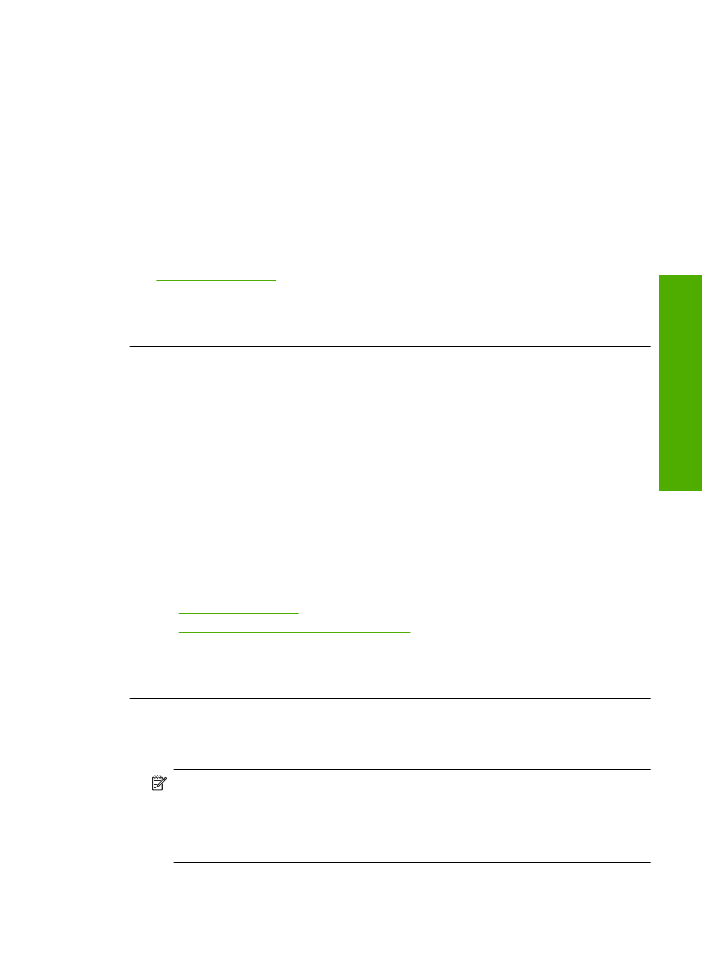
Solução 2: Verificar o papel carregado na bandeja de entrada
Solução:
Certifique-se de o papel está carregado corretamente e que não está
amassado nem é muito grosso.
•
Coloque papel com o lado que você deseja imprimir voltado para baixo. Por
exemplo, se estiver carregando papel fotográfico brilhante, carregue o papel com
o lado brilhante voltado para baixo.
•
Verifique se o papel está na horizontal na bandeja de entrada e se não está
amassado. Se o papel ficar muito próximo do cabeçote durante a impressão, a
tinta poderá borrar. Isso acontece quando o papel tem relevo, está amassado ou
é muito grosso, como é o caso de envelopes de correspondência.
Para obter mais informações, consulte:
“Colocação de mídia” na página 21
Causa:
O papel foi carregado incorretamente, está amassado ou é muito grosso.
Se esse procedimento não tiver resolvido o problema, passe para a próxima solução.
Solução 3: Observar o tipo de papel
Solução:
A HP recomenda o uso de papéis HP ou qualquer outro tipo de papel
apropriado ao dispositivo.
Verifique sempre se o papel em que você está imprimindo é plano. Para obter os
melhores resultados na impressão de imagens, use o papel fotográfico
HP Advanced.
Armazene a mídia de foto em sua embalagem original dentro de uma embalagem
plástica que possa ser fechada novamente em uma superfície plana, em local fresco
e seco. Quando estiver pronto para imprimir, pegue somente o papel que planeja
usar imediatamente. Ao terminar de imprimir, recoloque na embalagem plástica o
papel fotográfico que não foi usado. Essa medida evita o enrolamento do papel.
Para obter mais informações, consulte:
•
“Colocação de mídia” na página 21
•
“Papéis recomendados para impressão” na página 19
Causa:
O tipo de papel incorreto estava carregado na bandeja de entrada.
Se esse procedimento não tiver resolvido o problema, passe para a próxima solução.
Solução 4: Verificar os níveis de tinta
Solução:
Verificar os níveis de tinta estimados nos cartuchos.
Nota
Avisos sobre o nível de tinta e indicadores fornecem estimativas apenas
em termos de planejamento. Quando receber uma mensagem de pouca tinta,
considere ter um cartucho de substituição disponível para evitar possíveis atrasos
nas impressões. Não é necessário substituir os cartuchos até que a qualidade de
impressão esteja muito ruim.
Causa:
Talvez os cartuchos estivessem com pouca tinta.
Solução de problemas de qualidade de impressão
41
Solucion
ar um
proble
m
a
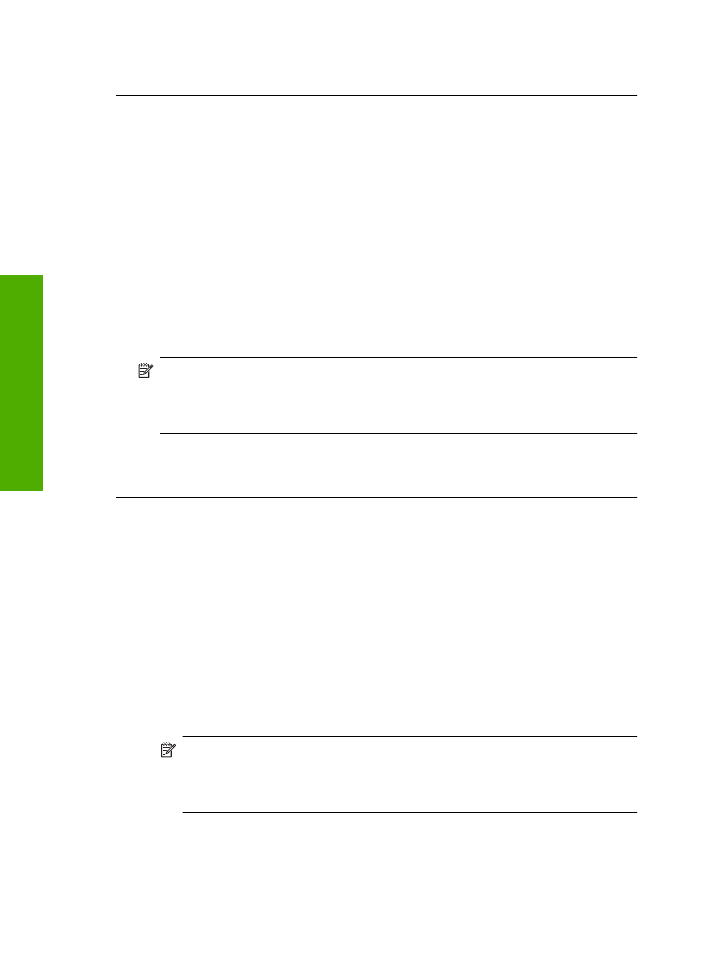
Se esse procedimento não tiver resolvido o problema, passe para a próxima solução.
Solução 5: Verificar as configurações de impressão
Solução:
Verificar as configurações de impressão.
•
Observe essas configurações para ver se as relativas a cores estão incorretas.
Por exemplo, veja se o documento não está definido para ser impresso em escala
de cinza. Veja também se as configurações avançadas de cor, tais como
saturação, brilho e tom de cor, estão definidas para modificar a aparência das
cores.
•
Observe a configuração da qualidade de impressão para ver se corresponde ao
tipo de papel carregado no equipamento.
Talvez seja preciso configurar uma qualidade de impressão mais baixa se as
cores estiverem se misturando ou escolher uma configuração mais alta se estiver
imprimindo uma foto de alta qualidade. Nesse caso, certifique-se de que há papel
como papel fotográfico HP Advanced carregado na bandeja de entrada.
Nota
Em algumas telas de computador, as cores podem parecer um tanto
diferentes da impressão em papel. Nesse caso, não há nada de errado com o
equipamento, as configurações de impressão ou o cartucho. Não é necessária
uma solução de problema adicional.
Causa:
As configurações de impressão estavam definidas incorretamente.
Se esse procedimento não tiver resolvido o problema, passe para a próxima solução.
Solução 6: Alinhar a impressora
Solução:
Alinhar a impressora.
Alinhar a impressora pode auxiliar na obtenção de uma qualidade de impressão
excelente.
Para alinhar a impressora com o software HP Photosmart
1.
Carregue papel branco comum tamanho carta, A4 ou ofício na bandeja de
entrada.
2.
Na Central de Soluções HP, clique em
Configurações
.
3.
Na área de
Configurações de impressão
, clique em
Caixa de ferramentas da
impressora
.
Nota
Você também pode abrir a
Caixa de ferramentas da impressora
pela
caixa de diálogo
Propriedades de impressão
. Na caixa de diálogo
Propriedades de impressão
, clique na guia
Recursos
e em
Serviços da
impressora
.
A
Caixa de ferramentas da impressora
será exibida.
Capítulo 5
42
Solucionar um problema
So
lu
cio
n
a
r um
pro
b
le
ma
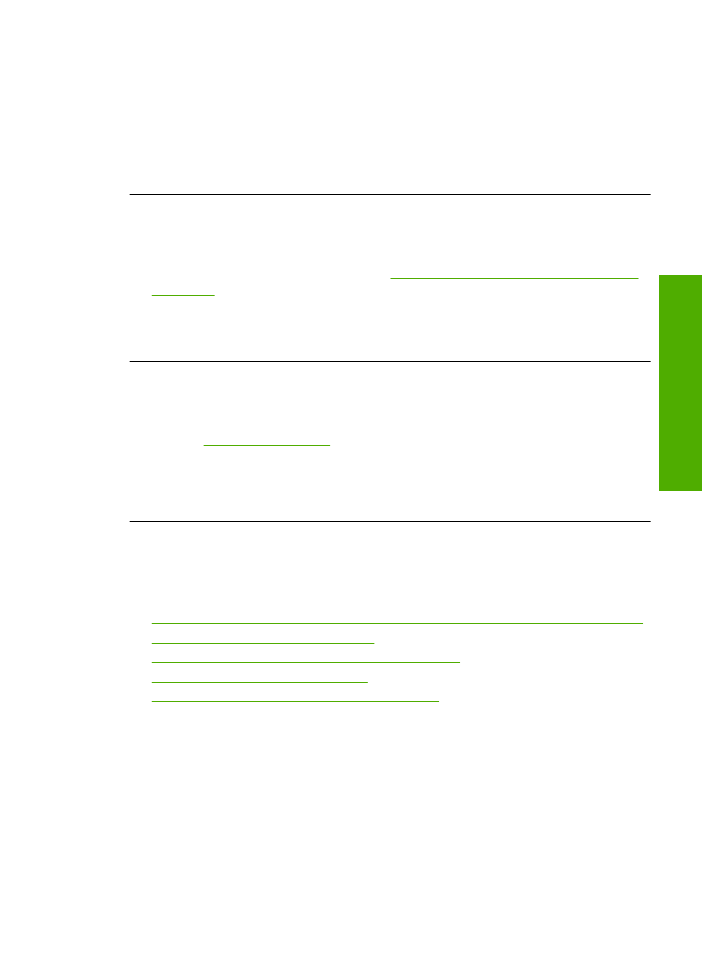
4.
Clique na guia
Serviços do dispositivo
.
5.
Clique em
Alinhar impressora
.
O dispositivo imprime uma página de teste, alinha o cabeçote de impressão e
calibra a impressora. Recicle ou descarte a página.
Causa:
Era preciso alinhar a impressora.
Se esse procedimento não tiver resolvido o problema, passe para a próxima solução.
Solução 7: Limpar automaticamente os cartuchos de impressão
Solução:
Limpar os cartuchos de impressão.
Para obter mais informações, consulte
“Limpar automaticamente os cartuchos de
impressão” na página 25
.
Causa:
Os contatos do cartucho de impressão precisavam de limpeza.
Se esse procedimento não tiver resolvido o problema, passe para a próxima solução.
Solução 8: Entrar em contato com o suporte HP
Solução:
Entre em contato com o Suporte HP para obter assistência.
Acesse:
www.hp.com/support
.
Caso solicitado, selecione seu país ou região e, em seguida, clique em
Fale com a
HP
para obter informações sobre como ligar para o suporte técnico.
Causa:
Houve um problema com o cabeçote de impressão.