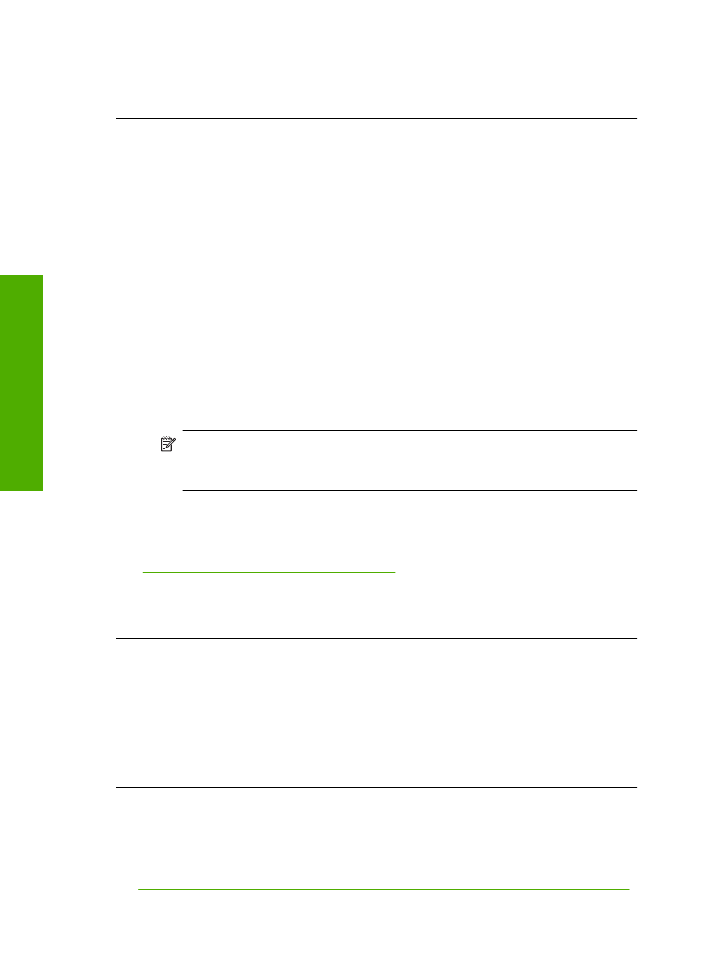
As impressões têm traços ou linhas horizontais
Tente o seguinte se sua impressão tiver linhas, listras ou marcas de um lado a outro da
página.
•
Solução 1: Confirmar se você está utilizando cartuchos de impressão HP originais
Capítulo 5
46
Solucionar um problema
So
lu
cio
n
a
r um
pro
b
le
ma
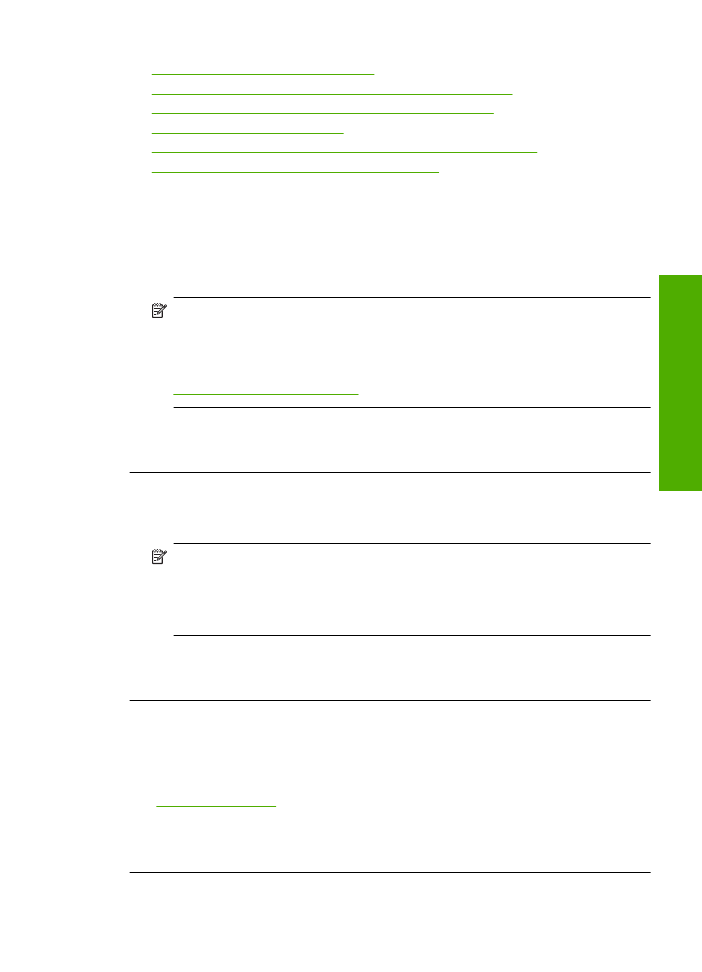
•
Solução 2: Verificar os níveis de tinta
•
Solução 3: Verificar se o papel está carregado corretamente
•
Solução 4: Definir uma qualidade de impressão mais alta
•
Solução 5: Alinhar a impressora
•
Solução 6: Limpar automaticamente os cartuchos de impressão.
•
Solução 7: Entrar em contato com o suporte HP
Solução 1: Confirmar se você está utilizando cartuchos de impressão HP originais
Solução:
Verificar se seus cartuchos são HP originais.
A HP recomenda que você utilize cartuchos de tinta HP legítimos. Os cartuchos de
tinta HP legítimos são projetados e testados em impressoras HP para ajudá-lo a
produzir ótimos resultados de forma fácil e contínua.
Nota
A HP não pode garantir a qualidade ou confiabilidade de suprimentos que
não sejam da HP. Serviços de assistência técnica e manutenção decorrentes do
uso de suprimentos que não sejam da HP não serão cobertos pela garantia.
Se você acredita ter adquirido cartuchos de impressão HP originais, acesse:
www.hp.com/go/anticounterfeit
Causa:
Cartuchos que não são da HP estavam sendo usados.
Se esse procedimento não tiver resolvido o problema, passe para a próxima solução.
Solução 2: Verificar os níveis de tinta
Solução:
Verificar os níveis de tinta estimados nos cartuchos.
Nota
Avisos sobre o nível de tinta e indicadores fornecem estimativas apenas
em termos de planejamento. Quando receber uma mensagem de pouca tinta,
considere ter um cartucho de substituição disponível para evitar possíveis atrasos
nas impressões. Não é necessário substituir os cartuchos até que a qualidade de
impressão esteja muito ruim.
Causa:
Talvez os cartuchos estivessem com pouca tinta.
Se esse procedimento não tiver resolvido o problema, passe para a próxima solução.
Solução 3: Verificar se o papel está carregado corretamente
Solução:
Verifique se o papel está corretamente carregado na bandeja de entrada.
Para obter mais informações, consulte:
“Colocação de mídia” na página 21
Causa:
O papel não foi carregado corretamente.
Se esse procedimento não tiver resolvido o problema, passe para a próxima solução.
Solução de problemas de qualidade de impressão
47
Solucion
ar um
proble
m
a
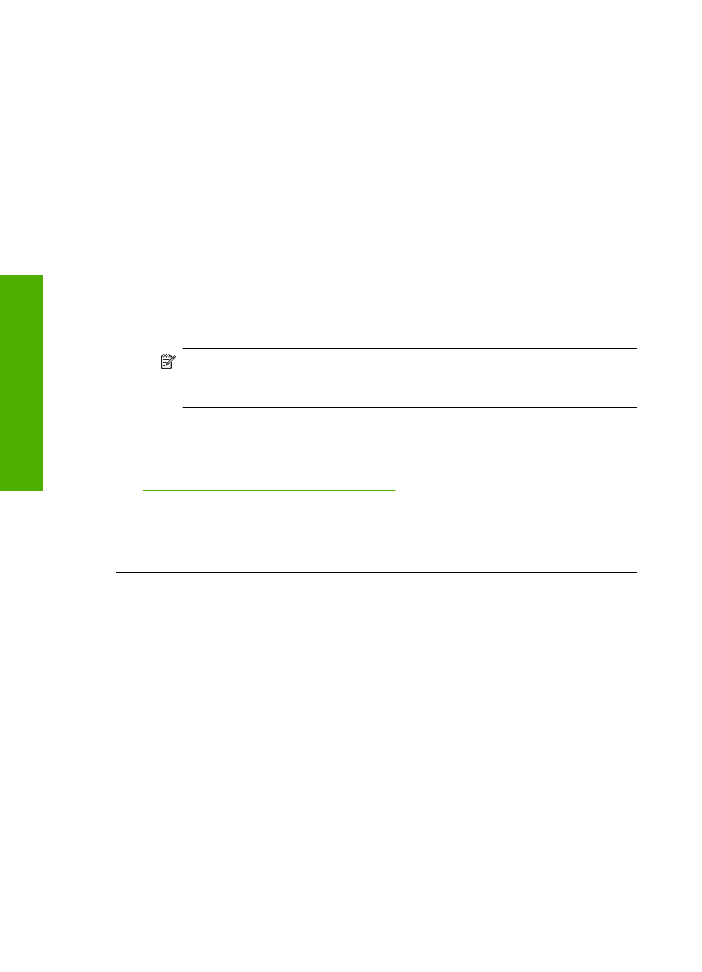
Solução 4: Definir uma qualidade de impressão mais alta
Solução:
Verifique a configuração da qualidade de impressão e veja se não está
definida para uma qualidade muito baixa.
Para selecionar a qualidade ou a velocidade de impressão
1.
Certifique-se de que haja papel na bandeja de entrada.
2.
No menu
Arquivo
do aplicativo, clique em
Imprimir
.
3.
Verifique se o produto corresponde à impressora selecionada.
4.
Clique no botão que abre a caixa de diálogo
Propriedades
.
Dependendo do aplicativo, o botão pode se chamar
Propriedades
,
Opções
,
Configuração da impressora
,
Impressora
ou
Preferências
.
5.
Clique na guia
Avançadas
.
6.
Na lista suspensa
Tipo de papel
, selecione o tipo de papel que foi carregado.
7.
Na lista suspensa
Qualidade de impressão
, selecione a definição de qualidade
de impressão adequada para seu projeto.
Nota
Para descobrir em qual resolução (dpi) o dispositivo fará a impressão
com base no tipo de papel e nas configurações de qualidade de impressão
selecionadas, clique em
Resolução
.
Imprima a imagem em uma configuração de alta qualidade, como
Melhor
ou
Resolução máxima (dpi)
.
Para obter mais informações, consulte:
“Imprimir usando a resolução máxima (dpi)” na página 16
Causa:
A definição da configuração de impressão ou da qualidade de impressão
do equipamento estava muito baixa.
Se esse procedimento não tiver resolvido o problema, passe para a próxima solução.
Solução 5: Alinhar a impressora
Solução:
Alinhar a impressora.
Alinhar a impressora pode auxiliar na obtenção de uma qualidade de impressão
excelente.
Para alinhar a impressora com o software HP Photosmart
1.
Carregue papel branco comum tamanho carta, A4 ou ofício na bandeja de
entrada.
2.
Na Central de Soluções HP, clique em
Configurações
.
Capítulo 5
48
Solucionar um problema
So
lu
cio
n
a
r um
pro
b
le
ma
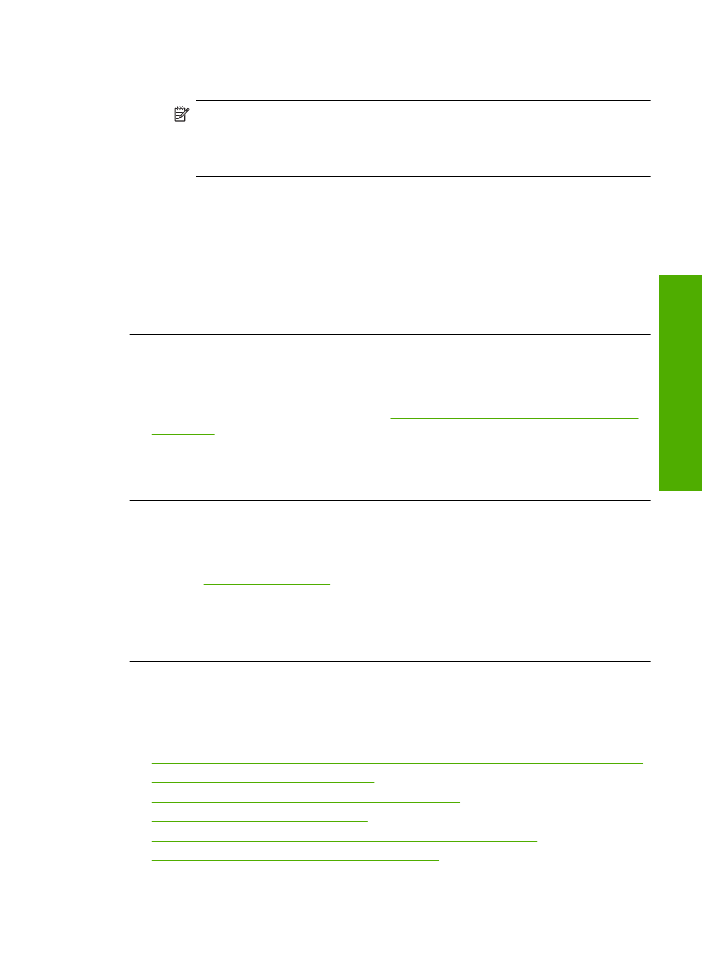
3.
Na área de
Configurações de impressão
, clique em
Caixa de ferramentas da
impressora
.
Nota
Você também pode abrir a
Caixa de ferramentas da impressora
pela
caixa de diálogo
Propriedades de impressão
. Na caixa de diálogo
Propriedades de impressão
, clique na guia
Recursos
e em
Serviços da
impressora
.
A
Caixa de ferramentas da impressora
será exibida.
4.
Clique na guia
Serviços do dispositivo
.
5.
Clique em
Alinhar impressora
.
O dispositivo imprime uma página de teste, alinha o cabeçote de impressão e
calibra a impressora. Recicle ou descarte a página.
Causa:
Era preciso alinhar a impressora.
Se esse procedimento não tiver resolvido o problema, passe para a próxima solução.
Solução 6: Limpar automaticamente os cartuchos de impressão.
Solução:
Limpar os cartuchos de impressão.
Para obter mais informações, consulte
“Limpar automaticamente os cartuchos de
impressão” na página 25
.
Causa:
O bicos do cartucho de impressão precisavam de limpeza.
Se esse procedimento não tiver resolvido o problema, passe para a próxima solução.
Solução 7: Entrar em contato com o suporte HP
Solução:
Entre em contato com o Suporte HP para obter assistência.
Acesse:
www.hp.com/support
.
Caso solicitado, selecione seu país ou região e, em seguida, clique em
Fale com a
HP
para obter informações sobre como ligar para o suporte técnico.
Causa:
Houve um problema com o cabeçote de impressão.