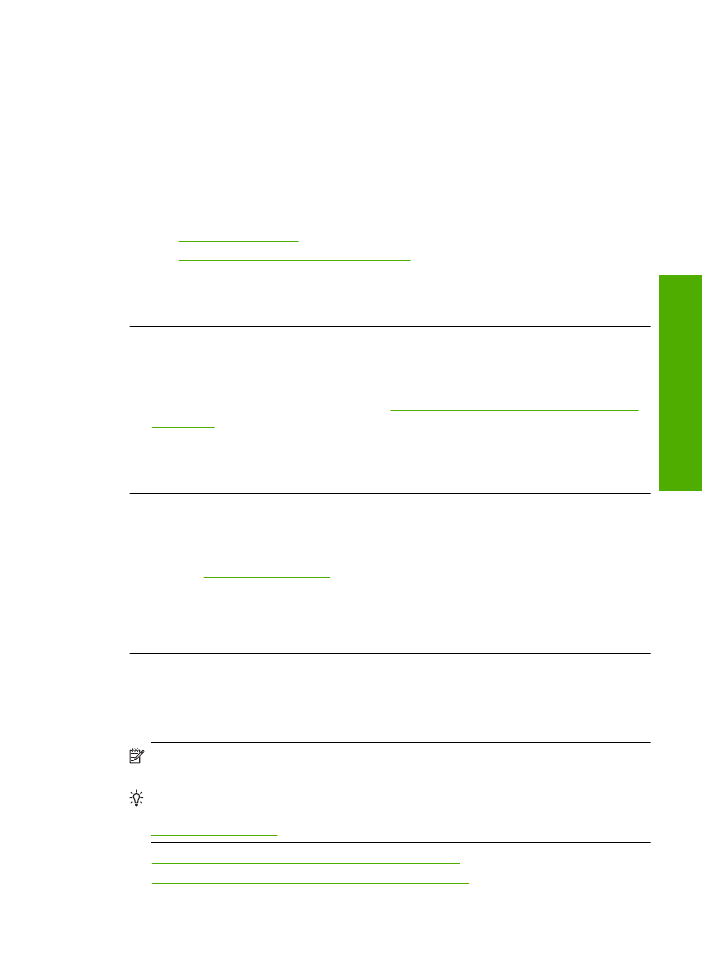
As impressões estão manchadas ou confusas
Experimente seguir estas soluções se as impressões estiverem sem nitidez ou
indistintas.
Nota
Esse problema não está relacionado a suprimento de tinta. Portanto, não é
preciso substituir os cartuchos de tinta e o cabeçote de impressão.
Dica
Após examinar as soluções dessa seção, acesse o site da HP para confirmar
se há ajuda adicional nas soluções. Para obter mais informações, acesse:
www.hp.com/support
.
•
Solução 1: Verificar as configurações de impressão
•
Solução 2: Usar uma imagem de qualidade mais alta
Solução de problemas de qualidade de impressão
51
Solucion
ar um
proble
m
a
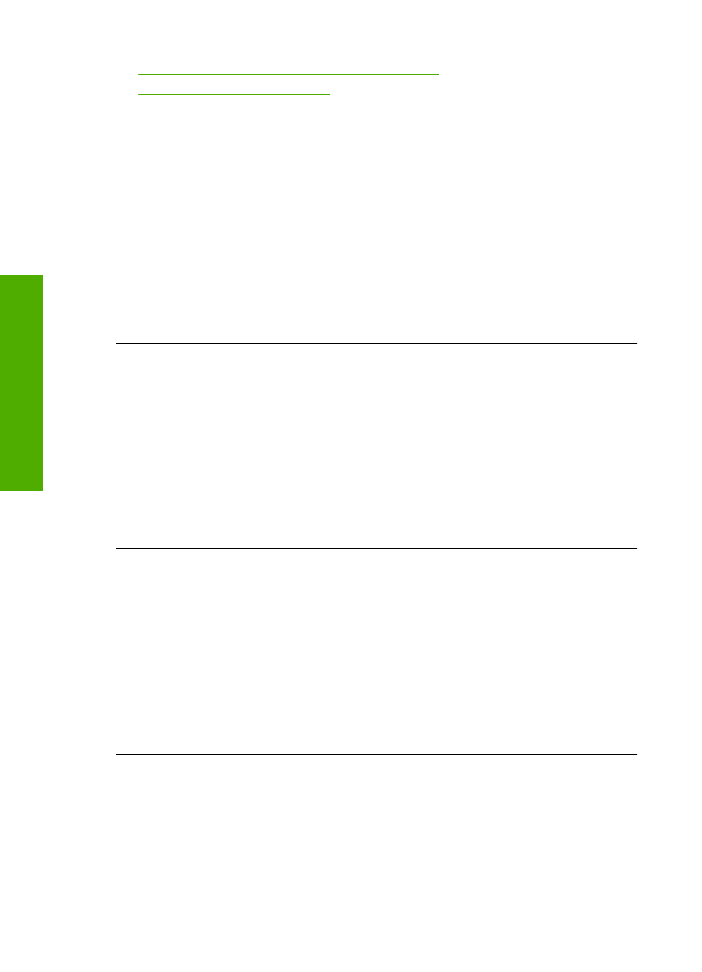
•
Solução 3: Imprimir a imagem em tamanho menor
•
Solução 4: Alinhar a impressora
Solução 1: Verificar as configurações de impressão
Solução:
Verificar as configurações de impressão.
•
Verifique a configuração do tipo de papel para ver se corresponde ao tipo de
papel carregado na bandeja de entrada.
•
Verifique a configuração da qualidade de impressão e veja se não está definida
para uma qualidade muito baixa.
Imprima a imagem em uma configuração de alta qualidade, como
Melhor
ou
Resolução máxima (dpi)
.
Causa:
As configurações do tipo de papel ou da qualidade de impressão estavam
incorretas.
Se esse procedimento não tiver resolvido o problema, passe para a próxima solução.
Solução 2: Usar uma imagem de qualidade mais alta
Solução:
Use uma imagem com qualidade maior.
Se estiver imprimindo uma foto ou figura e a resolução estiver muito baixa, as
impressões sairão manchadas ou confusas.
Se você redimensionar uma foto digital ou uma figura convertida em bitmap, é
possível que fiquem manchadas ou confusas depois de impressas.
Causa:
A resolução da imagem estava muito baixa.
Se esse procedimento não tiver resolvido o problema, passe para a próxima solução.
Solução 3: Imprimir a imagem em tamanho menor
Solução:
Reduza o tamanho da imagem e tente imprimi-la.
Se estiver imprimindo uma foto ou figura e o tamanho for muito grande, as
impressões sairão manchadas ou confusas.
Se você redimensionar uma foto digital ou um figura convertida em bitmap, é possível
que fiquem manchadas ou confusas depois de impressas.
Causa:
A imagem foi impressa em tamanho maior.
Se esse procedimento não tiver resolvido o problema, passe para a próxima solução.
Solução 4: Alinhar a impressora
Solução:
Alinhar a impressora.
Capítulo 5
52
Solucionar um problema
So
lu
cio
n
a
r um
pro
b
le
ma
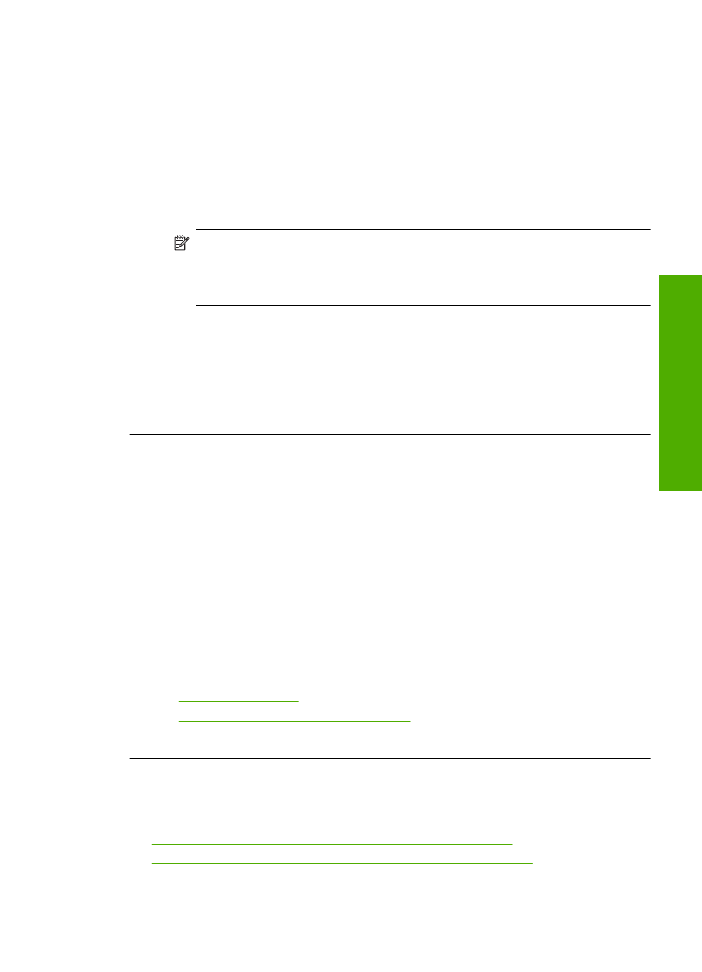
Alinhar a impressora pode auxiliar na obtenção de uma qualidade de impressão
excelente.
Para alinhar a impressora com o software HP Photosmart
1.
Carregue papel branco comum tamanho carta, A4 ou ofício na bandeja de
entrada.
2.
Na Central de Soluções HP, clique em
Configurações
.
3.
Na área de
Configurações de impressão
, clique em
Caixa de ferramentas da
impressora
.
Nota
Você também pode abrir a
Caixa de ferramentas da impressora
pela
caixa de diálogo
Propriedades de impressão
. Na caixa de diálogo
Propriedades de impressão
, clique na guia
Recursos
e em
Serviços da
impressora
.
A
Caixa de ferramentas da impressora
será exibida.
4.
Clique na guia
Serviços do dispositivo
.
5.
Clique em
Alinhar impressora
.
O dispositivo imprime uma página de teste, alinha o cabeçote de impressão e
calibra a impressora. Recicle ou descarte a página.
Causa:
Era preciso alinhar a impressora.
As impressões têm traços verticais
Solução:
A HP recomenda o uso de papéis HP ou qualquer outro tipo de papel
apropriado ao dispositivo.
Verifique sempre se o papel em que você está imprimindo é plano. Para obter os
melhores resultados na impressão de imagens, use o papel fotográfico
HP Advanced.
Armazene a mídia de foto em sua embalagem original dentro de uma embalagem
plástica que possa ser fechada novamente em uma superfície plana, em local fresco
e seco. Quando estiver pronto para imprimir, pegue somente o papel que planeja
usar imediatamente. Ao terminar de imprimir, recoloque na embalagem plástica o
papel fotográfico que não foi usado. Essa medida evita o enrolamento do papel.
Para obter mais informações, consulte:
•
“Colocação de mídia” na página 21
•
“Papéis recomendados para impressão” na página 19
Causa:
O tipo de papel incorreto estava carregado na bandeja de entrada.