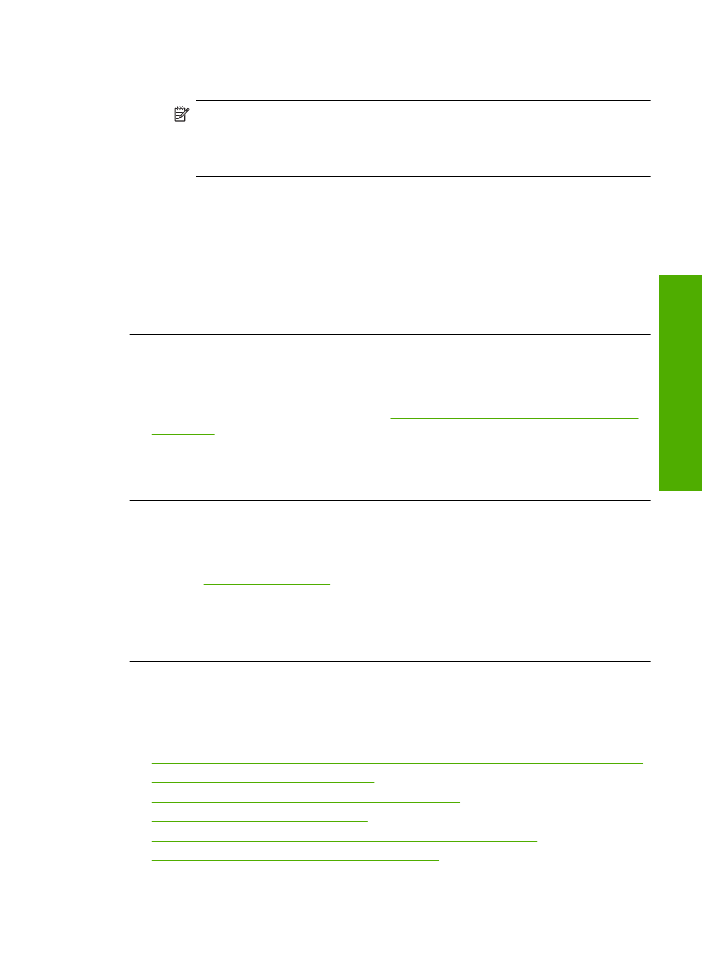
As impressões estão desbotadas ou as cores estão fracas
Tente estas soluções, se as cores das impressões não forem tão vivas ou intensas como
você esperava.
•
Solução 1: Confirmar se você está utilizando cartuchos de impressão HP originais
•
Solução 2: Verificar os níveis de tinta
•
Solução 3: Verificar as configurações de impressão
•
Solução 4: Observar o tipo de papel
•
Solução 5: Limpar automaticamente os cartuchos de impressão.
•
Solução 6: Entrar em contato com o suporte HP
Solução de problemas de qualidade de impressão
49
Solucion
ar um
proble
m
a
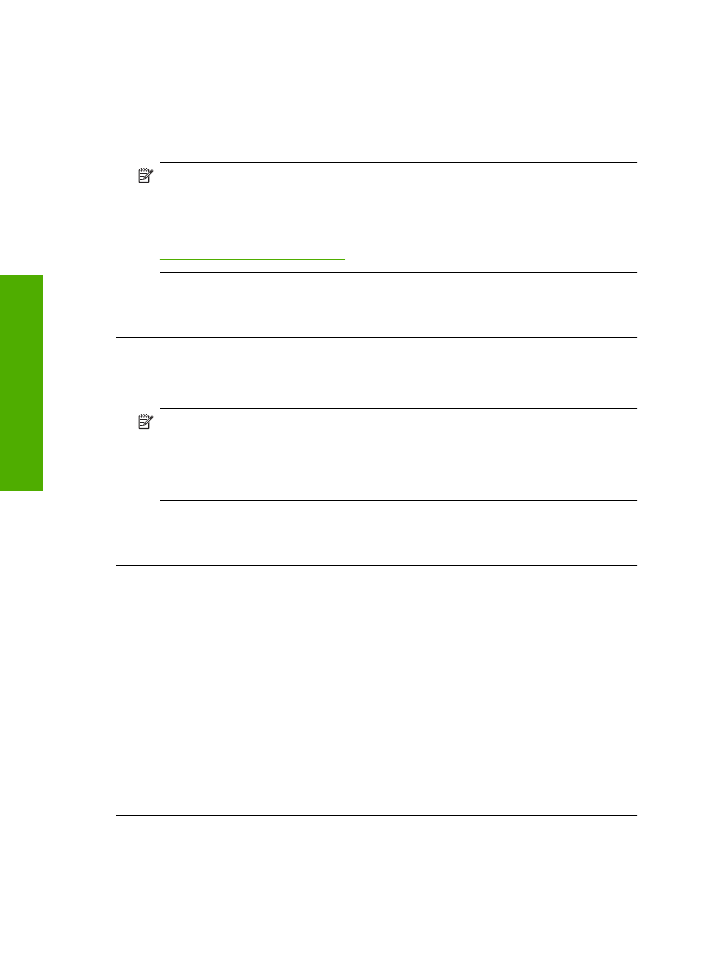
Solução 1: Confirmar se você está utilizando cartuchos de impressão HP originais
Solução:
Verificar se seus cartuchos são HP originais.
A HP recomenda que você utilize cartuchos de tinta HP legítimos. Os cartuchos de
tinta HP legítimos são projetados e testados em impressoras HP para ajudá-lo a
produzir ótimos resultados de forma fácil e contínua.
Nota
A HP não pode garantir a qualidade ou confiabilidade de suprimentos que
não sejam da HP. Serviços de assistência técnica e manutenção decorrentes do
uso de suprimentos que não sejam da HP não serão cobertos pela garantia.
Se você acredita ter adquirido cartuchos de impressão HP originais, acesse:
www.hp.com/go/anticounterfeit
Causa:
Cartuchos que não são da HP estavam sendo usados.
Se esse procedimento não tiver resolvido o problema, passe para a próxima solução.
Solução 2: Verificar os níveis de tinta
Solução:
Verificar os níveis de tinta estimados nos cartuchos.
Nota
Avisos sobre o nível de tinta e indicadores fornecem estimativas apenas
em termos de planejamento. Quando receber uma mensagem de pouca tinta,
considere ter um cartucho de substituição disponível para evitar possíveis atrasos
nas impressões. Não é necessário substituir os cartuchos até que a qualidade de
impressão esteja muito ruim.
Causa:
Talvez os cartuchos estivessem com pouca tinta.
Se esse procedimento não tiver resolvido o problema, passe para a próxima solução.
Solução 3: Verificar as configurações de impressão
Solução:
Verificar as configurações de impressão.
•
Verifique a configuração do tipo de papel para ver se corresponde ao tipo de
papel carregado na bandeja de entrada.
•
Verifique a configuração da qualidade de impressão e veja se não está definida
para uma qualidade muito baixa.
Imprima a imagem em uma configuração de alta qualidade, como
Melhor
ou
Resolução máxima (dpi)
.
Causa:
As configurações do tipo de papel ou da qualidade de impressão estavam
incorretas.
Se esse procedimento não tiver resolvido o problema, passe para a próxima solução.
Solução 4: Observar o tipo de papel
Solução:
A HP recomenda o uso de papéis HP ou qualquer outro tipo de papel
apropriado ao dispositivo.
Capítulo 5
50
Solucionar um problema
So
lu
cio
n
a
r um
pro
b
le
ma
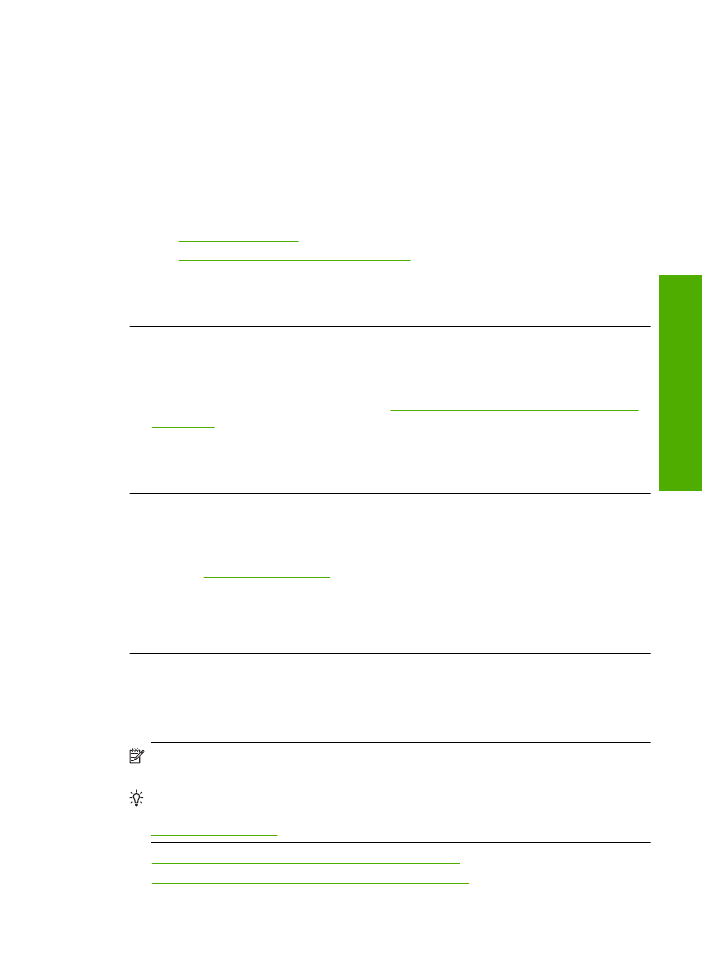
Verifique sempre se o papel em que você está imprimindo é plano. Para obter os
melhores resultados na impressão de imagens, use o papel fotográfico
HP Advanced.
Armazene a mídia de foto em sua embalagem original dentro de uma embalagem
plástica que possa ser fechada novamente em uma superfície plana, em local fresco
e seco. Quando estiver pronto para imprimir, pegue somente o papel que planeja
usar imediatamente. Ao terminar de imprimir, recoloque na embalagem plástica o
papel fotográfico que não foi usado. Essa medida evita o enrolamento do papel.
Para obter mais informações, consulte:
•
“Colocação de mídia” na página 21
•
“Papéis recomendados para impressão” na página 19
Causa:
O tipo de papel incorreto estava carregado na bandeja de entrada.
Se esse procedimento não tiver resolvido o problema, passe para a próxima solução.
Solução 5: Limpar automaticamente os cartuchos de impressão.
Solução:
Limpar os cartuchos de impressão.
Para obter mais informações, consulte
“Limpar automaticamente os cartuchos de
impressão” na página 25
.
Causa:
O bicos do cartucho de impressão precisavam de limpeza.
Se esse procedimento não tiver resolvido o problema, passe para a próxima solução.
Solução 6: Entrar em contato com o suporte HP
Solução:
Entre em contato com o Suporte HP para obter assistência.
Acesse:
www.hp.com/support
.
Caso solicitado, selecione seu país ou região e, em seguida, clique em
Fale com a
HP
para obter informações sobre como ligar para o suporte técnico.
Causa:
Houve um problema com o cabeçote de impressão.