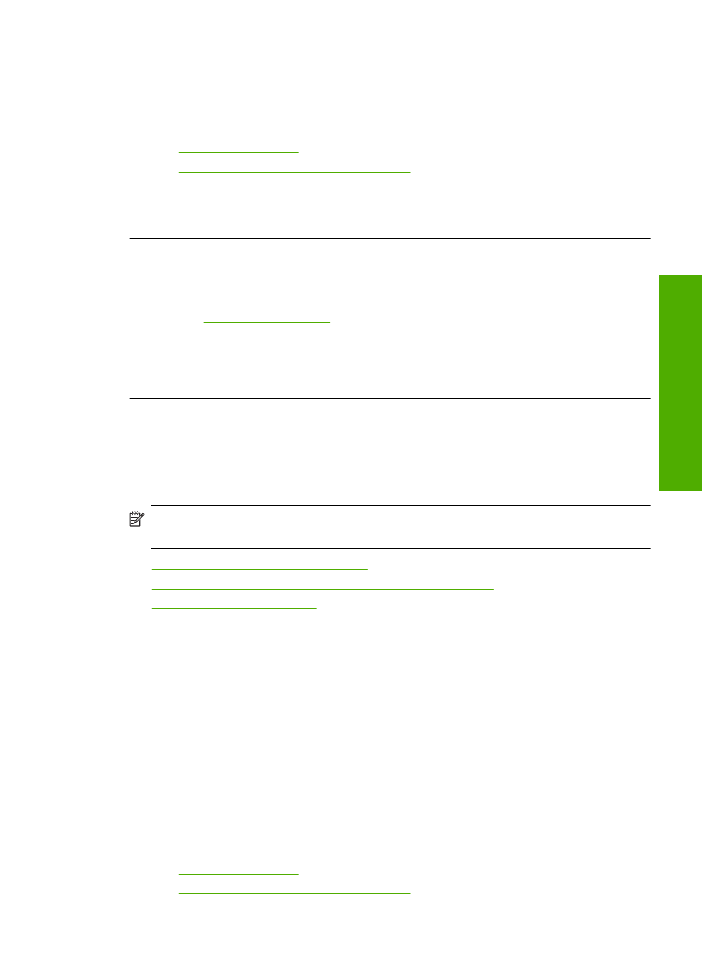
A impressão sem margem tem uma faixa horizontal de distorção perto de sua parte
inferior
Experimente seguir estas instruções se sua impressão sem bordas tiver uma faixa ou
linha manchada em sua parte inferior.
Nota
Esse problema não está relacionado a suprimento de tinta. Portanto, não é
preciso substituir os cartuchos de tinta e o cabeçote de impressão.
•
Solução 1: Observar o tipo de papel
•
Solução 2: Definir uma qualidade de impressão mais alta
•
Solução 3: Girar a imagem.
Solução 1: Observar o tipo de papel
Solução:
A HP recomenda o uso de papéis HP ou qualquer outro tipo de papel
apropriado ao dispositivo.
Verifique sempre se o papel em que você está imprimindo é plano. Para obter os
melhores resultados na impressão de imagens, use o papel fotográfico
HP Advanced.
Armazene a mídia de foto em sua embalagem original dentro de uma embalagem
plástica que possa ser fechada novamente em uma superfície plana, em local fresco
e seco. Quando estiver pronto para imprimir, pegue somente o papel que planeja
usar imediatamente. Ao terminar de imprimir, recoloque na embalagem plástica o
papel fotográfico que não foi usado. Essa medida evita o enrolamento do papel.
Para obter mais informações, consulte:
•
“Colocação de mídia” na página 21
•
“Papéis recomendados para impressão” na página 19
Solução de problemas de qualidade de impressão
45
Solucion
ar um
proble
m
a
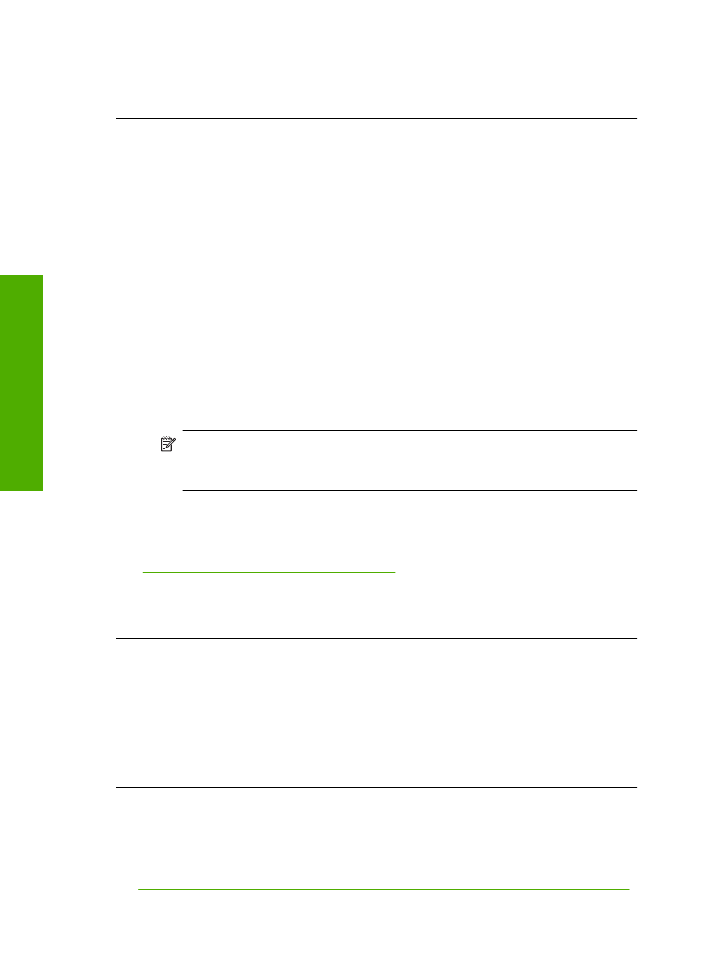
Causa:
O tipo de papel incorreto estava carregado na bandeja de entrada.
Se esse procedimento não tiver resolvido o problema, passe para a próxima solução.
Solução 2: Definir uma qualidade de impressão mais alta
Solução:
Verifique a configuração da qualidade de impressão e veja se não está
definida para uma qualidade muito baixa.
Para selecionar a qualidade ou a velocidade de impressão
1.
Certifique-se de que haja papel na bandeja de entrada.
2.
No menu
Arquivo
do aplicativo, clique em
Imprimir
.
3.
Verifique se o produto corresponde à impressora selecionada.
4.
Clique no botão que abre a caixa de diálogo
Propriedades
.
Dependendo do aplicativo, o botão pode se chamar
Propriedades
,
Opções
,
Configuração da impressora
,
Impressora
ou
Preferências
.
5.
Clique na guia
Avançadas
.
6.
Na lista suspensa
Tipo de papel
, selecione o tipo de papel que foi carregado.
7.
Na lista suspensa
Qualidade de impressão
, selecione a definição de qualidade
de impressão adequada para seu projeto.
Nota
Para descobrir em qual resolução (dpi) o dispositivo fará a impressão
com base no tipo de papel e nas configurações de qualidade de impressão
selecionadas, clique em
Resolução
.
Imprima a imagem em uma configuração de alta qualidade, como
Melhor
ou
Resolução máxima (dpi)
.
Para obter mais informações, consulte:
“Imprimir usando a resolução máxima (dpi)” na página 16
Causa:
A qualidade de impressão foi definida como baixa.
Se esse procedimento não tiver resolvido o problema, passe para a próxima solução.
Solução 3: Girar a imagem.
Solução:
Se o problema persistir, use o software que você instalou com o produto
ou outro aplicativo para girar a imagem em 180 graus, de forma que os tons de azul
claro, cinza ou marrom da imagem não sejam impressos na parte inferior da página.
Causa:
A imagem da foto tinha tons estranhos impressos próximos à parte inferior
da página.