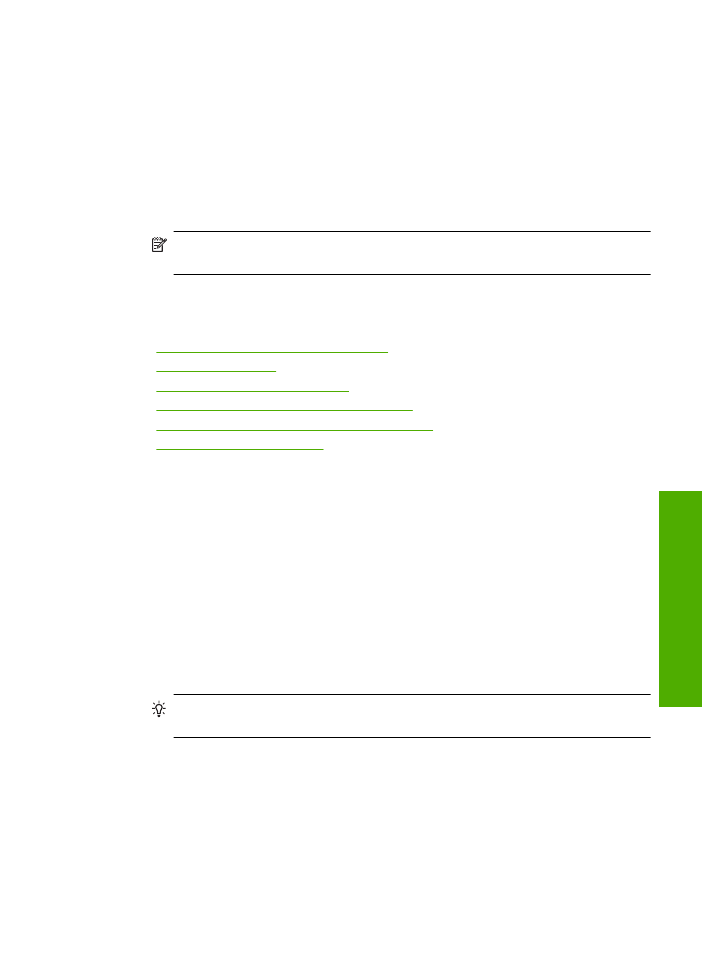
Imprimir uma página da web
Você pode imprimir uma página da web exibida no navegador, usando o Impressora HP.
Se você usar o Internet Explorer 6.0 ou posterior, poderá usar a
Impressão HP Smart
Web
para assegurar impressões da Web simples e previsíveis com controle sobre o que
você quer e como quer imprimir. Você pode acessar a
Impressão HP Smart Web
na
barra de ferramentas do Internet Explorer. Para obter mais informações sobre a
Impressão HP Smart Web
, consulte o arquivo de ajuda que a acompanha.
Para imprimir uma página da web
1.
Certifique-se de que haja papel na bandeja de entrada.
2.
No menu
Arquivo
do navegador da web, clique em
Imprimir
.
Dica
Para obter resultados melhores, selecione
Impressão HP Smart Web
no
menu
Arquivo
. Feito isso, aparece uma marca de seleção.
A caixa de diálogo
Imprimir
é exibida.
3.
Verifique se o produto corresponde à impressora selecionada.
4.
Caso seu navegador da web suporte esse recurso, selecione os itens da página que
deseja incluir na impressão.
Por exemplo, no Internet Explorer, clique na guia
Opções
para selecione opções
como
Como apresentados na tela
,
Somente o quadro selecionado
e
Imprimir
todos os documentos vinculados
.
5.
Clique em
Imprimir
ou em
OK
para imprimir a página da web.
Imprimir uma página da web
15
Impri
m
ir
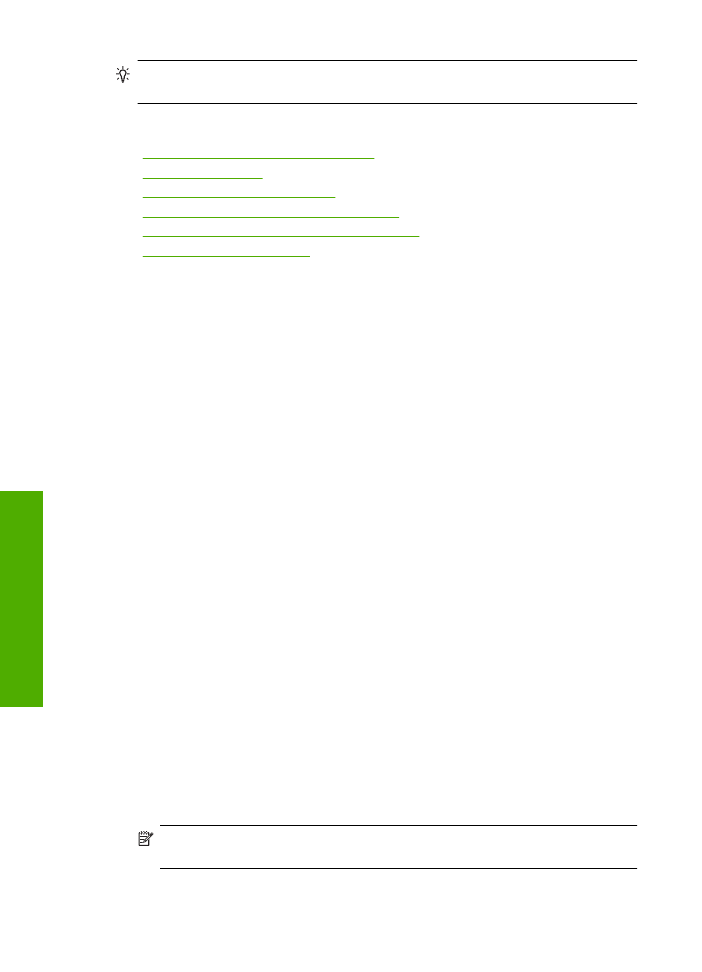
Dica
Para imprimir corretamente as páginas da web, pode ser necessário definir a
orientação de impressão como
Paisagem
.
Tópicos relacionados
•
“Papéis recomendados para impressão” na página 19
•
“Colocação de mídia” na página 21
•
“Exibir a resolução de impressão” na página 17
•
“Criar atalhos de impressão personalizados” na página 17
•
“Definir as configurações-padrão de impressão” na página 18
•
“Interromper o trabalho atual” na página 79
Imprimir usando a resolução máxima (dpi)
Use o modo de resolução máxima (dpi) para imprimir imagens de alta qualidade e nitidez.
Para obter o maior benefício do modo de resolução máxima (dpi), use-o para imprimir
imagens de alta qualidade, como fotos digitais. Quando você selecionar a configuração
Resolução máxima (dpi), o software da impressora exibirá os pontos personalizados por
polegada (dpi) que o Impressora HP imprimirá. A impressão em resolução máxima (dpi)
só é aceita com os seguintes tipos de papel:
•
Papel fotográfico HP Premium Plus
•
Papel fotográfico HP Premium
•
Papel Fotográfico Avançado HP
•
Hagaki fotográfico
A impressão nessa resolução é mais demorada do que a impressão com outras
configurações e exige uma quantidade maior de espaço em disco.
Para imprimir no modo Resolução máxima (dpi)
1.
Certifique-se de que haja papel na bandeja de entrada.
2.
No menu
Arquivo
do aplicativo, clique em
Imprimir
.
3.
Verifique se o produto corresponde à impressora selecionada.
4.
Clique no botão que abre a caixa de diálogo
Propriedades
.
Dependendo do aplicativo, o botão pode se chamar
Propriedades
,
Opções
,
Configuração da impressora
,
Impressora
ou
Preferências
.
5.
Clique na guia
Avançadas
.
6.
Na área
Recursos da impressora
, selecione
Ativado
na lista suspensa
Resolução
máxima (dpi)
.
7.
Clique na guia
Recursos
.
8.
Na lista suspensa
Tipo de papel
, clique em
Mais
e selecione o tipo de papel
adequado.
9.
Na lista suspensa
Qualidade de impressão
, clique em
Resolução máxima (dpi)
.
Nota
Para exibir a resolução máxima que o produto irá imprimir, clique em
Resolução
.
10.
Selecione as outras configurações de impressão desejadas e clique em
OK
.
Capítulo 2
16
Imprimir
Imprimir
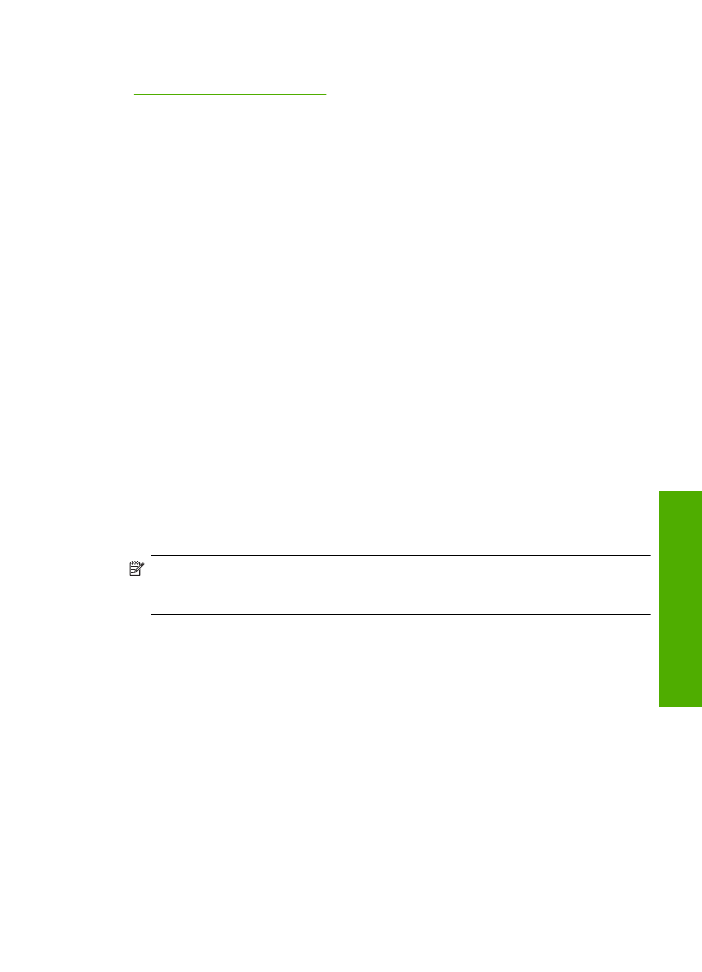
Tópicos relacionados
“Exibir a resolução de impressão” na página 17
Exibir a resolução de impressão
O software da impressora exibe a resolução da impressão em pontos por polegada (dpi).
O dpi varia de acordo com o tipo de papel e a qualidade de impressão selecionados no
software da impressora.
Para visualizar a resolução da impressão
1.
Certifique-se de que haja papel na bandeja de entrada.
2.
No menu
Arquivo
do aplicativo, clique em
Imprimir
.
3.
Verifique se o produto corresponde à impressora selecionada.
4.
Clique no botão que abre a caixa de diálogo
Propriedades
.
Dependendo do aplicativo, o botão pode se chamar
Propriedades
,
Opções
,
Configuração da impressora
,
Impressora
ou
Preferências
.
5.
Clique na guia
Avançadas
.
6.
Na lista suspensa
Qualidade de impressão
, selecione a definição de qualidade de
impressão adequada para seu projeto.
7.
Na lista suspensa
Tipo de papel
, selecione o tipo de papel que foi carregado.
8.
Clique no botão
Resolução
para visualizar a resolução de impressão em dpi.
Criar atalhos de impressão personalizados
Use os atalhos de impressão para imprimir com as configurações de impressão usadas
com freqüência. O software da impressora possui diversos atalhos de impressão
projetados especialmente para esse fim disponíveis na lista Atalhos de impressão.
Nota
Quando um atalho de impressão é selecionado, as opções de impressão
apropriadas são exibidas automaticamente. Você pode deixá-las assim, alterá-las ou
criar seus próprios atalhos para as tarefas mais comuns.
Use a guia Atalhos de impressão nas seguintes tarefas de impressão:
•
Impressão comum
: Imprime documentos rapidamente.
•
Impressão de fotografias sem margem
: Imprime nas bordas superior, inferior e
laterais de Papéis fotográficos HP 10 x 15 cm e 13 x 18 cm.
•
Opções de economia de papel
: Imprime documentos frente e verso com várias
páginas na mesma folha para reduzir o uso de papel.
•
Impressão de fotos com margens brancas
: Imprime uma foto com margens
brancas nas bordas.
•
Impressão rápida/econômica
: Produz rapidamente impressões em qualidade
rascunho.
•
Impressão de apresentação
: Imprime documentos em alta qualidade, incluindo
cartas e transparências.
Criar atalhos de impressão personalizados
17
Impri
m
ir
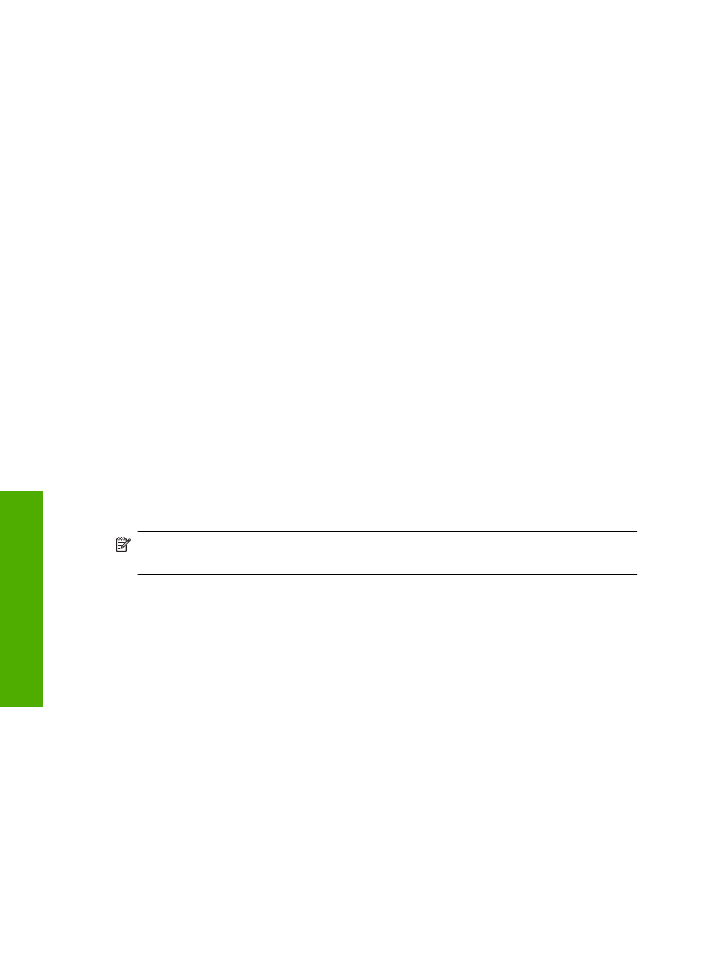
Para criar um atalho de impressão
1.
No menu
Arquivo
do aplicativo, clique em
Imprimir
.
2.
Verifique se o produto corresponde à impressora selecionada.
3.
Clique no botão que abre a caixa de diálogo
Propriedades
.
Dependendo do aplicativo, o botão pode se chamar
Propriedades
,
Opções
,
Configuração da impressora
,
Impressora
ou
Preferências
.
4.
Clique na guia
Atalhos de impressão
.
5.
Na lista
Atalhos de impressão
, clique no atalho de impressão.
As configurações para o atalho de impressão selecionado são exibidas.
6.
Altere as configurações de impressão para as que você deseja no novo atalho de
impressão.
7.
Clique em
Salvar como
, digite um nome para o novo atalho de impressão e clique
em
Salvar
.
O atalho de impressão é adicionado à lista.
Para excluir um atalho de impressão
1.
No menu
Arquivo
do aplicativo, clique em
Imprimir
.
2.
Verifique se o produto corresponde à impressora selecionada.
3.
Clique no botão que abre a caixa de diálogo
Propriedades
.
Dependendo do aplicativo, o botão pode se chamar
Propriedades
,
Opções
,
Configuração da impressora
,
Impressora
ou
Preferências
.
4.
Clique na guia
Atalhos de impressão
.
5.
Na lista
Atalhos de impressão
, clique no atalho de impressão que deseja excluir.
6.
Clique em
Excluir
.
O atalho de impressão é removido da lista.
Nota
Somente os atalhos que você criou podem ser excluídos. Os atalhos originais
da HP não podem ser excluídos.
Definir as configurações-padrão de impressão
Se houver configurações que você usa com freqüência para imprimir, é possível torná-
las configurações de impressão padrão para que elas já estejam definidas quando você
abrir a caixa de diálogo
Imprimir
no aplicativo.
Para alterar as configurações de impressão padrão
1.
Na Central de Soluções HP, clique em
Configurações
, aponte para
Configurações
de impressão
e clique em
Configurações da impressora
.
2.
Faça as alterações nas configurações de impressão e clique em
OK
.
Capítulo 2
18
Imprimir
Imprimir
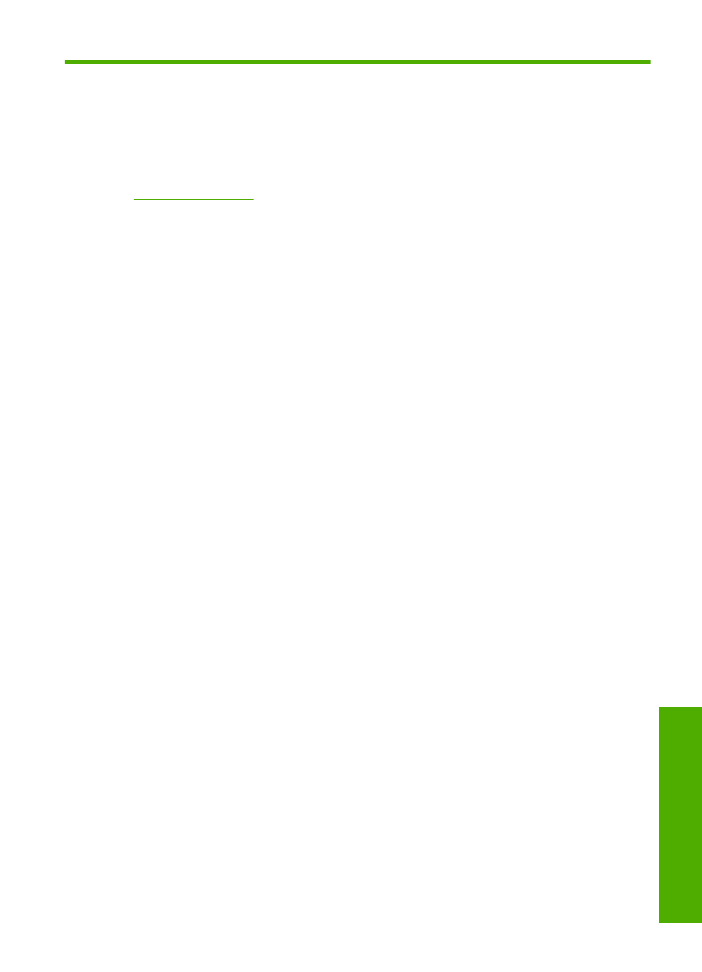
3
Instruções básicas sobre papel
É possível carregar tipos e tamanhos diferentes de papel no Impressora HP, como papel
carta ou A4, papel fotográfico, transparências e envelopes.
Esta seção contém os seguintes tópicos:
“Colocação de mídia” na página 21
Papéis recomendados para impressão
Se quiser a melhor qualidade de impressão, a HP recomenda a utilização de papéis HP
especificamente desenvolvidos para o tipo de projeto que está imprimindo.
Dependendo do seu país ou da sua região, alguns desses papéis podem não estar
disponíveis.
Papel Fotográfico HP Advanced
O papel para foto grosso tem um acabamento de secagem instantânea para fácil
manuseio sem borrar. Ele é resistente a água, borrões, impressões digitais e umidade.
Suas impressões adquirem uma aparência comparável a fotos reveladas. Esses papéis
estão disponíveis em vários tamanhos, como A4, 8,5 x 11 polegadas, 10 x 15 cm (com
ou sem abas) e 13 x 18 cm e dois acabamentos - brilhante ou brilhante leve (fosco
acetinado). Para documentos mais duradouros, não possui ácido.
Papel Fotográfico Para Uso Diário HP
Imprima fotos coloridas diariamente com baixo custo usando o papel desenvolvido para
impressão de fotos casuais. Esse papel fotográfico de baixo custo seca rapidamente
para fácil manuseio. Obtenha imagens nítidas ao usar esse papel em qualquer
impressora de jato de tinta. Esse papel está disponível com acabamento semibrilhante
com vários tamanhos, incluindo A4, 8,5 x 11 polegadas e 10 x 15 cm (com ou sem abas).
Para fotos mais duradouras, não possui ácido.
Papel para brochura HP ou Papel para jato de tinta superior HP
Esses papéis têm revestimento brilhante ou fosco em ambos os lados para uso nos dois
lados. Eles são a opção perfeita para reproduções quase fotográficas e gráficos
comerciais para capas de relatórios, apresentações especiais, brochuras, malas diretas
e calendários.
Papel para apresentações Premium HP ou Papel profissional HP
Esses papéis são pesados e com dois lados foscos, perfeitos para apresentações,
propostas, relatórios e newsletters. Eles são pesados para causar boa impressão.
Papel Branco Brilhante para Jato de Tinta da HP
O Papel Branco Brilhante para Jato de Tinta HP oferece cores com alto contraste e texto
nítido. Ele é fosco o suficiente para utilização de cores dupla face, sem transparência, o
que o torna ideal para boletins, relatórios e folhetos. Possui a tecnologia ColorLok para
menos manchas, pretos mais fortes e cores nítidas.
Papéis recomendados para impressão
19
Inst
ruções
bás
ic
as
sobre
p
apel
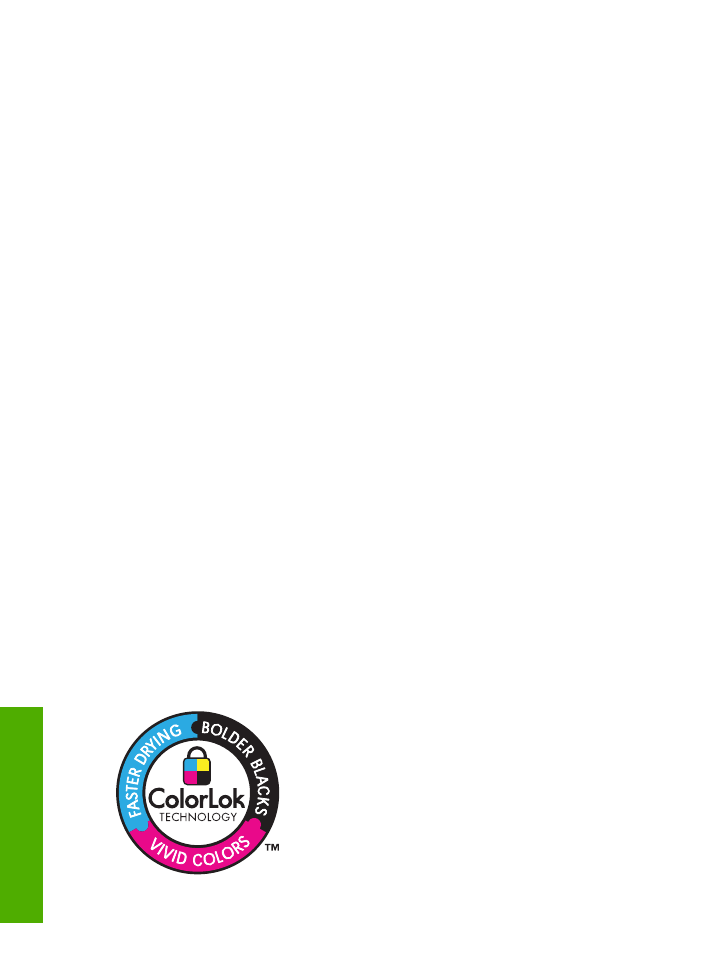
Papel de impressão HP
O Papel para Impressão HP é um papel multifuncional de alta qualidade. Ele produz
documentos com aparência mais firme do que os documentos impressos em papéis
multiuso padrão ou para cópias. Possui a tecnologia ColorLok para menos manchas,
pretos mais fortes e cores nítidas. Para documentos mais duradouros, não possui ácido.
Papel para escritório HP
O Papel para escritório HP é um papel multifuncional de alta qualidade. É ideal para
cópias, rascunhos, memorandos e outros documentos diários. Possui a tecnologia
ColorLok para menos manchas, pretos mais fortes e cores nítidas. Para documentos
mais duradouros, não possui ácido.
Decalques HP
Os Decalques HP para camisetas (para tecidos coloridos ou tecidos claros ou brancos)
são a solução ideal para criar camisetas personalizadas com suas fotos digitais.
Transparência para Jato de Tinta HP Premium
As Transparências para Jato de Tinta HP Premium tornam mais vivas as cores das suas
apresentações, causando um impacto maior. As transparências são fáceis de usar e de
manipular; além disso, secam rapidamente, sem manchas.
Pacotes HP Photo Value
Pacotes HP Photo Value, que contêm os cartuchos HP originais, e Papel fotográfico
avançado HP para poupar seu tempo e deixar o amadorismo de lado com fotos
profissionais de baixo custo com o seu Impressora HP. As tintas originais HP e o Papel
fotográfico avançado HP foram desenvolvidos para funcionarem em conjunto, para que
suas fotos durem mais tempos e sejam nítidas após cada impressão. Ideal para imprimir
todas as fotos de suas férias ou fazer várias impressões a serem compartilhadas.
ColorLok
A HP recomenda papéis comuns com o logotipo ColorLok para a impressão e cópia de
documentos diários. Todos os papéis com o logotipo ColorLok são testados
independentemente para atender a altos padrões de confiabilidade e qualidade de
impressão e produzir documentos com cores vivas e nítidas, pretos fortes, e secam mais
rápido do que papéis comuns mais simples. Procure papéis com o logotipo ColorLok em
uma variedade de gramaturas e tamanhos dos grandes fabricantes de papel.
Capítulo 3
20
Instruções básicas sobre papel
Inst
ruções
bás
ic
as
sobre
p
apel
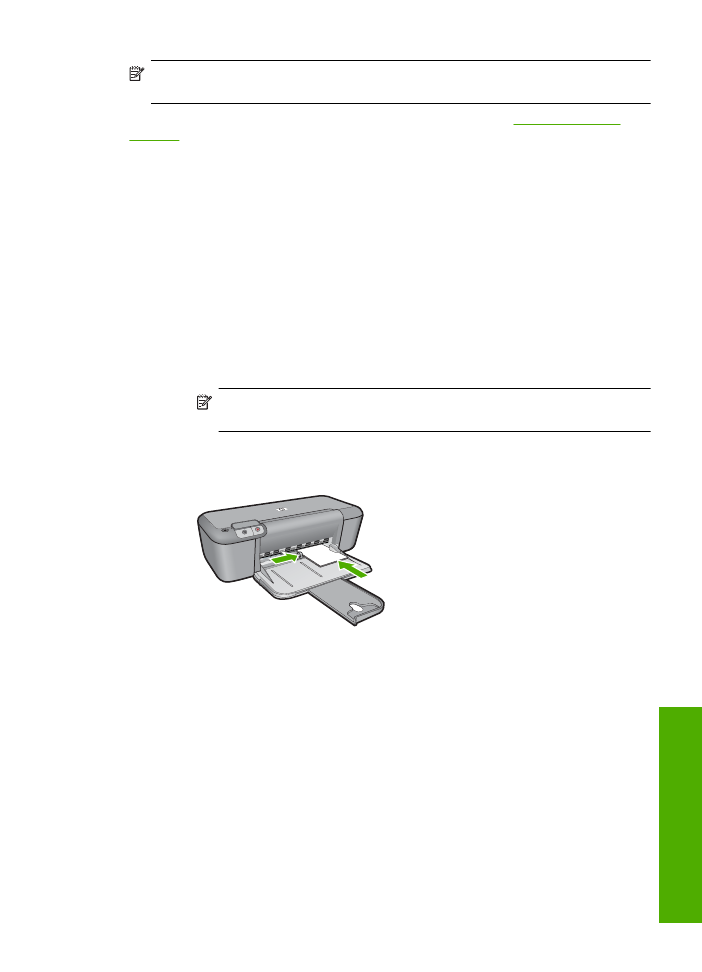
Nota
Atualmente, algumas partes do site da HP estão disponíveis apenas em
inglês.
Para fazer pedidos de papéis e outros suprimentos HP, vá para
www.hp.com/buy/
supplies
. Se solicitado, escolha o seu país/região, siga os prompts para selecionar seu
produto e, em seguida, clique em um dos links de compra na página.
Colocação de mídia
▲
Selecione um tamanho de papel para continuar.
Carregar papel de tamanho pequeno
a
. Empurre a guia de largura do papel para a esquerda.
Empurre a guia de largura do papel para a esquerda.
b
. Coloque papel.
Insira a pilha de papel fotográfico na bandeja de fotos com a borda curta para
frente e o lado de impressão voltado para baixo.
Deslize a pilha de papel para frente até ela parar.
Nota
Se o papel fotográfico tiver abas perfuradas, carregue-o de forma
que as abas fiquem mais próximas a você.
Empurre a guia de largura do papel para a direita, até que ela pare na borda
do papel.
Carregar papel de tamanho grande
a
. Empurre a guia de largura do papel para a esquerda.
Empurre a guia de largura do papel para a esquerda.
b
. Coloque papel.
Insira a pilha de papel na bandeja de entrada com a borda curta para frente
e o lado de impressão voltado para baixo.
Deslize a pilha de papel para frente até ela parar.
Empurre a guia de largura do papel para a direita, até que ela pare na borda
do papel.
Colocação de mídia
21
Inst
ruções
bás
ic
as
sobre
p
apel
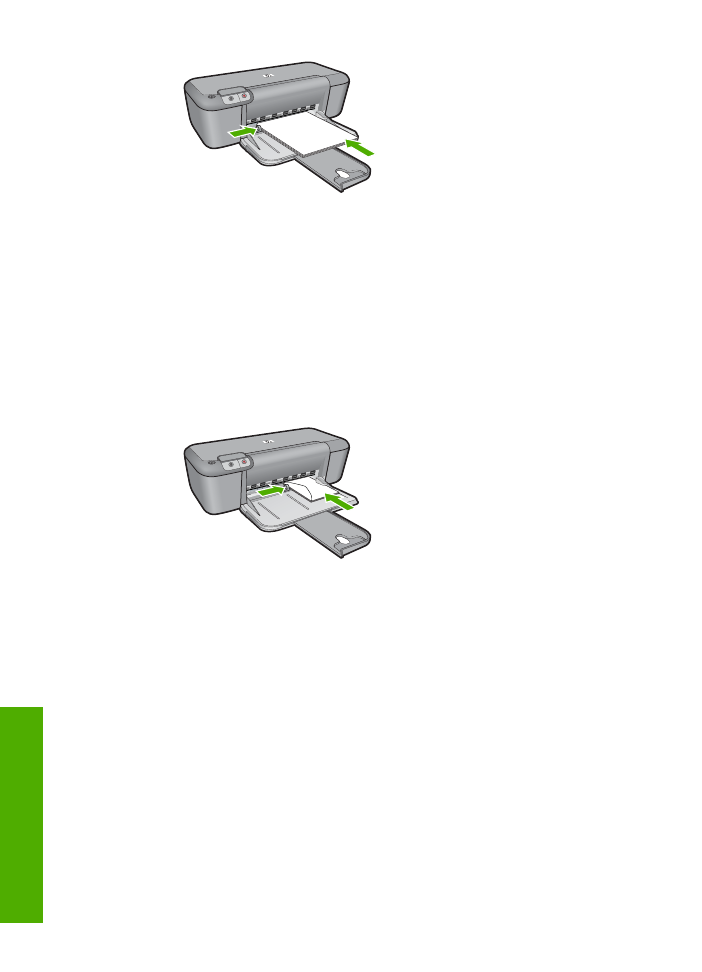
Como carregar envelopes
a
. Empurre a guia de largura do papel para a esquerda.
Empurre a guia de largura do papel para a esquerda.
Remova todo o papel da bandeja de entrada principal.
b
. Carregue os envelopes.
Insira um ou mais envelopes na lateral direita da bandeja de entrada, com as
abas voltadas para a esquerda e para cima.
Deslize a pilha de envelopes para frente até ela parar.
Deslize a guia de largura do papel para a direita, contra a pilha de envelopes,
até ela parar.
Capítulo 3
22
Instruções básicas sobre papel
Inst
ruções
bás
ic
as
sobre
p
apel
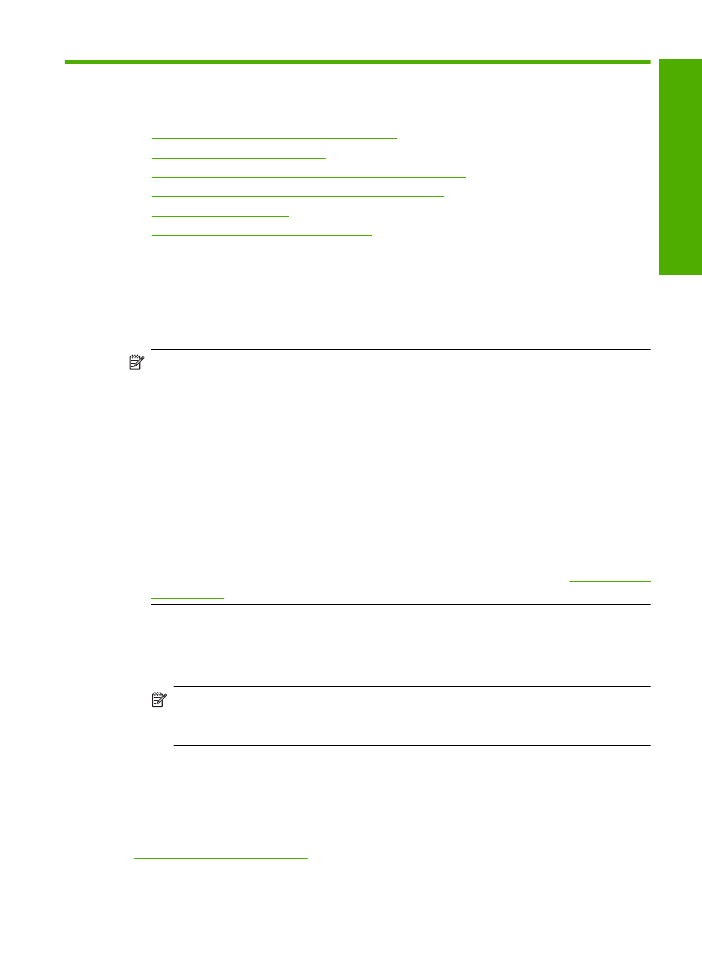
4