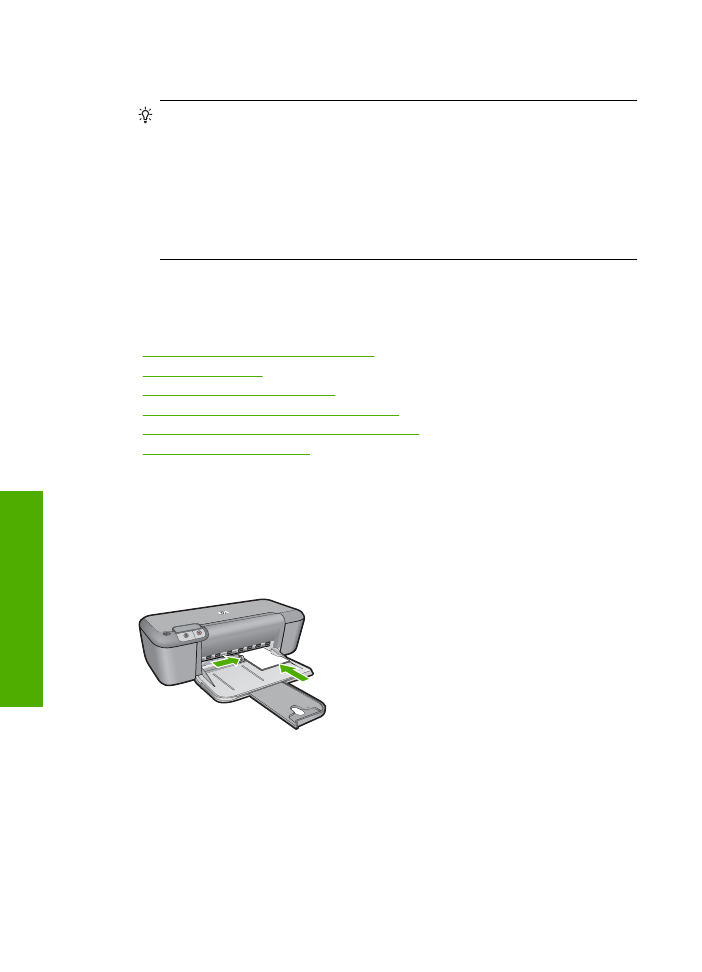
Imprimir fotos
Para imprimir uma foto em papel fotográfico
1.
Remova todos os papéis da bandeja de entrada e carregue o papel fotográfico com
o lado de impressão voltado para baixo.
2.
No menu
Arquivo
do aplicativo, clique em
Imprimir
.
3.
Verifique se o produto corresponde à impressora selecionada.
4.
Clique no botão que abre a caixa de diálogo
Propriedades
.
Dependendo do aplicativo, o botão pode se chamar
Propriedades
,
Opções
,
Configuração da impressora
,
Impressora
ou
Preferências
.
5.
Clique na guia
Avançadas
.
Capítulo 2
6
Imprimir
Imprimir
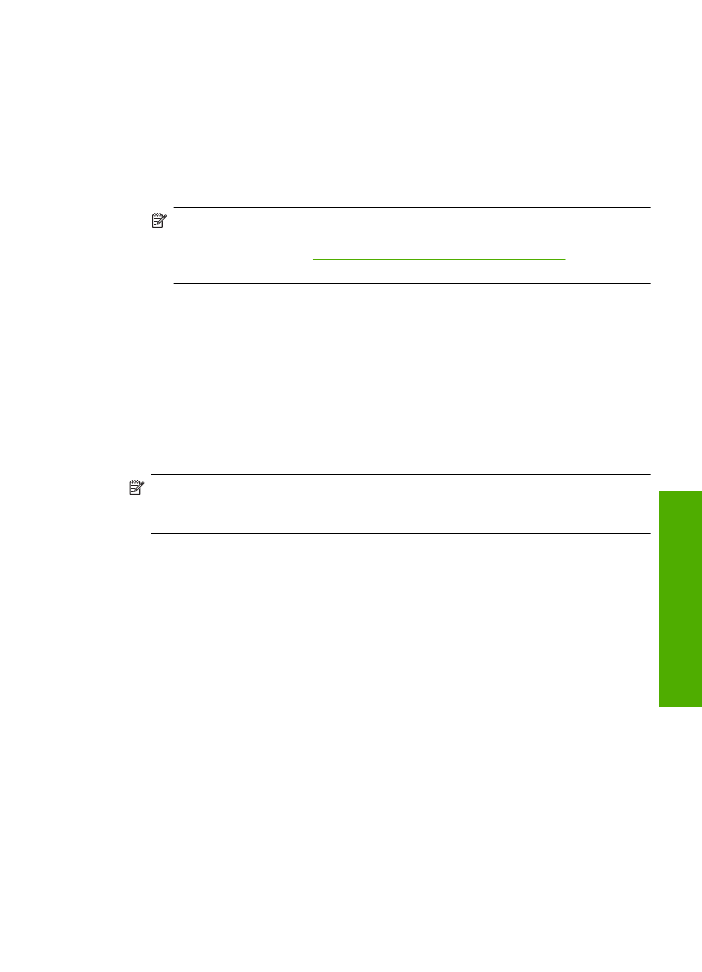
6.
Na área
Opções básicas
, selecione o tipo de papel fotográfico adequado na lista
suspensa
Tipo de papel
.
7.
Na área
Opções de redimensionamento
, clique no tamanho de papel adequado
da lista
Tamanho
.
Se o tamanho e o tipo do papel não forem compatíveis, o software do produto exibirá
um alerta e permitirá que você selecione outro tipo ou tamanho de papel.
8.
Na área
Opções básicas
, selecione uma qualidade de impressão alta, como
Melhor
, na lista
Qualidade de impressão
.
Nota
Para resolução máxima em termos de dpi, vá até a guia
Avançadas
e
selecione
Ativado
na lista suspensa
Resolução máxima (dpi)
. Para obter mais
informações, consulte
“Imprimir usando a resolução máxima (dpi)”
na página 16
.
9.
Clique em
OK
para retornar à caixa de diálogo
Propriedades
.
10.
(Opcional) Se deseja imprimir a foto em preto-e-branco, clique na guia
Cor
e marque
a caixa de seleção
Imprimir em escala de cinza
. Na lista suspensa, selecione uma
das seguintes opções:
•
Alta qualidade:
usa todas as cores disponíveis para imprimir fotos em escala de
cinza. Cria tonalidades suaves e naturais de cinza.
•
Somente preto:
usa tinta preta para imprimir fotos em escala de cinza. Os tons
de cinza são criados com uma variação de padrões de pontos pretos, o que pode
resultar em uma imagem granulada.
11.
Clique em
OK
, em seguida, em
Imprimir
ou em
OK
na caixa de diálogo
Imprimir
.
Nota
Não deixe papel fotográfico que não foi usado na bandeja de papel. O papel
pode começar a ondular e isso pode reduzir a qualidade da impressão. O papel
fotográfico deve estar liso antes da impressão.
Para imprimir uma imagem sem margens
1.
Remova todo o papel da bandeja de entrada.
2.
Coloque o papel fotográfico voltado para baixo, no lado direito da bandeja de entrada.
3.
No menu
Arquivo
do aplicativo, clique em
Imprimir
.
4.
Verifique se o produto corresponde à impressora selecionada.
5.
Clique no botão que abre a caixa de diálogo
Propriedades
.
Dependendo do aplicativo, o botão pode se chamar
Propriedades
,
Opções
,
Configuração da impressora
,
Impressora
ou
Preferências
.
6.
Clique na guia
Avançadas
.
7.
Na lista
Tamanho do papel
, clique no tamanho do papel fotográfico carregado na
bandeja de entrada.
Se uma imagem sem margens puder ser impressa no tamanho especificado, a caixa
de seleção
Impressão sem margem
está ativada.
Imprimir fotos
7
Impri
m
ir
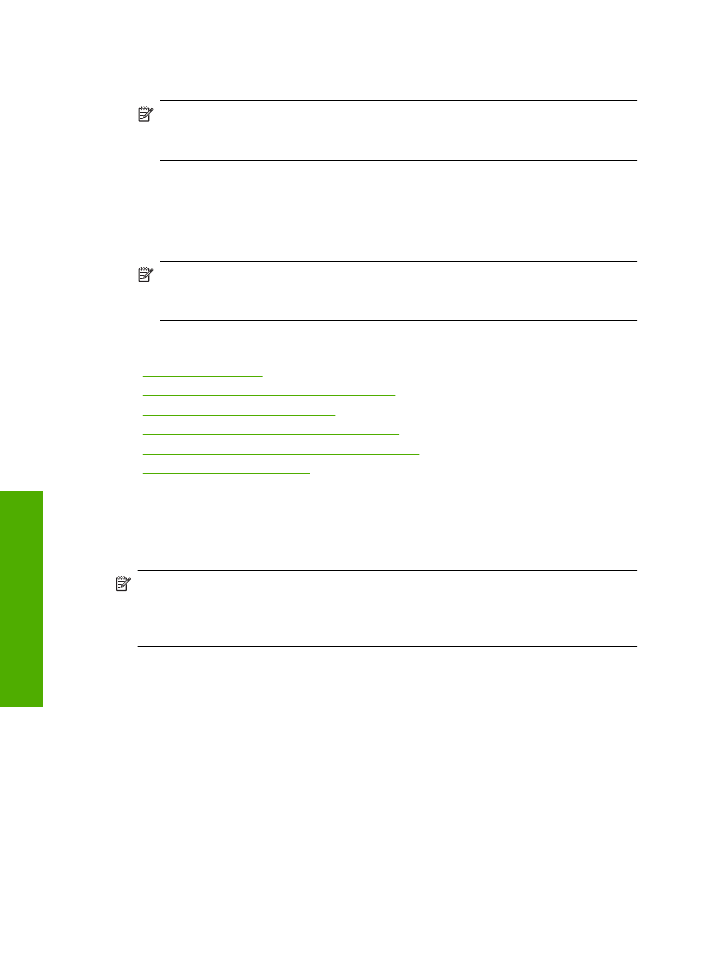
8.
Na lista suspensa
Tipo de papel
, clique em
Mais
e selecione o tipo de papel
adequado.
Nota
Você não conseguirá imprimir uma imagem sem bordas se o tipo de papel
estiver definido como
Papel comum
ou como um tipo que não seja papel
fotográfico.
9.
Marque a caixa de seleção
Impressão sem margem
caso ainda não esteja marcada.
Se o tamanho e o tipo do papel sem margem não forem compatíveis, o software do
produto exibirá um alerta e permitirá que você selecione outro tipo ou tamanho de
papel.
10.
Clique em
OK
, em seguida, em
Imprimir
ou em
OK
na caixa de diálogo
Imprimir
.
Nota
Não deixe papel fotográfico que não foi usado na bandeja de papel. O
papel pode começar a ondular e isso pode reduzir a qualidade da impressão. O
papel fotográfico deve estar liso antes da impressão.
Tópicos relacionados
•
“Colocação de mídia” na página 21
•
“Imprimir usando a resolução máxima (dpi)” na página 16
•
“Exibir a resolução de impressão” na página 17
•
“Criar atalhos de impressão personalizados” na página 17
•
“Definir as configurações-padrão de impressão” na página 18
•
“Interromper o trabalho atual” na página 79