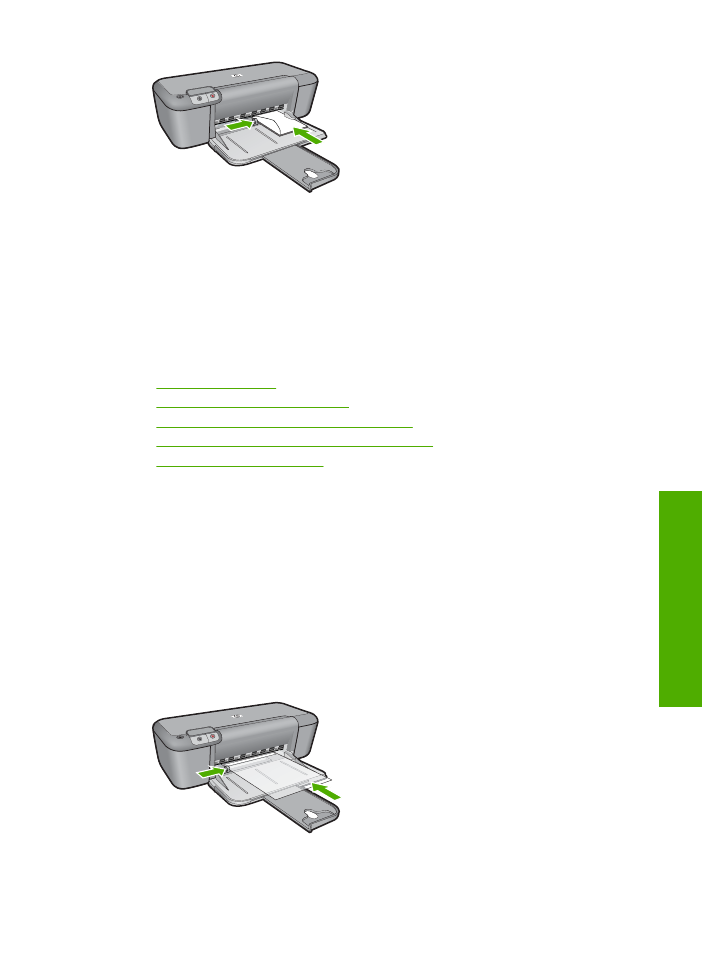
Imprimir em mídia especial
Imprimir transparências
1.
Empurre a guia de papel para a esquerda.
2.
Coloque as transparências no lado direito da bandeja. O lado a ser impresso deve
estar voltado para baixo e a fita adesiva deve estar virada para cima e apontando
para a impressora.
3.
Empurre cuidadosamente as transparências para dentro da impressora até que
parem, de modo que as fitas adesivas não fiquem presas umas nas outras.
4.
Deslize a guia de papel firmemente em direção às margens das transparências.
5.
Abra a caixa de diálogo
Propriedades da impressora
.
6.
Clique na guia
Atalhos de impressão
.
Imprimir em mídia especial
9
Impri
m
ir
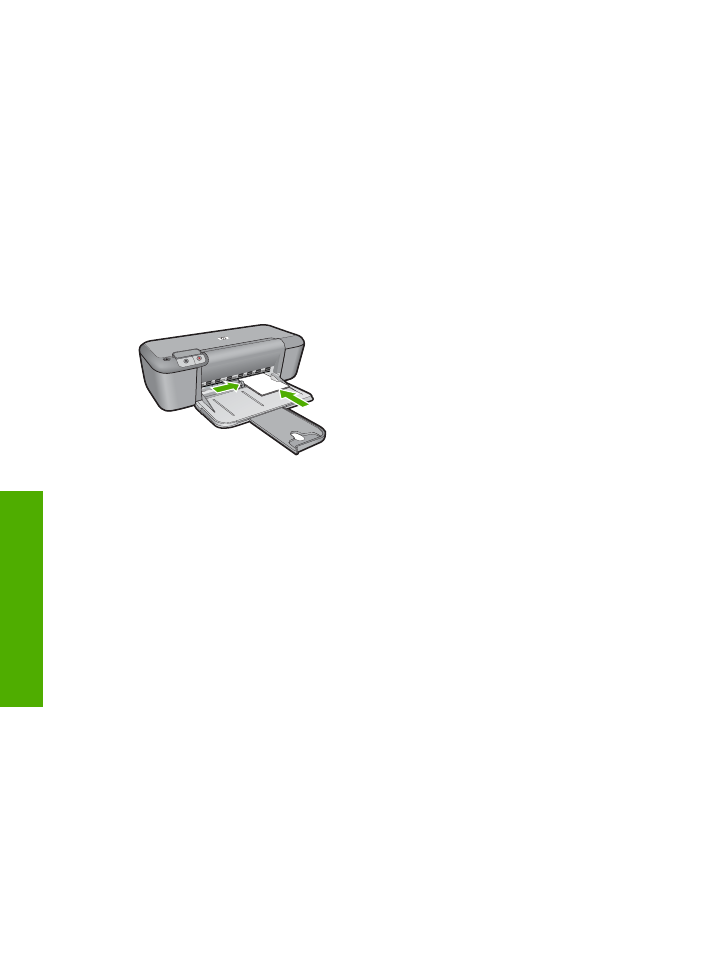
7.
Na lista
Atalhos de impressão
, clique em
Impressão de apresentação
e
especifique as seguintes configurações de impressão:
•
Tipo do papel
: Clique em
Mais
e selecione um filme de transparência
apropriado.
•
Tamanho do papel
: Tamanho apropriado do papel
8.
Selecione as outras configurações de impressão desejadas e clique em
OK
.
Imprimir cartões postais
1.
Empurre a guia de papel para a esquerda.
2.
Coloque os cartões no lado direito da bandeja. O lado a ser impresso deve estar
voltado para baixo e a margem mais curta deve apontar para a impressora.
3.
Empurre os cartões na direção da impressora até que eles parem.
4.
Empurre a guia de papel firmemente contra a margem dos cartões.
5.
Abra a caixa de diálogo
Propriedades da impressora
.
6.
Clique na guia
Recursos
e, em seguida, especifique as configurações de impressão
a seguir:
•
Tipo do papel
: Clique em
Mais
,
Papéis especiais
e selecione um tipo
apropriado de cartão.
•
Qualidade de impressão
:
Normal
ou
Melhor
•
Tamanho
: Tamanho apropriado de cartão
7.
Selecione as outras configurações de impressão desejadas e clique em
OK
.
Imprimir etiquetas
1.
Empurre a guia de papel para a esquerda.
2.
Folheie as margens das folhas de etiquetas para separá-las e, em seguida, alinhe-
as.
3.
Coloque as folhas de etiquetas no lado direito da bandeja. A lateral da etiqueta deve
ficar com a face voltada para baixo.
4.
Empurre as folhas na direção da impressora até que elas parem.
5.
Deslize a guia de papel firmemente em direção às margens das folhas.
Capítulo 2
10
Imprimir
Imprimir
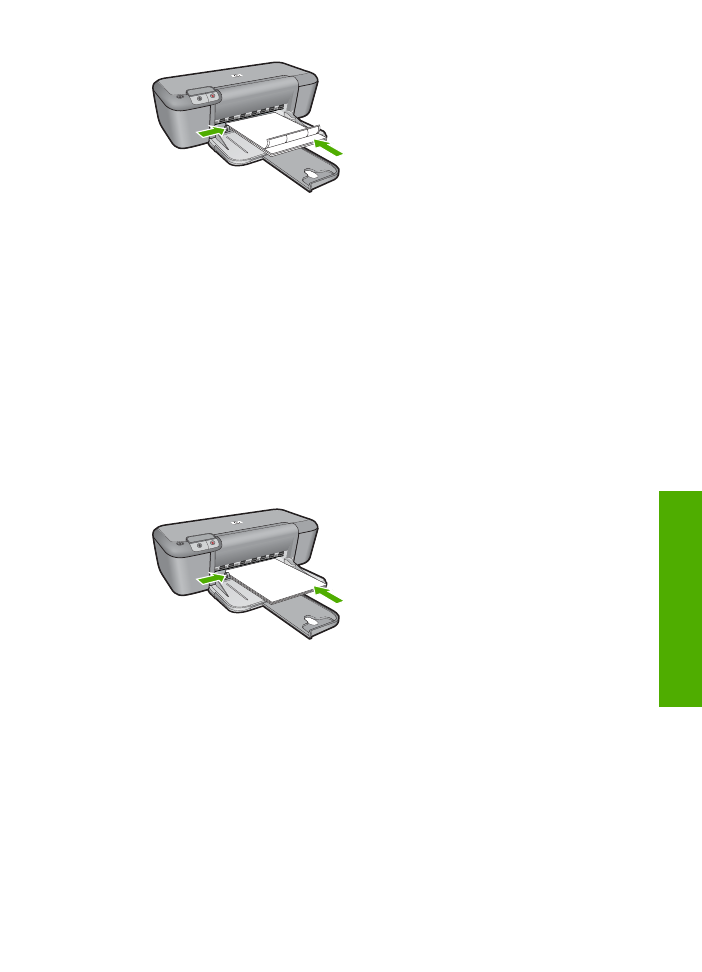
6.
Abra a caixa de diálogo
Propriedades da impressora
.
7.
Clique na guia
Atalhos de impressão
.
8.
Na lista
Atalhos de impressão
, clique em
Impressão comum
e especifique as
seguintes configurações de impressão:
•
Tipo de papel
:
Papel comum
•
Tamanho do papel
: Tamanho apropriado do papel
9.
Clique em
OK
.
Imprimir brochuras
1.
Empurre a guia de papel para a esquerda.
2.
Coloque o papel no lado direito da bandeja. O lado a ser impresso deve ficar com a
face voltada para baixo.
3.
Empurre o papel na direção da impressora até que ele pare.
4.
Empurre a guia de papel firmemente contra a margem do papel.
5.
Abra a caixa de diálogo
Propriedades da impressora
.
6.
Clique na guia
Recursos
.
7.
Selecione as seguintes configurações de impressão:
•
Qualidade de impressão
:
Melhor
•
Tipo do papel
: Clique em
Mais
e selecione um papel para jato de tinta HP
apropriado.
•
Orientação
:
Retrato
ou
Paisagem
•
Tamanho
: Tamanho apropriado do papel
•
Impressão dupla-face
:
Manual
8.
Clique em
OK
para imprimir.
Imprimir em mídia especial
11
Impri
m
ir
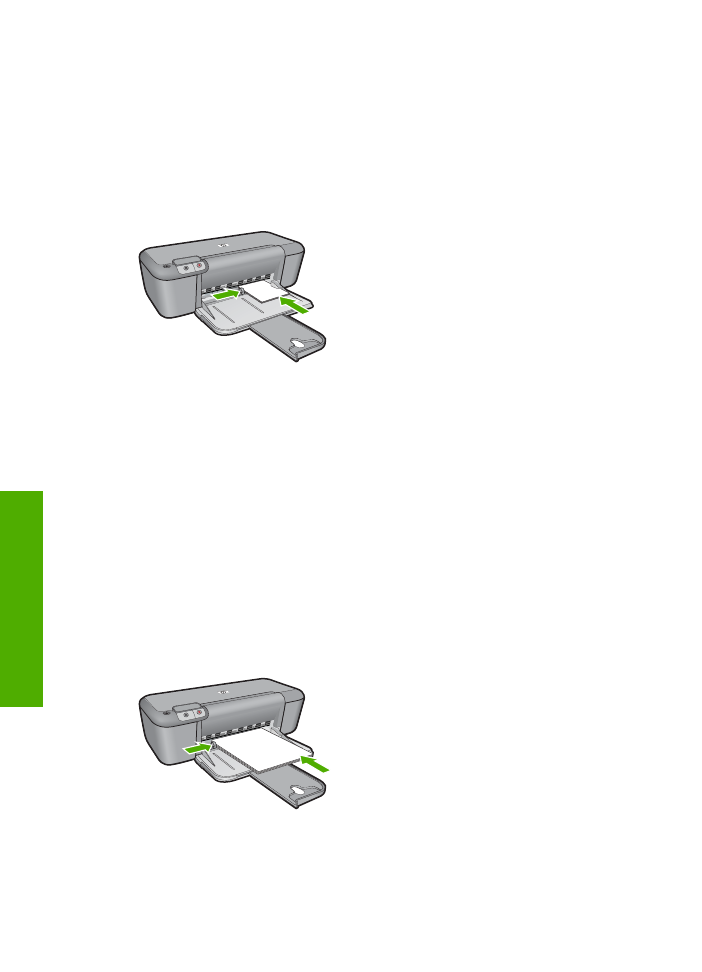
Imprimir cartões de felicitação
1.
Empurre a guia de papel para a esquerda.
2.
Folheie as extremidades dos cartões de felicitação para separá-los e, em seguida,
alinhe-as.
3.
Coloque os cartões de felicitação no lado direito da bandeja. O lado a ser impresso
deve ficar com a face voltada para baixo.
4.
Empurre os cartões na direção da impressora até que eles parem.
5.
Empurre a guia de papel firmemente contra a extremidade dos cartões.
6.
Abra a caixa de diálogo
Propriedades da impressora
.
7.
Clique na guia
Recursos
e, em seguida, especifique as configurações de impressão
a seguir:
•
Qualidade de impressão
:
Normal
•
Tipo do papel
: Clique em
Mais
e selecione um tipo apropriado de cartão.
•
Tamanho
: Tamanho apropriado do cartão
8.
Selecione as outras configurações de impressão desejadas e clique em
OK
.
Imprimir livretos
1.
Empurre a guia de papel para a esquerda.
2.
Coloque o papel comum no lado direito da bandeja. O lado a ser impresso deve ficar
voltado para baixo.
3.
Empurre o papel na direção da impressora até que ele pare.
4.
Empurre a guia de papel firmemente contra a margem do papel.
5.
Abra a caixa de diálogo
Propriedades da impressora
.
6.
Clique na guia
Atalhos de impressão
.
7.
Na lista
Atalhos de impressão
, clique em
Impressão de livreto
.
Capítulo 2
12
Imprimir
Imprimir
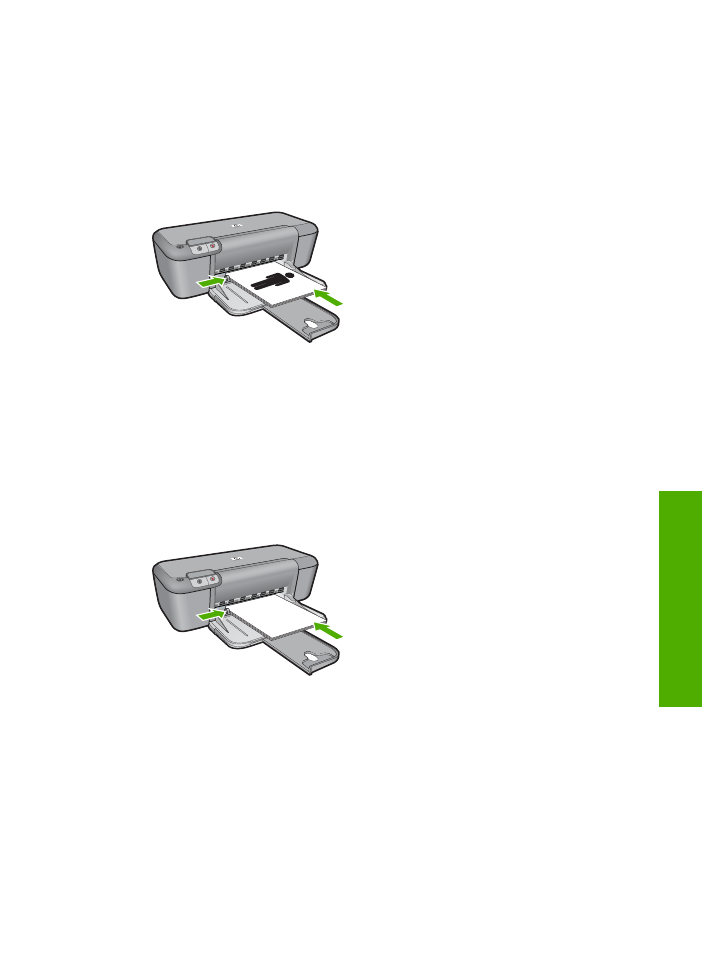
8.
Na lista suspensa
Imprimir em ambos os lados
, selecione em uma das seguintes
opções de dobra:
•
Livreto com margem esquerda
•
Livreto com margem direita
9.
Selecione as outras configurações de impressão desejadas e clique em
OK
.
10.
Quando solicitado, recoloque as páginas impressas na bandeja de papel como
mostrado a seguir.
11.
Clique em
Continuar
para finalizar a impressão do livreto.
Imprimir pôsteres
1.
Empurre a guia de papel para a esquerda.
2.
Coloque papel comum no lado direito da bandeja. O lado a ser impresso deve ficar
com a face voltada para baixo.
3.
Empurre o papel na direção da impressora até que ele pare.
4.
Empurre a guia de papel firmemente contra a margem do papel.
5.
Abra a caixa de diálogo
Propriedades da impressora
.
6.
Clique na guia
Recursos
e, em seguida, especifique as configurações de impressão
a seguir:
•
Tipo de papel
:
Papel comum
•
Orientação
:
Retrato
ou
Paisagem
•
Tamanho
: Tamanho apropriado do papel
7.
Clique na guia
Avançado
e, em seguida, clique no botão
Recursos da
impressora
.
8.
Na lista suspensa
Impressão de pôster
, selecione o número de folhas para o pôster.
9.
Clique no botão
Selecionar janelas
.
Imprimir em mídia especial
13
Impri
m
ir
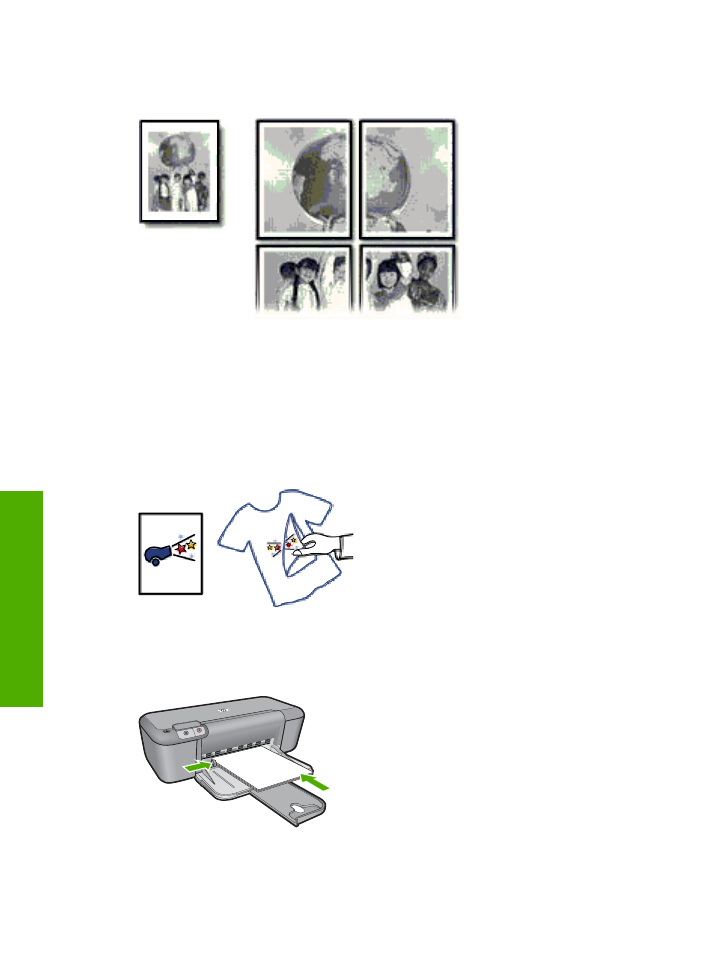
10.
Verifique se o número de janelas selecionadas corresponde ao número de folhas
para o pôster e, em seguida, clique em
OK
.
11.
Selecione as outras configurações de impressão desejadas e clique em
OK
.
Impressão de decalques para camiseta
1.
Empurre a guia de papel para a esquerda.
2.
Coloque o papel para decalques para uso com ferro de passar no lado direito da
bandeja. O lado a ser impresso deve ficar com a face voltada para baixo.
3.
Empurre o papel na direção da impressora até que ele pare.
4.
Empurre a guia de papel firmemente contra a margem do papel.
5.
Abra a caixa de diálogo
Propriedades da impressora
.
Capítulo 2
14
Imprimir
Imprimir
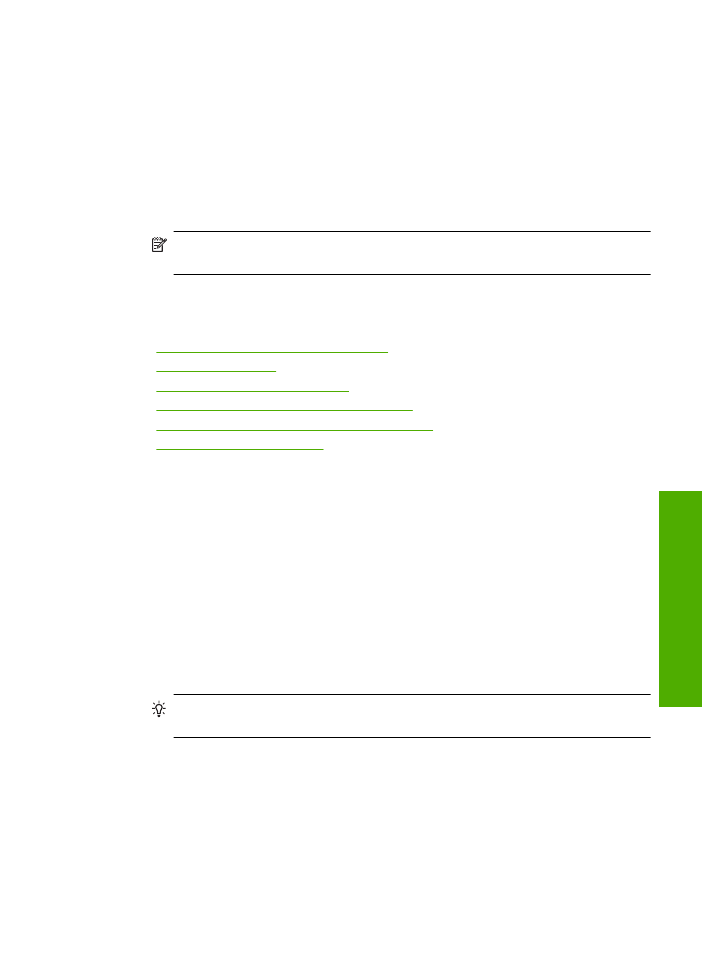
6.
Clique na guia
Recursos
e, em seguida, especifique as configurações de impressão
a seguir:
•
Qualidade de impressão
:
Normal
ou
Melhor
•
Tipo de papel
: Clique em
Mais
, em
Papéis especiais
e em
Outros papéis
especiais
.
•
Tamanho
: Tamanho apropriado do papel
7.
Clique na guia
Avançado
.
8.
Clique em
Recursos da impressora
e configure a
Imagem espelhada
para
Ativada
.
Nota
Alguns programas de software de decalques para uso com ferro de passar
não requerem que você imprima uma imagem espelhada.
9.
Selecione as outras configurações de impressão desejadas e clique em
OK
.
Tópicos relacionados
•
“Papéis recomendados para impressão” na página 19
•
“Colocação de mídia” na página 21
•
“Exibir a resolução de impressão” na página 17
•
“Criar atalhos de impressão personalizados” na página 17
•
“Definir as configurações-padrão de impressão” na página 18
•
“Interromper o trabalho atual” na página 79