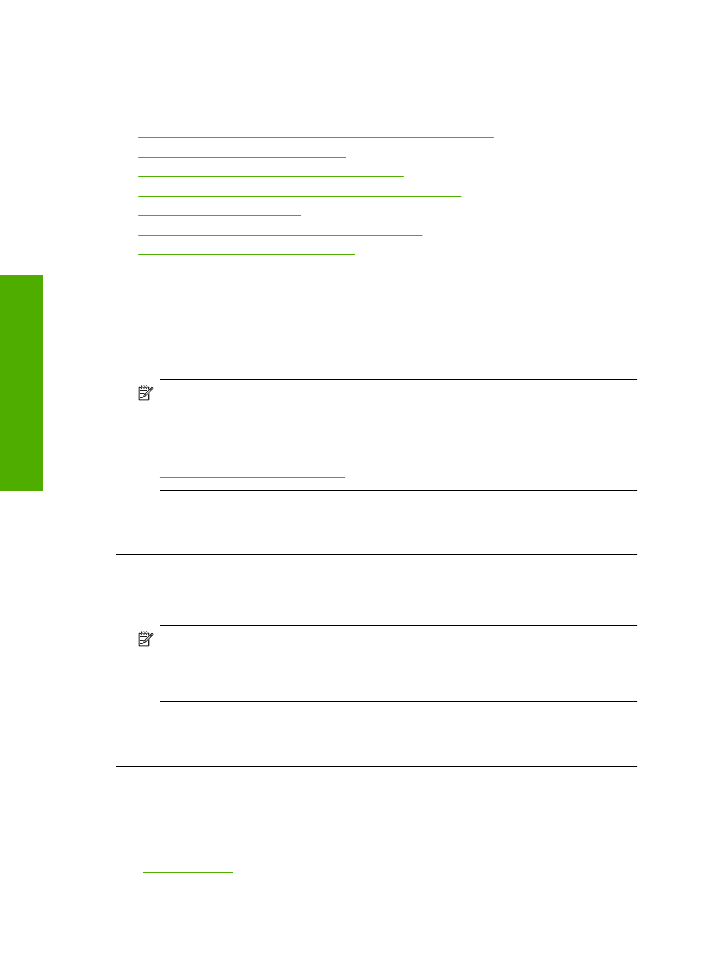
Utskriftene har vannrette striper eller linjer
Prøv følgende løsninger hvis utskriften har striper, streker eller merker som går tvers over
hele siden.
•
Løsning 1: Pass på at du bruker originale HP-blekkpatroner
•
Løsning 2: Kontroller blekknivåene
•
Løsning 3: Kontroller at papiret er lagt i riktig
•
Løsning 4: Bruk en bedre innstilling for utskriftskvalitet
•
Løsning 5: Juster skriveren
•
Løsning 6: Rengjør blekkpatronene automatisk.
•
Løsning 7: Kontakt HPs kundestøtte
Løsning 1: Pass på at du bruker originale HP-blekkpatroner
Løsning:
Undersøk om blekkpatronene er originale HP-blekkpatroner.
HP anbefaler at du bruker ekte HP-blekkpatroner. Ekte HP-blekkpatroner er
konstruert og testet sammen med HP-skrivere for å gi deg flotte resultater, gang etter
gang.
Merk
HP kan ikke garantere kvaliteten og påliteligheten til rekvisita som ikke er
fra HP. Produktservice eller -reparasjoner som blir nødvendig fordi det er brukt
rekvisita fra andre enn HP, dekkes ikke av garantien.
Hvis du mener at du har kjøpt ekte HP-blekkpatroner, går du til:
www.hp.com/go/anticounterfeit
Årsak:
Det ble brukt noe annet enn HP-blekkpatroner.
Hvis dette ikke løste problemet, prøver du neste løsning.
Løsning 2: Kontroller blekknivåene
Løsning:
Kontroller det beregnede blekknivået i blekkpatronene.
Merk
Advarsler og indikatorer om blekknivå viser bare anslag for
planleggingsformål. Når du ser et varsel om lite blekk, bør du ha en ny patron
tilgjengelig for å unngå mulige utskriftsforsinkelser. Du trenger ikke å bytte ut
blekkpatroner før utskriftskvaliteten blir uakseptabel.
Årsak:
Det kan være for lite blekk i blekkpatronene.
Hvis dette ikke løste problemet, prøver du neste løsning.
Løsning 3: Kontroller at papiret er lagt i riktig
Løsning:
Pass på at papir er lagt riktig i innskuffen.
Hvis du vil ha mer informasjon, kan du se:
"Legge i medier" på side 21
Årsak:
Papiret var ikke lagt riktig i.
Kapittel 5
44
Løse et problem
Lø
se et
problem
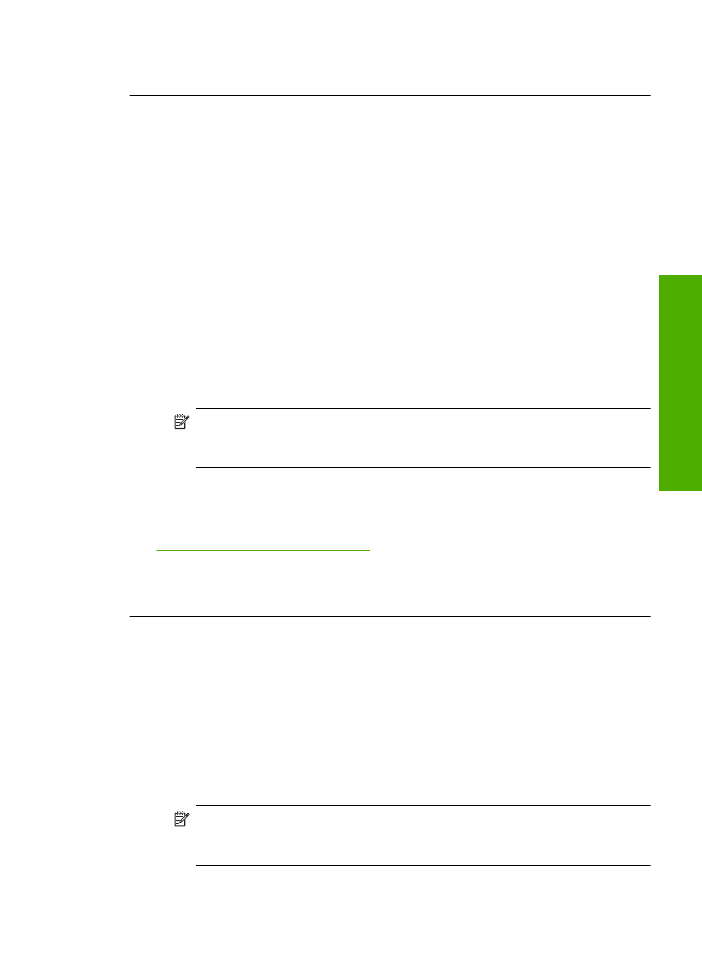
Hvis dette ikke løste problemet, prøver du neste løsning.
Løsning 4: Bruk en bedre innstilling for utskriftskvalitet
Løsning:
Kontroller innstillingen for utskriftskvalitet for å påse at den ikke er satt for
lavt.
Velge utskriftshastighet eller -kvalitet
1.
Kontroller at det er lagt papir i innskuffen.
2.
Åpne
Fil
-menyen i programmet, og velg
Skriv ut
.
3.
Kontroller at produktet ditt er den valgte skriveren.
4.
Klikk på knappen som åpner dialogboksen
Egenskaper
.
Denne knappen kan hete
Egenskaper
,
Alternativer
,
Skriveroppsett
,
Skriver
eller
Innstillinger
, avhengig av programmet.
5.
Klikk på kategorien
Funksjoner
.
6.
I nedtrekkslisten
Papirtype
klikker du på typen papir du har lagt i.
7.
I nedtrekkslisten
Utskriftskvalitet
velger du den riktige kvalitetsinnstillingen for
prosjektet.
Merk
Hvis du vil finne ut hvilken oppløsning produktet vil skrive ut med,
basert på papirtypen og de valgte innstillingene for utskriftskvalitet, klikker du
på
Oppløsning
.
Skriv ut bildet med en høy innstilling for utskriftskvalitet, for eksempel
Best
eller
Maksimal oppløsning
.
Hvis du vil ha mer informasjon, kan du se:
"Skrive ut med Maksimal oppløsning" på side 15
Årsak:
Innstillingen for utskrifts- eller kopikvalitet på produktet var satt for lavt.
Hvis dette ikke løste problemet, prøver du neste løsning.
Løsning 5: Juster skriveren
Løsning:
Juster skriveren.
Justering av skriveren kan bidra til å sikre utmerket utskriftskvalitet.
Slik justerer du skriveren fra HP Photosmart-programvaren
1.
Legg ubrukt vanlig hvitt papir med Letter-, A4- eller Legal-størrelse i innskuffen.
2.
I HP Løsningssenter klikker du på
Innstillinger
.
3.
I området
Utskriftsinnstillinger
klikker du på
Skriververktøykasse
.
Merk
Du kan også åpne
Skriververktøykasse
fra dialogboksen
Utskriftsegenskaper
. I dialogboksen
Utskriftsegenskaper
klikker du på
kategorien
Tjenester
og deretter på
Vedlikehold denne enheten
.
Da åpnes
Skriververktøykasse
.
Løse problemer med utskriftskvalitet
45
Løs
e et
problem
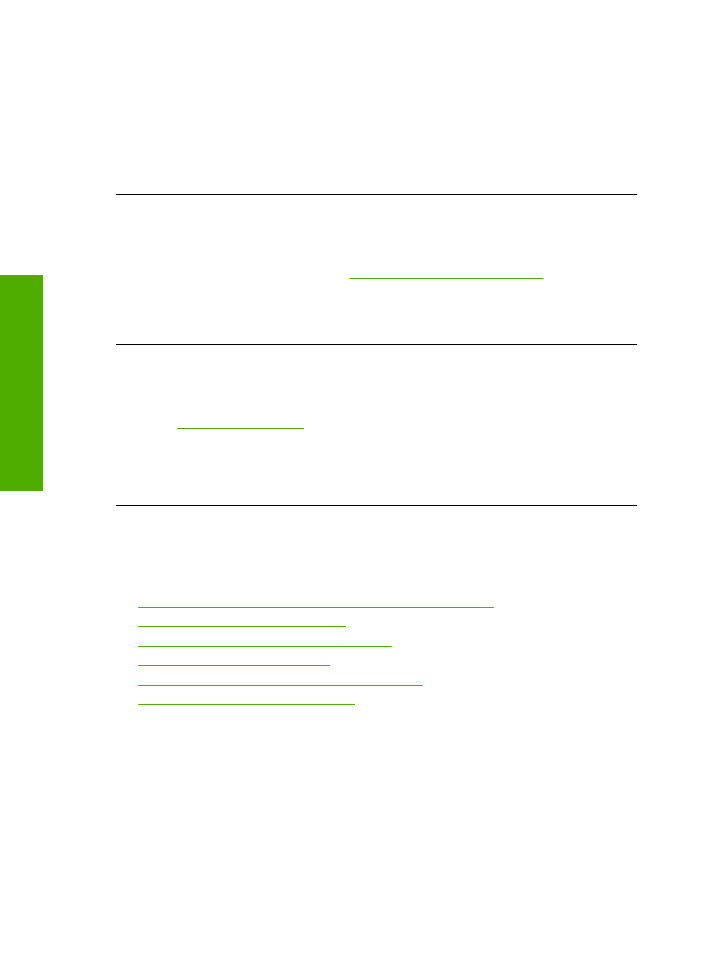
4.
Klikk på kategorien
Enhetstjenester
.
5.
Klikk på
Juster skriver
.
Produktet skriver ut en testside, justerer skrivehodet og kalibrerer skriveren.
Resirkuler eller kast siden.
Årsak:
Skriveren måtte justeres.
Hvis dette ikke løste problemet, prøver du neste løsning.
Løsning 6: Rengjør blekkpatronene automatisk.
Løsning:
Rengjøre blekkpatronene.
Hvis du vil ha mer informasjon, se
"Rense blekkpatroner automatisk" på side 25
.
Årsak:
Blekkpatrondysene trengte rengjøring.
Hvis dette ikke løste problemet, prøver du neste løsning.
Løsning 7: Kontakt HPs kundestøtte
Løsning:
Kontakt HPs kundestøtte for service.
Gå til:
www.hp.com/support
.
Hvis du blir bedt om det, velger du ditt land/din region, og klikker deretter på
Kontakt
HP
hvis du vil ha informasjon om hvordan du kontakter teknisk kundestøtte.
Årsak:
Det oppstod et problem med skrivehodet.