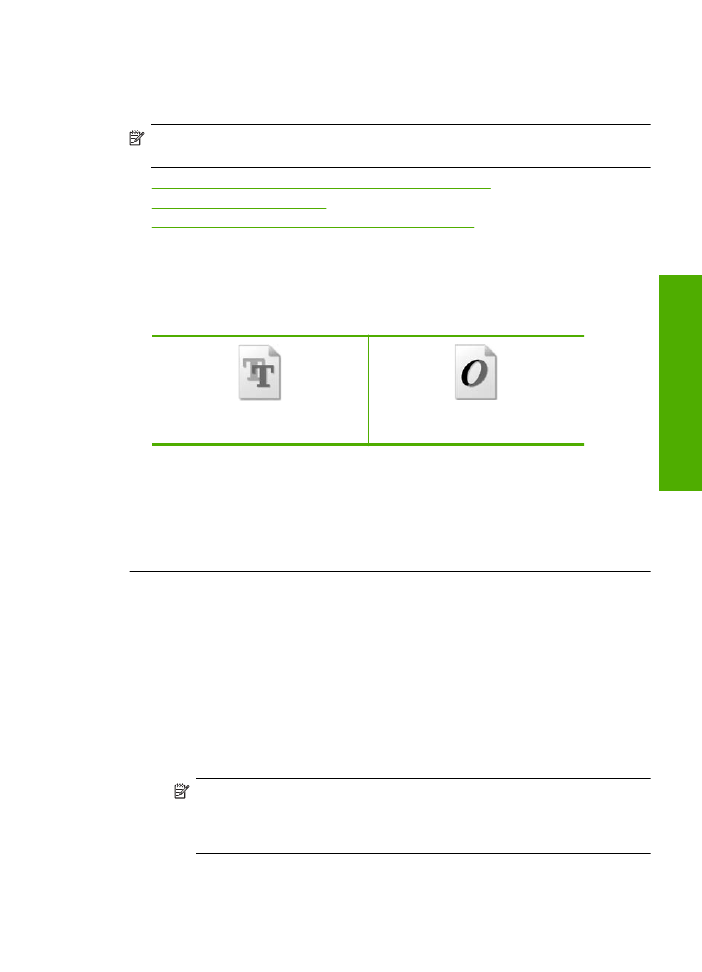
De randen van de tekst zijn gekarteld
Probeer de volgende oplossingen als de tekst op uw afdrukken niet scherp is en de
randen oneffen zijn.
Opmerking
Bij dit probleem is er geen probleem met uw inktbenodigdheden. Het is
dus niet nodig om de printcartridges of de printkop te vervangen.
•
Oplossing 1: gebruik TrueType- of OpenType-lettertypen
•
Oplossing 2: lijn de printer uit
•
Oplossing 3: Reinig de sproeiers van de printcartridge
Oplossing 1: gebruik TrueType- of OpenType-lettertypen
Oplossing:
Gebruik TrueType- of OpenType-lettertypes om er zeker van te zijn dat
het apparaat vloeiende lettertypen kan afdrukken. Zoek naar het TrueType of
OpenType-pictogram als u een lettertype selecteert.
TrueType-pictogram
OpenType-pictogram
Oorzaak:
Het lettertype was een speciaal formaat.
Sommige programma's werken met eigen lettertypen die kartelranden vertonen
wanneer ze worden vergroot of afgedrukt. Als u tekst in bitmaps wilt afdrukken,
kunnen deze ook gekarteld zijn wanneer u de bitmap vergroot of afdrukt.
Als het probleem hiermee niet verholpen is, probeert u de volgende oplossing.
Oplossing 2: lijn de printer uit
Oplossing:
Lijn de printer uit.
De printer uitlijnen kan helpen om een uitstekende afdrukkwaliteit te garanderen.
Om de printer vanuit de HP Photosmart-software uit te lijnen.
1.
Plaats ongebruikt, wit standaardpapier van A4-, Letter- of Legal-formaat in de
invoerlade.
2.
Klik in de HP Solution Center op
Settings
.
3.
Klik op
Werkset van de printer
, in het gedeelte
afdrukinstellingen
.
Opmerking
U kunt
Printeronderhoud
ook openen vanuit het
dialoogvenster
Afdrukeigenschappen
. Klik in het dialoogvenster
Afdrukeigenschappen
op het tabblad
Functies
en klik vervolgens op
Printeronderhoud
.
De functie
Printer Werkset
wordt weergegeven.
Problemen met de afdrukkwaliteit oplossen
55
Een pro
b
leem
oplos
sen
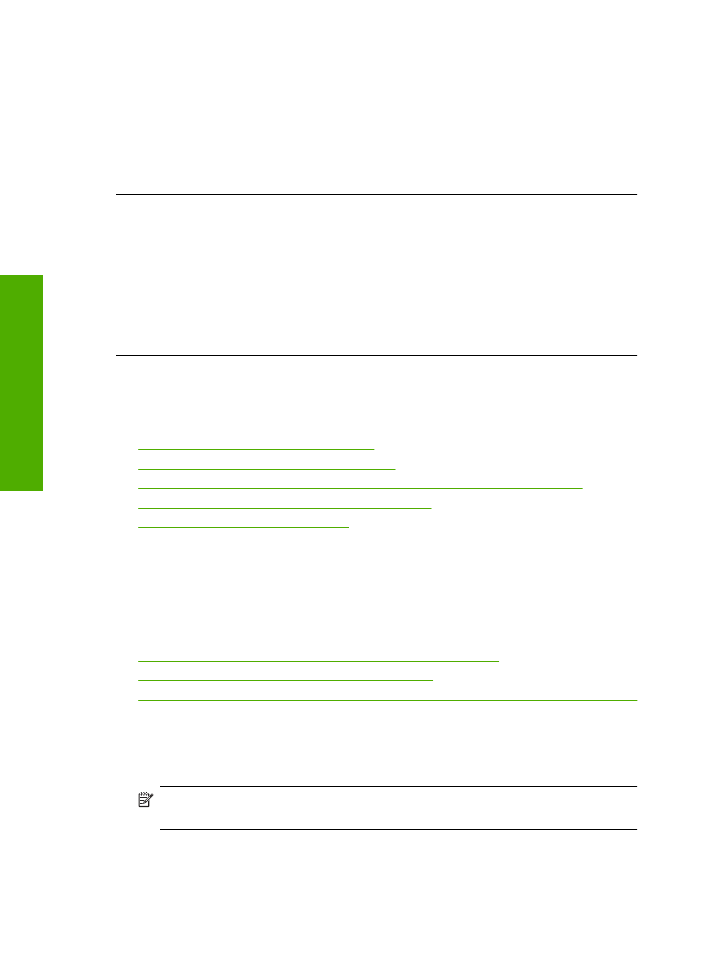
4.
Klik op het tabblad
Apparaatservice
.
5.
Klik op
Printer uitlijnen
.
Het apparaat drukt een testpagina af, lijnt de printkop uit en kalibreert de printer.
U kunt deze pagina opnieuw gebruiken of bij het oud papier doen.
Oorzaak:
De printer moest worden uitgelijnd.
Als het probleem hiermee niet verholpen is, probeert u de volgende oplossing.
Oplossing 3: Reinig de sproeiers van de printcartridge
Oplossing:
Controleer de printcartridges. Als het ernaar uitziet dat er vezels en stof
zijn opgehoopt rondom de inktsproeiers, reinigt u het gedeelte met de inktsproeiers
op de printcartridge.
Oorzaak:
De inktsproeiers van de printcartridge moesten worden gereinigd.
Als het probleem hiermee niet verholpen is, probeert u de volgende oplossing.