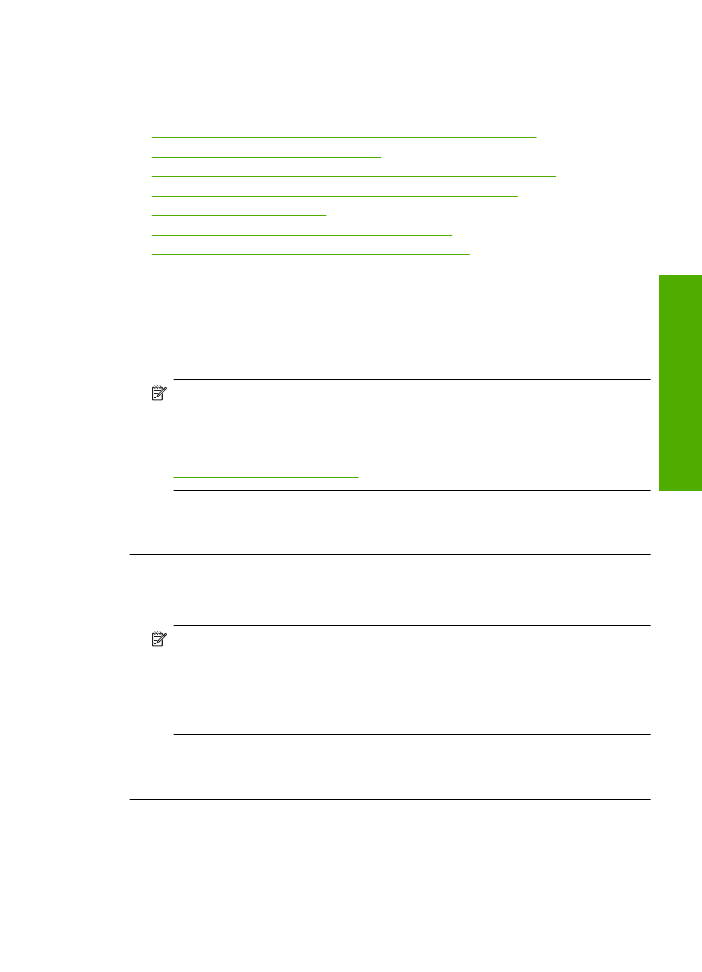
Afdrukken bevatten horizontale strepen of lijnen
Probeer de volgende oplossingen als uw afdruk lijnen, strepen of vlekken bevat over de
breedte van de pagina.
•
Oplossing 1: controleer of u originele HP-printcartridges gebruikt
•
Oplossing 2: controleer de inktniveaus
•
Oplossing 3: Controleer of het papier op de juiste manier is geladen
•
Oplossing 4: stel de instelling voor de afdrukkwaliteit hoger in
•
Oplossing 5: lijn de printer uit
•
Oplossing 6: reinig de printcartridges automatisch.
•
Oplossing 7: neem contact op met HP-ondersteuning
Oplossing 1: controleer of u originele HP-printcartridges gebruikt
Oplossing:
Controleer of uw printcartridges originele HP-printcartridges zijn.
Het is raadzaam om originele HP-inktpatronen te gebruiken. Originele HP-
inktpatronen zijn ontworpen en getest met HP-printers, zodat u telkens weer
schitterende resultaten kunt bereiken.
Opmerking
HP kan de kwaliteit of betrouwbaarheid van materiaal dat niet van
HP is, niet garanderen. Onderhoud of herstellingen aan het apparaat die nodig
zijn door het gebruik van dergelijk materiaal, worden niet gedekt door de garantie.
Als u meent dat u originele HP-printcartridge hebt aangeschaft, gaat u naar:
www.hp.com/go/anticounterfeit
Oorzaak:
Er werden printcartridges gebruikt die niet van HP zijn.
Als het probleem hiermee niet verholpen is, probeert u de volgende oplossing.
Oplossing 2: controleer de inktniveaus
Oplossing:
Het inktniveau van de printcartridges controleren.
Opmerking
Waarschuwingen en indicatoren voor het inktniveau bieden
uitsluitend schattingen om te kunnen plannen. Wanneer u een
waarschuwingsbericht voor een laag inktniveau krijgt, overweeg dan om een
vervangcartridge klaar te houden om eventuele afdrukvertragingen te vermijden.
U hoeft de printcartridges niet te vervangen voor de afdrukkwaliteit
onaanvaardbaar wordt.
Oorzaak:
Mogelijk zit er onvoldoende inkt in de printcartridges.
Als het probleem hiermee niet verholpen is, probeert u de volgende oplossing.
Problemen met de afdrukkwaliteit oplossen
47
Een pro
b
leem
oplos
sen
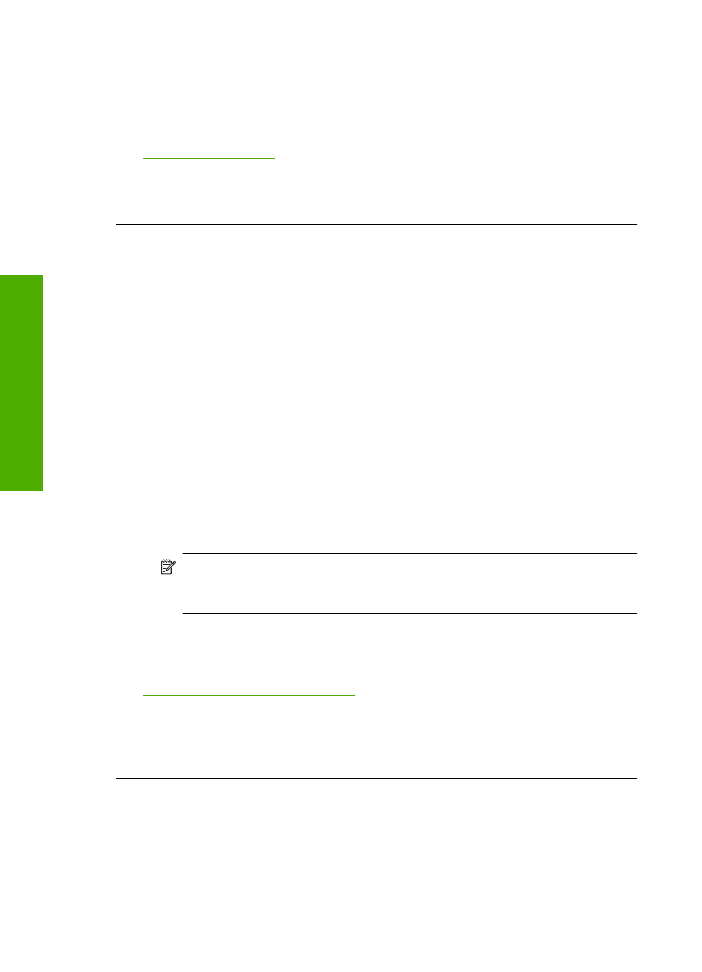
Oplossing 3: Controleer of het papier op de juiste manier is geladen
Oplossing:
Zorg ervoor dat het papier op de juiste manier in de invoerlade is
geplaatst.
Zie voor meer informatie:
"Afdrukmateriaal laden" op pagina 21
Oorzaak:
Het papier is niet op de juiste wijze geladen.
Als het probleem hiermee niet verholpen is, probeert u de volgende oplossing.
Oplossing 4: stel de instelling voor de afdrukkwaliteit hoger in
Oplossing:
Controleer de instelling voor de afdrukkwaliteit en zorg ervoor dat deze
niet te laag is ingesteld.
Een afdruksnelheid of -kwaliteit selecteren
1.
Zorg ervoor dat er papier in de invoerlade is geplaatst.
2.
Klik op
Afdrukken
in het menu
Bestand
van uw softwaretoepassing.
3.
Controleer of het product de geselecteerde printer is.
4.
Klik op de knop waarmee u het dialoogvenster
Eigenschappen
opent.
Afhankelijk van uw softwaretoepassing heeft deze knop de naam
Eigenschappen
,
Opties
,
Printerinstellingen
,
Printer
of
Voorkeuren
.
5.
Klik op het tabblad
Functies
.
6.
Selecteer in de vervolgkeuzelijst
Papiersoort
de papiersoort die u in het apparaat
hebt geplaatst.
7.
In de vervolgkeuzelijst
Afdrukkwaliteit
selecteert u de gewenste afdrukkwaliteit
voor uw project.
Opmerking
Klik op
Resolutie
om te weten te komen met welk dpi het
apparaat zal afdrukken op basis van de papiersoort en de instellingen van
afdrukkwaliteit die u hebt geselecteerd.
Druk de afbeelding af met een instelling voor hoge afdrukkwaliteit, zoals
Beste
of
Maximum aantal dpi
.
Zie voor meer informatie:
"Afdrukken met maximum aantal dpi" op pagina 16
Oorzaak:
De instelling van de afdruk- of kopieerkwaliteit op het apparaat is te laag
ingesteld.
Als het probleem hiermee niet verholpen is, probeert u de volgende oplossing.
Oplossing 5: lijn de printer uit
Oplossing:
Lijn de printer uit.
Hoofdstuk 5
48
Een probleem oplossen
Een prob
le
em
oploss
en
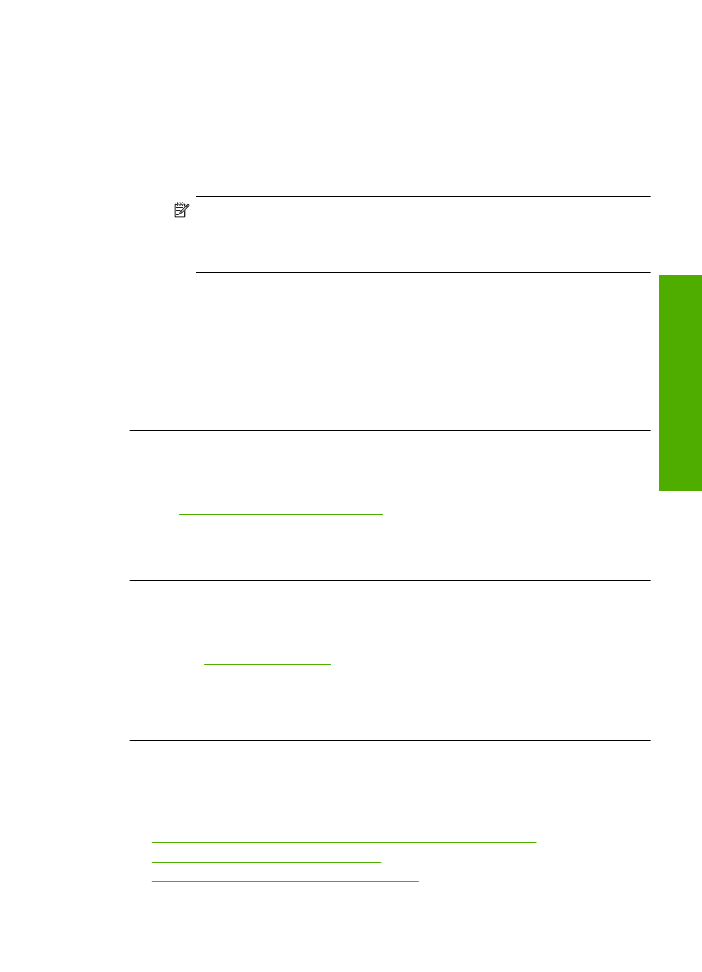
De printer uitlijnen kan helpen om een uitstekende afdrukkwaliteit te garanderen.
Om de printer vanuit de HP Photosmart-software uit te lijnen.
1.
Plaats ongebruikt, wit standaardpapier van A4-, Letter- of Legal-formaat in de
invoerlade.
2.
Klik in de HP Solution Center op
Settings
.
3.
Klik op
Werkset van de printer
, in het gedeelte
afdrukinstellingen
.
Opmerking
U kunt
Printeronderhoud
ook openen vanuit het
dialoogvenster
Afdrukeigenschappen
. Klik in het dialoogvenster
Afdrukeigenschappen
op het tabblad
Functies
en klik vervolgens op
Printeronderhoud
.
De functie
Printer Werkset
wordt weergegeven.
4.
Klik op het tabblad
Apparaatservice
.
5.
Klik op
Printer uitlijnen
.
Het apparaat drukt een testpagina af, lijnt de printkop uit en kalibreert de printer.
U kunt deze pagina opnieuw gebruiken of bij het oud papier doen.
Oorzaak:
De printer moest worden uitgelijnd.
Als het probleem hiermee niet verholpen is, probeert u de volgende oplossing.
Oplossing 6: reinig de printcartridges automatisch.
Oplossing:
De printcartridges reinigen.
Zie
"Inktpatronen automatisch reinigen" op pagina 25
voor meer informatie.
Oorzaak:
De inktsproeiers van de printcartridge moesten worden gereinigd.
Als het probleem hiermee niet verholpen is, probeert u de volgende oplossing.
Oplossing 7: neem contact op met HP-ondersteuning
Oplossing:
Neem contact op met HP-ondersteuning voor onderhoud.
Bezoek:
www.hp.com/support
.
Kies uw land/regio wanneer dit wordt gevraagd en klik vervolgens op
Neem contact
op met HP
voor informatie over het aanvragen van technische ondersteuning.
Oorzaak:
Er was een probleem opgetreden met de printkop.