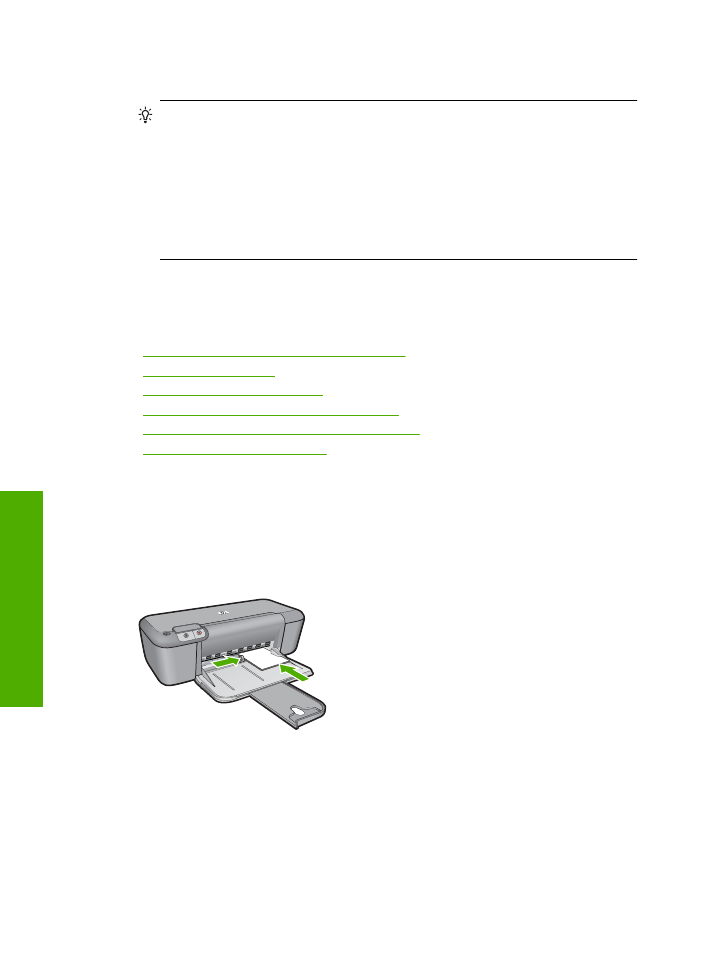
Foto's afdrukken
Een foto afdrukken op fotopapier
1.
Haal al het papier uit de invoerlade en laad vervolgens het fotopapier met de zijde
waarop moet worden afgedrukt, omlaag.
2.
Klik op
Afdrukken
in het menu
Bestand
van uw softwaretoepassing.
3.
Controleer of het product de geselecteerde printer is.
4.
Klik op de knop waarmee u het dialoogvenster
Eigenschappen
opent.
Afhankelijk van uw softwaretoepassing heeft deze knop de naam
Eigenschappen
,
Opties
,
Printerinstellingen
,
Printer
of
Voorkeuren
.
5.
Klik op het tabblad
Functies
.
Hoofdstuk 2
6
Afdrukken
Afd
rukken
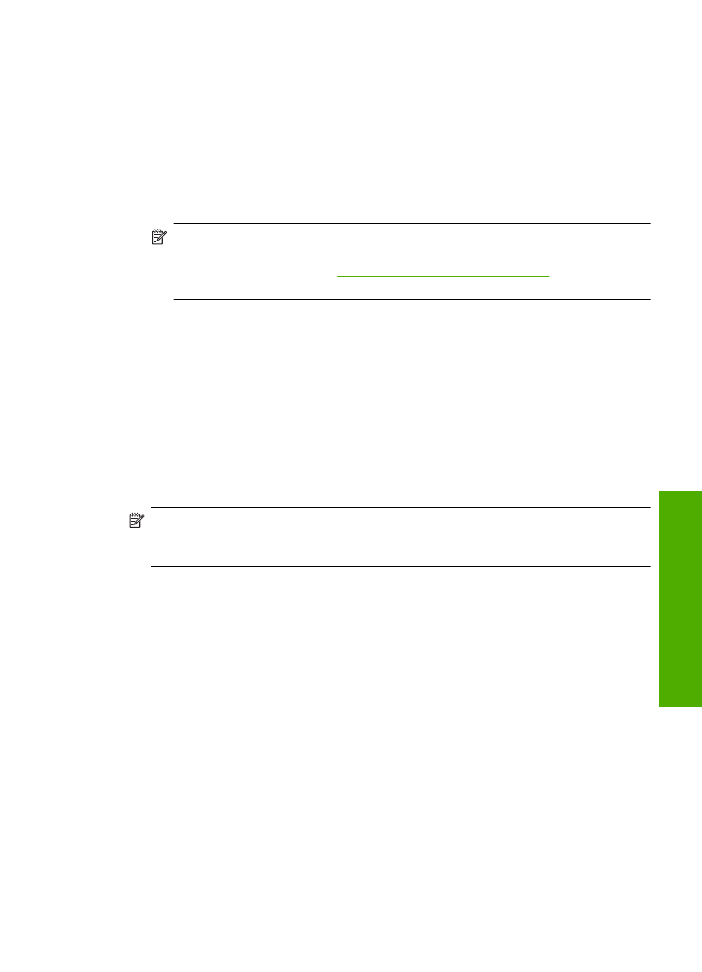
6.
Klik in het gedeelte
Basisopties
op de juiste papiersoort in de vervolgkeuzelijst
Papiersoort
.
7.
Klik in het gedeelte
Opties formaat wijzigen
op het juiste papierformaat in de lijst
Formaat
.
Als het papierformaat en de papiersoort niet compatibel zijn, verschijnt er een
waarschuwingsbericht op het apparaat en kunt u een ander papierformaat of een
andere papiersoort selecteren.
8.
Selecteer in het gebied
Basisopties
een hoge afdrukkwaliteit, bijvoorbeeld
Optimaal
, in de vervolgkeuzelijst
Afdrukkwaliteit
.
Opmerking
Voor de resolutie met het maximum aantal dpi gaat u naar het
tabblad
Geavanceerd
en selecteert u
Ingeschakeld
in het vervolgkeuzemenu
Maximum aantal dpi
. Zie
"Afdrukken met maximum aantal dpi" op pagina 16
voor meer informatie.
9.
Klik op
OK
om terug te gaan naar het dialoogvenster
Eigenschappen
.
10.
(Optioneel) Als u de foto wilt afdrukken in zwart-wit, klikt u op het tabblad
Kleur
en
schakelt u het selectievakje
Afdrukken in Grijsschaal
in. Selecteer in de
vervolgkeuzelijst een van de volgende opties:
•
Hoge kwaliteit:
gebruikt alle beschikbare kleuren om uw foto's af te drukken in
grijstinten. Hiermee creëert u zachte en natuurlijke grijze schakeringen.
•
Alleen zwarte inkt:
gebruikt zwarte inkt om uw foto's af te drukken in grijstinten.
De grijze schakeringen worden gecreëerd door verschillende patronen zwarte
stippen, wat kan leiden tot een korrelig beeld.
11.
Klik op
OK
en klik vervolgens op
Afdrukken
of
OK
in het dialoogvenster
Afdrukken
.
Opmerking
Laat ongebruikte vellen fotopapier niet in de invoerlade liggen. Het
fotopapier kan omkrullen wat leidt tot een mindere kwaliteit van de afdrukken.
Fotopapier moet vlak zijn om er goed op te kunnen afdrukken.
Een afbeelding zonder rand afdrukken
1.
Verwijder alle papier uit de invoerlade.
2.
Plaats het fotopapier met de bedrukte zijde naar onder aan de rechterkant in de
invoerlade.
3.
Klik op
Afdrukken
in het menu
Bestand
van uw softwaretoepassing.
4.
Controleer of het product de geselecteerde printer is.
5.
Klik op de knop waarmee u het dialoogvenster
Eigenschappen
opent.
Afhankelijk van uw softwaretoepassing heeft deze knop de naam
Eigenschappen
,
Opties
,
Printerinstellingen
,
Printer
of
Voorkeuren
.
6.
Klik op het tabblad
Functies
.
7.
Klik in de keuzelijst
Formaat
op het formaat van het fotopapier dat u in de invoerlade
hebt geplaatst.
Als er een afbeelding zonder randen kan worden afgedrukt op het opgegeven
formaat, is het selectievakje
Afdrukken zonder rand
beschikbaar.
Foto's afdrukken
7
Af
drukk
en
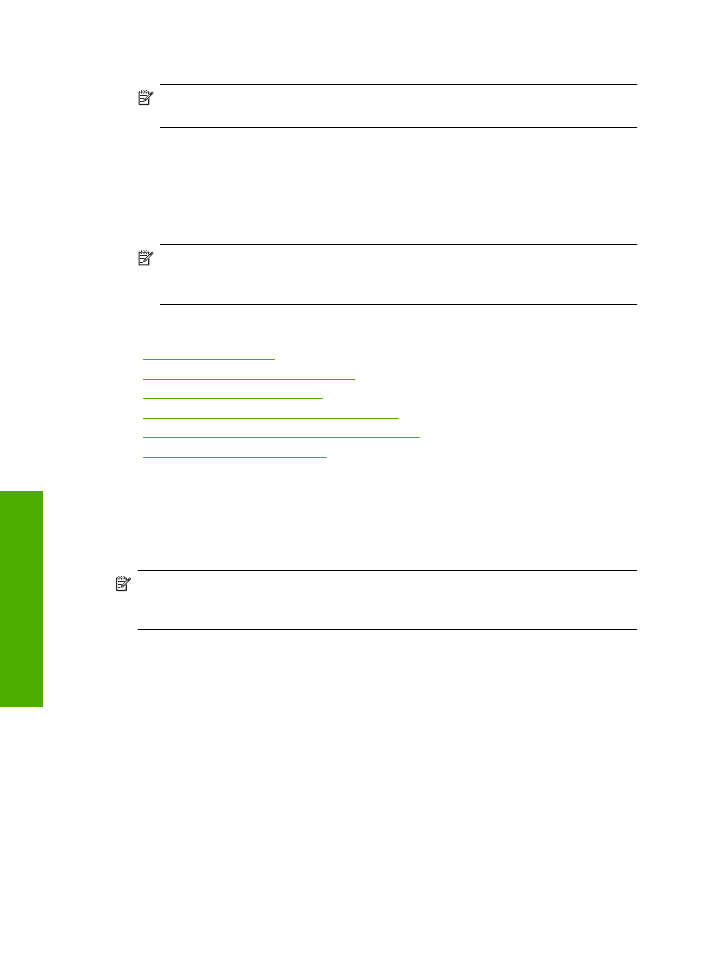
8.
Klik op
Meer
in de vervolgkeuzelijst
Papiersoort
en selecteer de juiste papiersoort.
Opmerking
U kunt geen afbeelding zonder randen afdrukken als de papiersoort
is ingesteld op
Gewoon papier
of op een andere papiersoort dan fotopapier.
9.
Schakel het selectievakje
Afdrukken zonder rand
in als dit nog niet is ingeschakeld.
Als het randloze papierformaat en de papiersoort niet compatibel zijn, wordt in de
software van het apparaat een waarschuwing weergegeven en krijgt u de
gelegenheid een ander formaat of een andere soort te selecteren.
10.
Klik op
OK
en klik vervolgens op
Afdrukken
of
OK
in het dialoogvenster
Afdrukken
.
Opmerking
Laat ongebruikte vellen fotopapier niet in de invoerlade liggen. Het
fotopapier kan omkrullen wat leidt tot een mindere kwaliteit van de afdrukken.
Fotopapier moet vlak zijn om er goed op te kunnen afdrukken.
Verwante onderwerpen
•
"Afdrukmateriaal laden" op pagina 21
•
"Afdrukken met maximum aantal dpi" op pagina 16
•
"De afdrukresolutie weergeven" op pagina 17
•
"Aangepaste afdruksnelkoppelingen maken" op pagina 17
•
"Standaardinstellingen voor afdrukken instellen" op pagina 18
•
"De huidige afdruktaak stoppen" op pagina 79