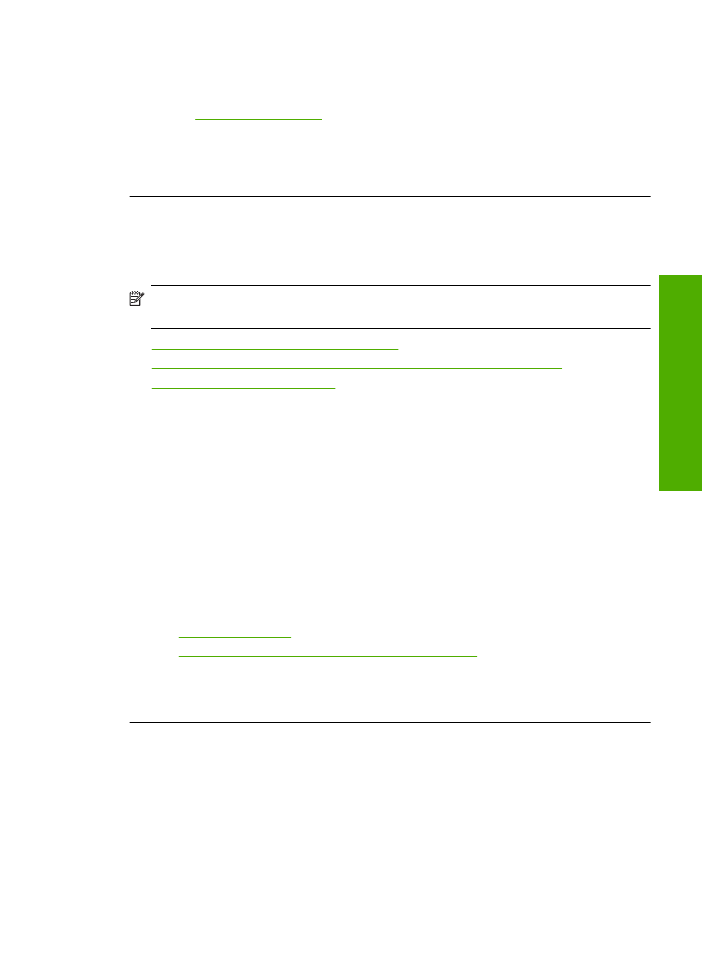
Spaudinio be apvado apa
č
ioje matomas guls
č
ias ruožas
Išbandykite šiuos sprendimus, jei j
ū
s
ų
spaudinio be apvado apa
č
ioje matomas išbluk
ę
s
ruožas ar linija.
Pastaba
Šios problemos priežastis n
ė
ra susijusi su j
ū
s
ų
rašalo eksploatacin
ė
mis
medžiagomis. Tod
ė
l n
ė
ra reikalo keisti rašalo kase
č
i
ų
ar spausdinimo galvut
ė
s.
•
1 sprendimas: Patikrinkite popieriaus r
ū
š
į
•
2 sprendimas: Naudokite aukštesn
ė
s kokyb
ė
s spausdinimo nuostat
ą
•
3 sprendimas: Pasukite vaizd
ą
1 sprendimas: Patikrinkite popieriaus r
ū
š
į
Sprendimas:
HP rekomenduoja naudoti HP popieri
ų
arba bet kok
į
kit
ą
popieriaus
tip
ą
, tinkam
ą
produktui.
B
ū
tinai patikrinkite, ar popierius, ant kurio spausdinate, nesuglamžytas. Kad
gautum
ė
te aukš
č
iausios kokyb
ė
s atspausdintus vaizdus, naudokite fotopopieri
ų
HP Advanced Photo Paper.
Fotopopieri
ų
laikykite originalioje pakuot
ė
je sandariame plastikiniame maišelyje ant
lygaus paviršiaus v
ė
sioje, sausoje vietoje. Kai pasiruoš
ė
te spausdinimui, paimkite tik
tiek popieriaus, kiek ketinate iškart panaudoti. Baig
ę
spausdinti, nepanaudot
ą
fotopopieri
ų
pad
ė
kite atgal
į
plastikin
į
maišel
į
. Tai apsaugos popieri
ų
nuo raitymosi.
Išsamesn
ė
s informacijos ieškokite:
•
„Laikmen
ų
į
d
ė
jimas,“ puslapyje 23
•
„Rekomenduojamos spausdinimo popieriaus r
ū
šys,“ puslapyje 21
Priežastis:
Į
popieriaus d
ė
kl
ą
į
d
ė
tas netinkamos r
ū
šies popierius.
Jei tai neišsprend
ė
problemos, bandykite kit
ą
sprendim
ą
.
2 sprendimas: Naudokite aukštesn
ė
s kokyb
ė
s spausdinimo nuostat
ą
Sprendimas:
Patikrinkite spausdinimo kokyb
ė
s nuostat
ą
, kad ji neb
ū
t
ų
per žema.
Kaip pasirinkti spausdinimo spart
ą
ir kokyb
ę
1.
Patikrinkite, ar
į
į
vesties d
ė
kl
ą
į
d
ė
jote popieriaus.
2.
Meniu
File
(rinkmena) spustel
ė
kite
(spausdinti).
3.
Į
sitikinkite, kad produktas yra pasirinktas spausdintuvas.
Spausdinimo kokyb
ė
s problem
ų
diagnostika ir šalinimas
47
Problem
os sprend
imas
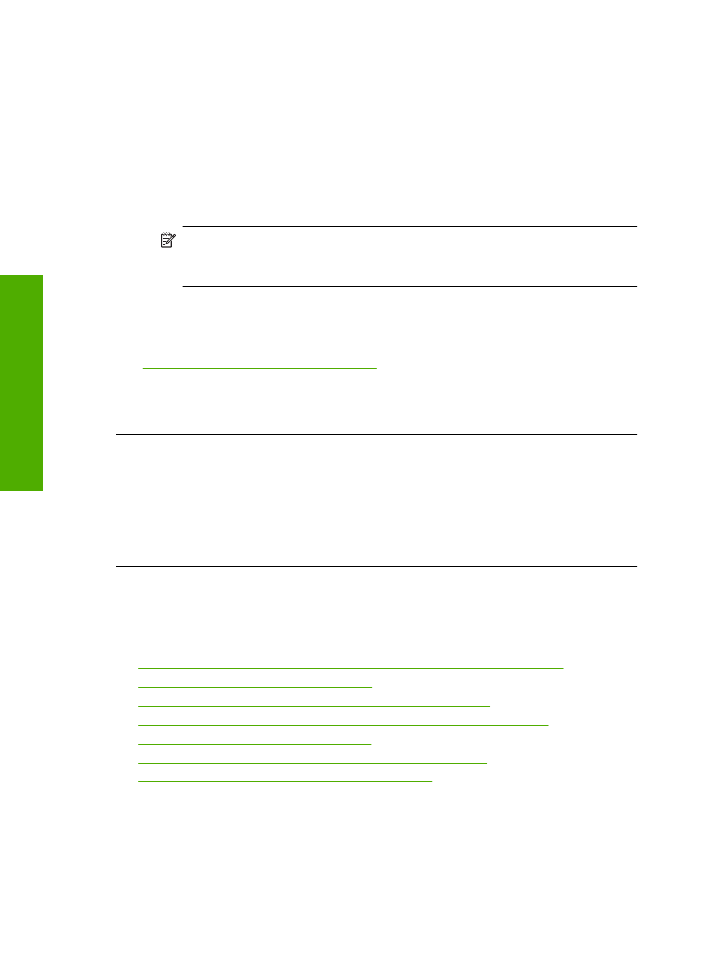
4.
Spustel
ė
kite mygtuk
ą
, kuris atidaro dialogo lang
ą
Properties
(ypatyb
ė
s).
Priklausomai nuo taikomosios programos šis mygtukas gali vadintis
Properties
(ypatyb
ė
s),
Options
(parinktys),
Printer Setup
(spausdintuvo s
ą
ranka),
Printer
(spausdintuvas) arba
Preferences
(pagrindin
ė
s parinktys).
5.
Spustel
ė
kite skirtuk
ą
Features
(funkcijos).
6.
Išsiskleidžian
č
iame s
ą
raše
Paper Type
(popieriaus r
ū
šis) pasirinkite tokios
r
ū
šies popieri
ų
, kok
į
į
d
ė
jote.
7.
Išsiskleidžian
č
iame s
ą
raše
Print Quality
(spausdinimo kokyb
ė
) pasirinkite savo
užduo
č
iai tinkam
ą
kokyb
ė
s nuostat
ą
.
Pastaba
Jei norite sužinoti, kiek dpi produktas spausdins pagal j
ū
s
ų
pasirinktas popieriaus r
ū
šies ir spausdinimo kokyb
ė
s nuostatas, spustel
ė
kite
Resolution
(skyra).
Spausdinkite paveiksl
ė
lius su aukštos spausdinimo kokyb
ė
s nuostata, pavyzdžiui,
Best
(Geriausia) arba
Maximum dpi
(Maksimalus dpi skai
č
ius).
Išsamesn
ė
s informacijos ieškokite:
„Spausdinimas naudojant didžiausi
ą
dpi,“ puslapyje 16
Priežastis:
Nustatyta spausdinimo kokyb
ė
buvo per žema.
Jei tai neišsprend
ė
problemos, bandykite kit
ą
sprendim
ą
.
3 sprendimas: Pasukite vaizd
ą
Sprendimas:
Jei problema išlieka, naudodami kartu su produktu
į
diegt
ą
programin
ę
į
rang
ą
arba kit
ą
taikom
ą
j
ą
program
ą
, pasukite vaizd
ą
180 laipsni
ų
kampu, kad vaizdo melsvo, pilko ar rudo atspalvio zona neb
ū
t
ų
puslapio apa
č
ioje.
Priežastis:
Popieriaus apa
č
ioje nuotrauka atspausdinta keistomis spalvomis.