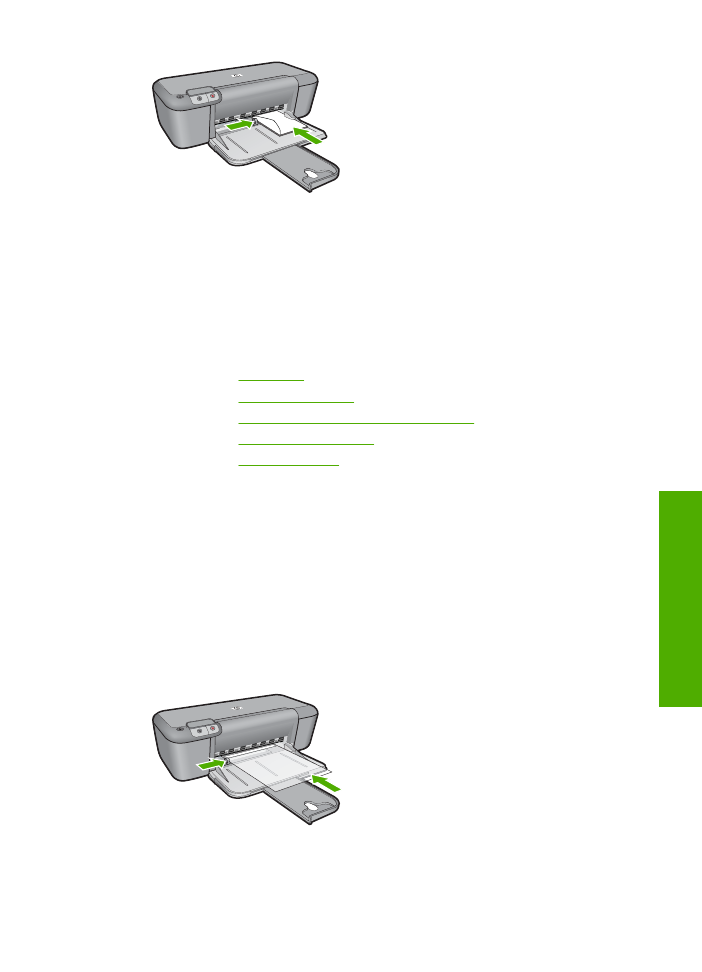
특수 용지에 인쇄
투명 필름 인쇄
1.
용지 조정대를 왼쪽으로 끝까지 밉니다.
2.
투명 필름을 용지함 오른쪽에 놓습니다. 인쇄할 면이 아래로 향하도록 하고
접착 부분이 프린터 쪽을 향하게 합니다.
3.
투명 필름의 접착 부분이 서로 붙지 않도록 주의하여 프린터 안쪽으로 끝까
지 밀어 넣습니다.
4.
용지 조정대를 투명 필름의 가장자리에 맞게 조정합니다.
5.
프린터 등록정보 대화 상자를 엽니다.
6.
인쇄 바로 가기 탭을 누릅니다.
특수 용지에 인쇄
9
인쇄
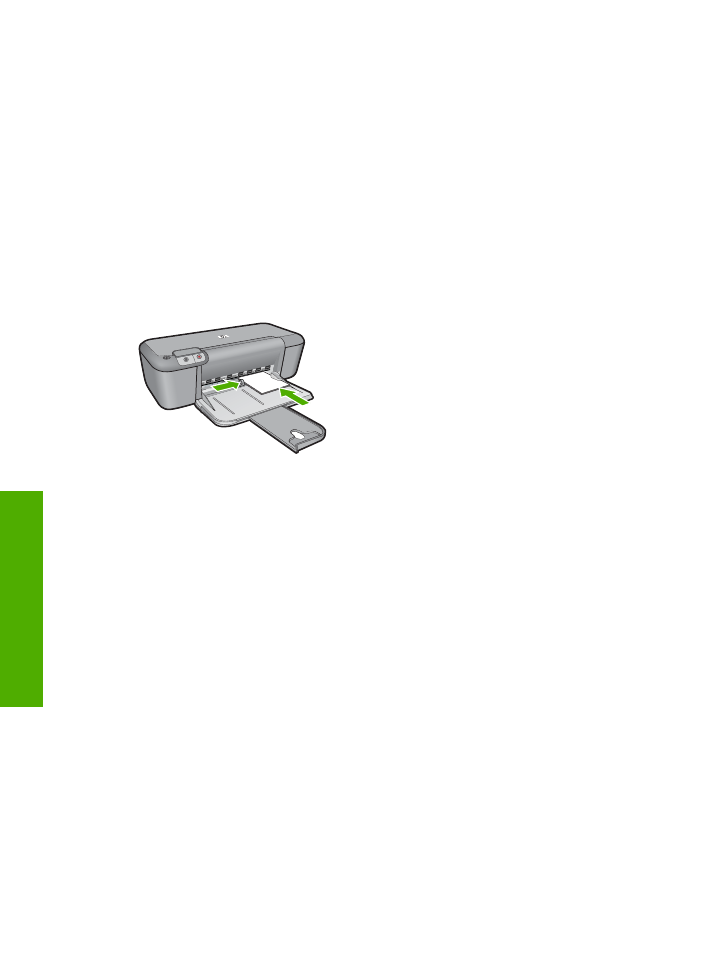
7.
인쇄 바로 가기 목록에서 프리젠테이션 인쇄를 누르고 다음 인쇄 설정을 지
정합니다.
•
용지 종류: 기타를 누른 다음 적합한 투명 필름을 선택합니다.
•
용지 크기: 적합한 용지 크기
8.
필요하면 다른 인쇄 설정을 선택한 다음 확인을 누릅니다.
엽서 인쇄
1.
용지 조정대를 왼쪽으로 끝까지 밉니다.
2.
카드를 용지함 오른쪽에 놓습니다. 인쇄할 면이 아래로 향하도록 하고 짧은
면이 프린터 쪽을 향하게 합니다.
3.
카드를 프린터 안으로 끝까지 밀어 넣습니다.
4.
용지 조정대를 카드 가장자리에 맞게 조정합니다.
5.
프린터 등록정보 대화 상자를 엽니다.
6.
기능 탭을 누른 후, 다음 인쇄 설정을 지정합니다.
•
용지 종류: 기타와 특수 용지를 차례로 누른 다음 적합한 카드 종류를 선
택합니다.
•
인쇄 품질: 보통 또는 최상
•
크기: 적합한 카드 크기
7.
필요하면 다른 인쇄 설정을 선택한 다음 확인을 누릅니다.
레이블 인쇄
1.
용지 조정대를 왼쪽으로 끝까지 밉니다.
2.
레이블 끝을 부채 모양으로 펼쳐서 서로 붙지 않도록 한 다음, 끝을 정렬합
니다.
3.
레이블 용지를 입력 용지함 오른쪽에 놓습니다. 레이블 면이 아래로 향하게
합니다.
4.
용지를 프린터 안으로 끝까지 밀어 넣습니다.
5.
용지 조정대를 레이블 가장자리에 맞게 조정합니다.
제 2 장
10
인쇄
인쇄
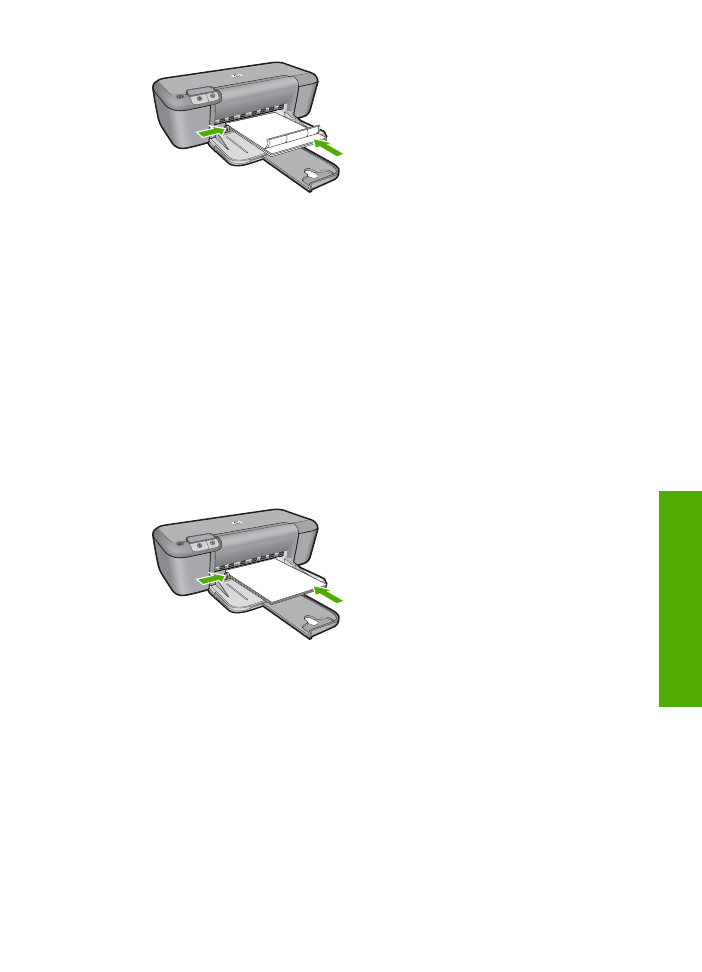
6.
프린터 등록정보 대화 상자를 엽니다.
7.
인쇄 바로 가기 탭을 누릅니다.
8.
인쇄 바로 가기 목록에서 고속표준 인쇄를 누르고 다음과 같이 인쇄 설정을
지정합니다.
•
용지 종류: 일반 용지
•
용지 크기: 적합한 용지 크기
9.
확인을 누릅니다.
브로셔 인쇄
1.
용지 조정대를 왼쪽으로 끝까지 밉니다.
2.
용지를 용지함 오른쪽에 놓습니다. 인쇄할 면이 아래로 와야 합니다.
3.
용지를 프린터 안으로 끝까지 밀어 넣습니다.
4.
용지 조정대를 용지 가장자리에 맞게 조정합니다.
5.
프린터 등록정보 대화 상자를 엽니다.
6.
기능 탭을 누릅니다.
7.
다음 인쇄 설정을 지정합니다.
•
인쇄 품질: 최상
•
용지 종류: 기타를 누른 다음 적합한
HP
잉크젯 용지를 선택합니다.
•
용지 방향: 세로 방향 또는 가로 방향
•
크기: 적합한 용지 크기
•
양면 인쇄: 수동
8.
확인을 눌러 인쇄합니다.
특수 용지에 인쇄
11
인쇄
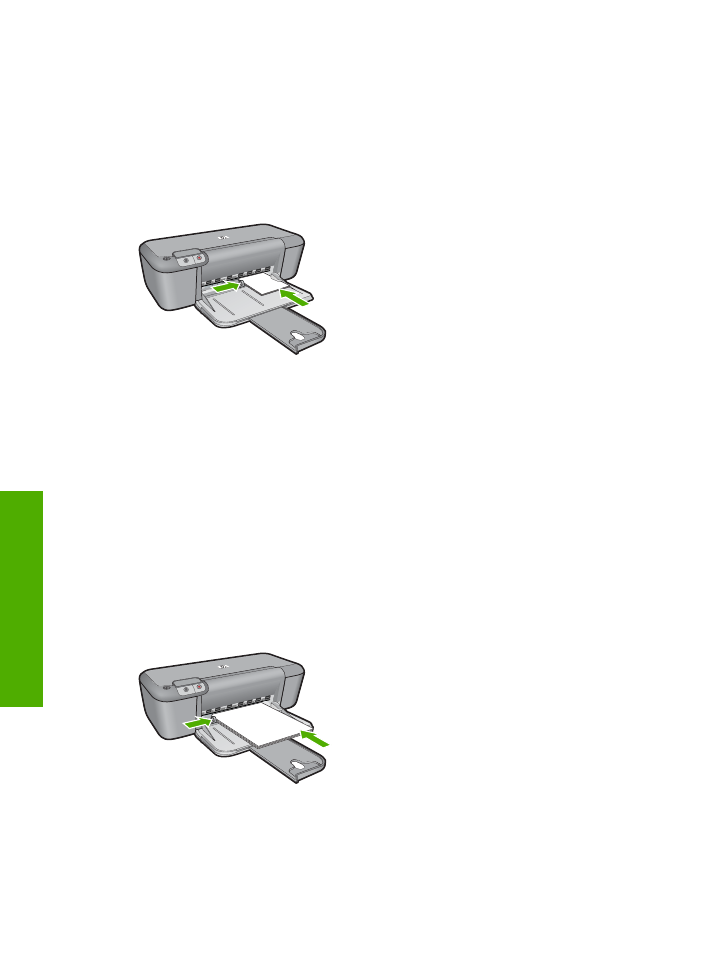
인사장 카드 인쇄
1.
용지 조정대를 왼쪽으로 끝까지 밉니다.
2.
카드 끝을 부채 모양으로 펼쳐서 서로 붙지 않도록 한 다음, 끝을 정렬합니
다.
3.
카드를 용지함 오른쪽에 놓습니다. 인쇄할 면이 아래로 와야 합니다.
4.
카드를 프린터 안으로 끝까지 밀어 넣습니다.
5.
용지 조정대를 카드 가장자리에 맞게 조정합니다.
6.
프린터 등록정보 대화 상자를 엽니다.
7.
기능 탭을 누른 후, 다음 인쇄 설정을 지정합니다.
•
인쇄 품질: 보통
•
용지 종류: 기타를 누른 다음 적합한 카드 종류를 선택합니다.
•
크기: 적합한 카드 크기
8.
필요하면 다른 인쇄 설정을 선택한 다음 확인을 누릅니다.
소책자 인쇄
1.
용지 조정대를 왼쪽으로 끝까지 밉니다.
2.
일반 용지를 용지함 오른쪽에 놓습니다. 인쇄할 면이 아래로 와야 합니다.
3.
용지를 프린터 안으로 끝까지 밀어 넣습니다.
4.
용지 조정대를 용지 가장자리에 맞게 조정합니다.
5.
프린터 등록정보 대화 상자를 엽니다.
6.
인쇄 바로 가기 탭을 누릅니다.
7.
인쇄 바로 가기 목록에서 소책자 인쇄를 누릅니다.
제 2 장
12
인쇄
인쇄
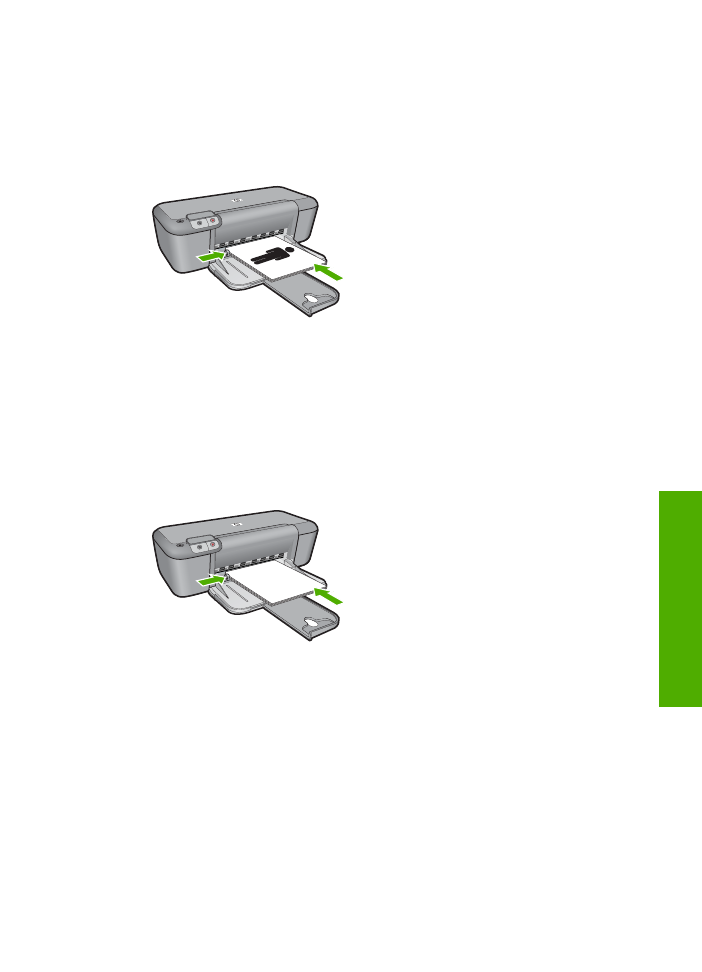
8.
양면 인쇄 드롭다운 목록에서 다음 제본 옵션 중 하나를 선택합니다.
•
왼쪽 가장자리 소책자
•
오른쪽 가장자리 소책자
9.
필요하면 다른 인쇄 설정을 선택한 다음 확인을 누릅니다.
10.
인쇄된 용지를 다시 넣으라는 메시지가 나오면 다음과 같이 합니다.
11.
계속을 눌러 소책자 인쇄를 완료합니다.
포스터 인쇄
1.
용지 조정대를 왼쪽으로 끝까지 밉니다.
2.
일반 용지를 용지함 오른쪽에 놓습니다. 인쇄할 면이 아래로 와야 합니다.
3.
용지를 프린터 안으로 끝까지 밀어 넣습니다.
4.
용지 조정대를 용지 가장자리에 맞게 조정합니다.
5.
프린터 등록정보 대화 상자를 엽니다.
6.
기능 탭을 누른 후, 다음 인쇄 설정을 지정합니다.
•
용지 종류: 일반 용지
•
용지 방향: 세로 방향 또는 가로 방향
•
크기: 적합한 용지 크기
7.
고급 탭을 누른 다음 프린터 기능을 누릅니다.
8.
포스터 인쇄 드롭다운 목록에서 포스터 매수를 선택합니다.
9.
타일 선택 버튼을 누릅니다.
10.
선택한 타일 수가 포스터 매수와 일치하는지 확인한 다음 확인을 누릅니다.
특수 용지에 인쇄
13
인쇄
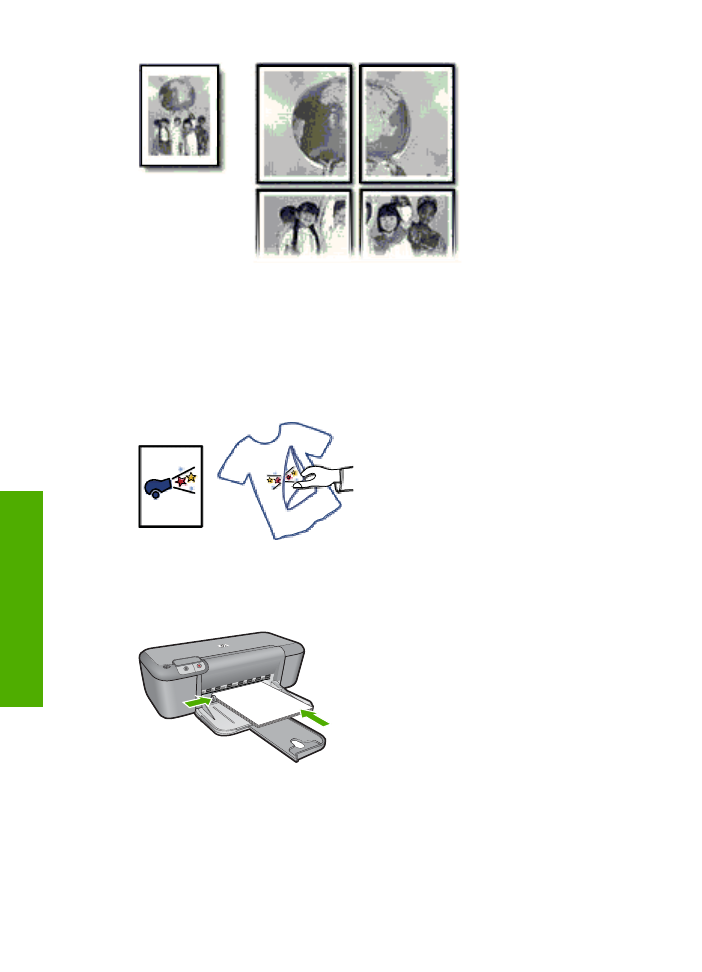
11.
필요하면 다른 인쇄 설정을 선택한 다음 확인을 누릅니다.
전사 용지 인쇄
1.
용지 조정대를 왼쪽으로 끝까지 밉니다.
2.
전사 용지를 용지함 오른쪽에 놓습니다. 인쇄할 면이 아래로 와야 합니다.
3.
용지를 프린터 안으로 끝까지 밀어 넣습니다.
4.
용지 조정대를 용지 가장자리에 맞게 조정합니다.
5.
프린터 등록정보 대화 상자를 엽니다.
제 2 장
14
인쇄
인쇄
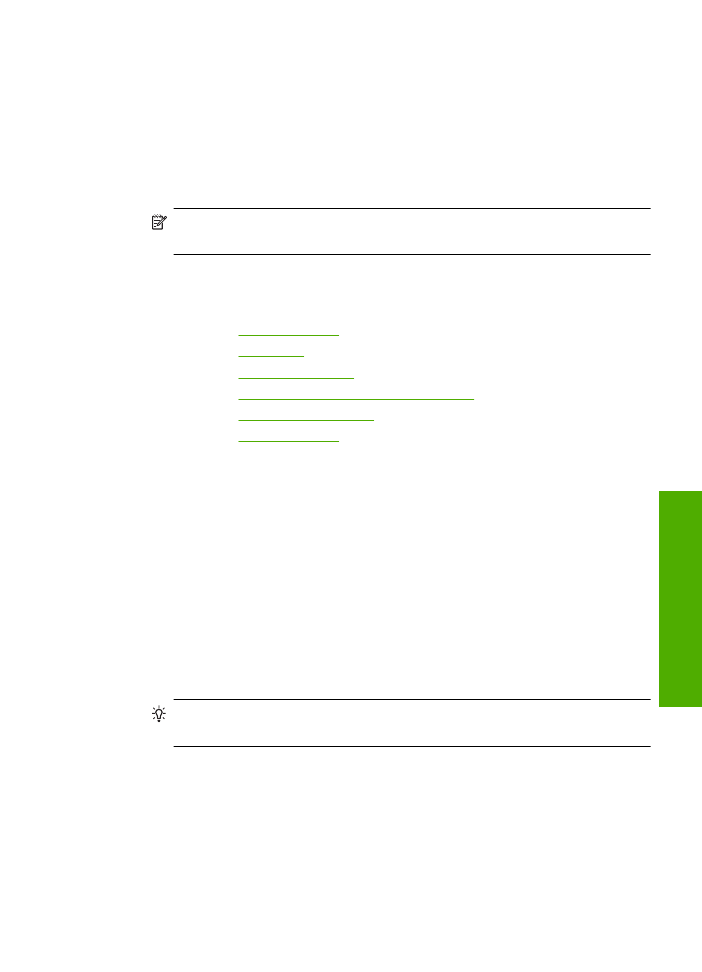
6.
기능 탭을 누른 후, 다음 인쇄 설정을 지정합니다.
•
인쇄 품질: 보통 또는 최상
•
용지 종류: 기타와 특수 용지를 클릭한 다음, 다른 특수 용지를 클릭합니
다.
•
크기: 적합한 용지 크기
7.
고급 탭을 누릅니다.
8.
프린터 기능을 누른 다음 좌우대칭 이미지를 켜기로 설정합니다.
참고
전사 용지 인쇄 기능이 있는 일부 응용 프로그램에서는 좌우대칭
이미지를 인쇄하지 않아도 됩니다.
9.
필요하면 다른 인쇄 설정을 선택한 다음 확인을 누릅니다.
관련 항목
•
21
페이지의 권장 인쇄 용지
•
23
페이지의 용지 넣기
•
17
페이지의 인쇄 해상도 보기
•
17
페이지의 사용자 지정 인쇄 바로 가기 만들기
•
18
페이지의 기본 인쇄 설정 지정
•
81
페이지의 현재 작업 중지