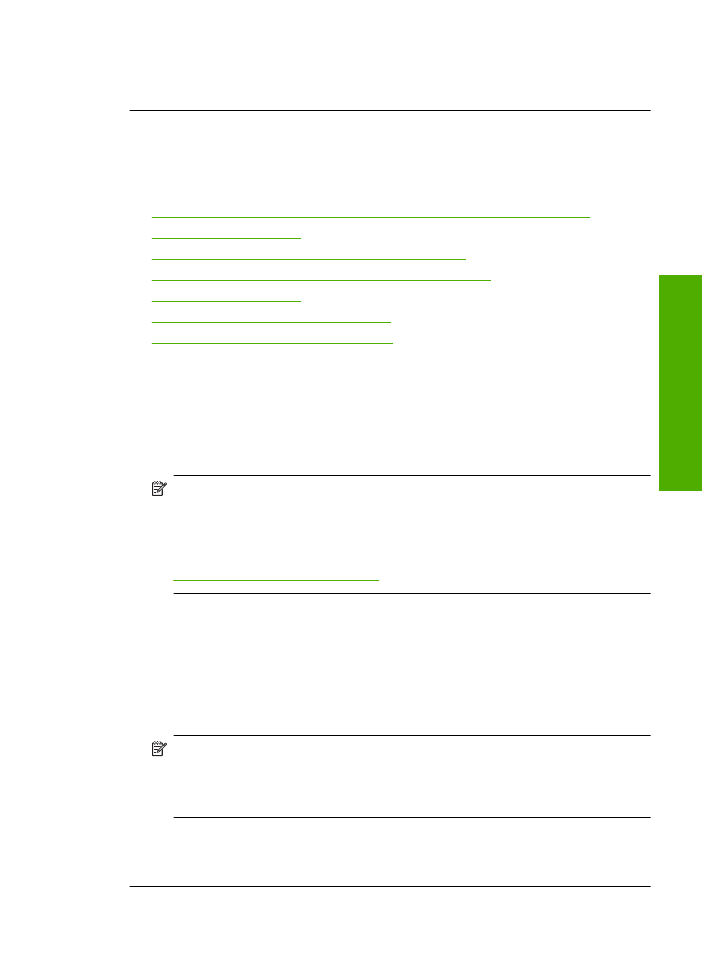
출력물에 가로 줄무늬나 선이 있는 경우
출력물의 페이지 가로폭에 걸쳐 선이나 줄무늬, 표시가 있는 경우에는 다음 해
결책을 시도해 보십시오.
•
해결책 1: 정품
HP
잉크 카트리지를 사용하고 있는지 확인합니다.
•
해결책 2: 잉크량 확인
•
해결책 3: 용지를 제대로 넣었는지 확인합니다.
•
해결책 4: 더 높은 인쇄 품질 설정을 사용하십시오.
•
해결책 5: 프린터 정렬
•
해결책 6: 잉크 카트리지 자동 청소:
•
해결책
7: HP
고객 지원 센터에 문의
해결책 1: 정품
HP
잉크 카트리지를 사용하고 있는지 확인합니다.
해결책:
정품
HP
잉크 카트리지를 사용하고 있는지 확인합니다.
HP
는
HP
잉크 카트리지 정품을 사용할 것을 권장합니다
. HP
잉크 카트리
지 정품은
HP
프린터로 테스트를 거쳤기 때문에 매순간 훌륭한 결과를 손쉽
게 만들어낼 수 있습니다.
참고
HP
는
HP
제품이 아닌 소모품의 품질이나 신뢰성을 보장할 수 없
습니다
. HP
제품이 아닌 소모품을 사용함으로써 발생한 제품 서비스나
수리에 대해서는 무상 보증 수리를 받을 수 없습니다.
정품
HP
잉크 카트리지를 구매한 경우에는 다음 사이트로 이동하십시오.
www.hp.com/go/anticounterfeit
원인:
HP
제품이 아닌 잉크 카트리지를 사용했습니다.
이 해결책으로 문제를 해결하지 못하면 다음 해결책을 시도해 보십시오.
해결책 2: 잉크량 확인
해결책:
잉크 카트리지에 남아 있는 예상 잉크량을 확인합니다.
참고
잉크 잔량 경고 및 표시기는 계획 목적으로만 추정치를 제공합니
다. 잉크 부족 경고 메시지를 받으면 인쇄 지연 가능성이 없도록 카트리
지 교체를 고려해 보십시오. 인쇄 품질이 수용할 수 없게 될 때까지 잉크
카트리지를 교체할 필요는 없습니다.
원인: 잉크 카트리지에 잉크가 부족했을 수 있습니다.
이 해결책으로 문제를 해결하지 못하면 다음 해결책을 시도해 보십시오.
인쇄 품질 문제 해결
49
문제
해결
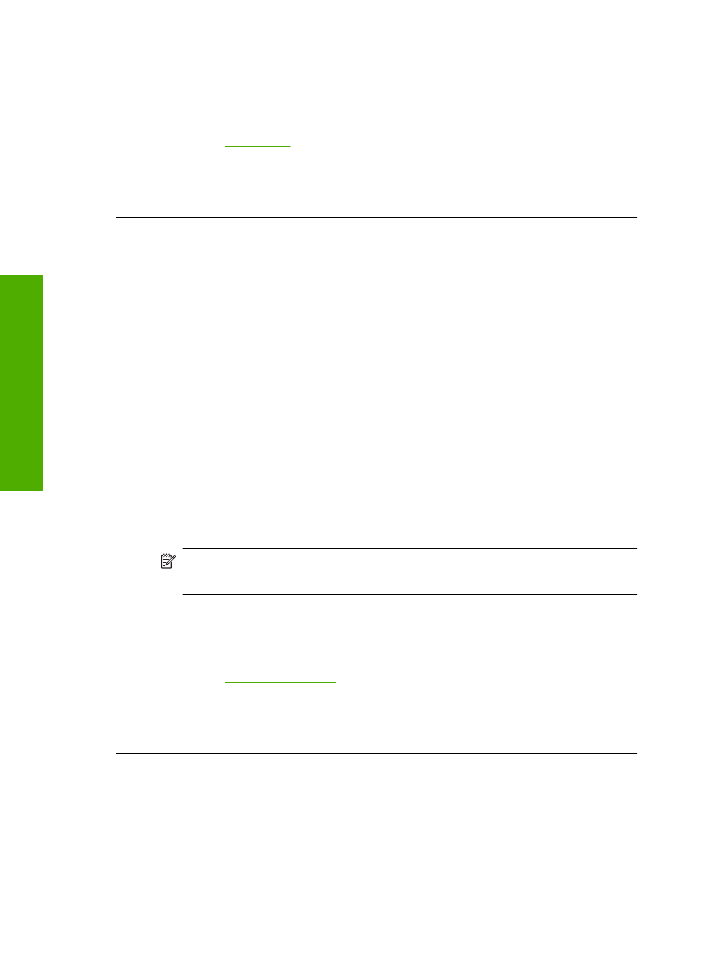
해결책 3: 용지를 제대로 넣었는지 확인합니다.
해결책:
입력 용지함에 용지를 제대로 넣었는지 확인합니다.
자세한 내용은 다음을 참조하십시오.
23
페이지의 용지 넣기
원인:
용지가 제대로 놓여 있지 않았습니다.
이 해결책으로 문제를 해결하지 못하면 다음 해결책을 시도해 보십시오.
해결책 4: 더 높은 인쇄 품질 설정을 사용하십시오.
해결책:
인쇄 품질 설정을 확인하고 너무 낮게 설정되어 있지 않도록 합니
다.
인쇄 속도 또는 품질을 선택하려면
1.
용지함에 용지를 넣었는지 확인합니다.
2.
소프트웨어 응용 프로그램의 파일 메뉴에서 인쇄를 누릅니다.
3.
제품이 선택한 프린터인지 확인합니다.
4.
버튼을 눌러 등록 정보 대화 상자를 엽니다.
소프트웨어 응용 프로그램에 따라 이 버튼의 이름은 등록 정보, 옵션, 프
린터 설정, 프린터 또는 환경 설정이 됩니다.
5.
기능 탭을 누릅니다.
6.
용지 종류 드롭다운 목록에서 넣은 용지의 종류를 선택합니다.
7.
인쇄 품질 드롭다운 목록에서 프로젝트에 적합한 품질 설정을 선택합니
다.
참고
선택한 용지 종류 및 인쇄 품질 설정에 따라 어떤
dpi
로 인쇄할
지 확인하려면 해상도를 누르십시오.
고품질 또는 최대
dpi
와 같이 높은 인쇄 품질 설정으로 이미지를 인쇄합니
다.
자세한 내용은 다음을 참조하십시오.
16
페이지의 최대
dpi
로 인쇄
원인:
제품의 인쇄 품질 또는 복사 설정이 너무 낮게 설정되어 있었습니다.
이 해결책으로 문제를 해결하지 못하면 다음 해결책을 시도해 보십시오.
해결책 5: 프린터 정렬
해결책:
프린터를 정렬합니다.
제 5 장
50
문제 해결
문제
해결
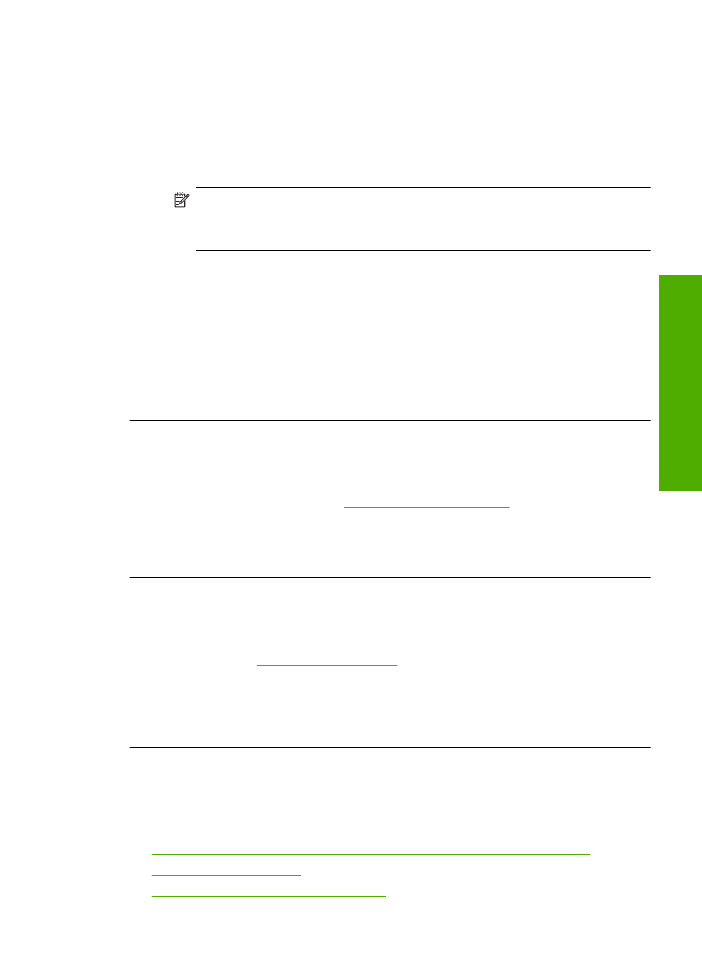
프린터를 정렬하면 탁월한 인쇄 품질을 보장하는 데 도움이 될 수 있습니다.
HP Photosmart
소프트웨어에서 프린터를 정렬하려면
1.
사용하지 않은 일반 흰색 레터
, A4
또는 리갈 용지를 용지함에 넣습니다.
2.
HP
솔루션 센터에서 설정을 누릅니다.
3.
인쇄 설정 영역에서 프린터 도구 상자를 누릅니다.
참고
인쇄 등록 정보 대화 상자에서 프린터 도구 상자를 열 수도 있
습니다. 인쇄 등록 정보 대화 상자에서 기능 탭을 누른 다음 프린터
서비스를 누릅니다.
프린터 도구 상자가 나타납니다.
4.
장치 서비스 탭을 클릭합니다.
5.
프린터 정렬을 클릭합니다.
제품에서 테스트 페이지를 인쇄하고, 프린트 헤드를 정렬하고, 프린터를
교정합니다. 페이지는 재활용하거나 버립니다.
원인: 프린터를 정렬해야 했습니다.
이 해결책으로 문제를 해결하지 못하면 다음 해결책을 시도해 보십시오.
해결책 6: 잉크 카트리지 자동 청소:
해결책:
잉크 카트리지를 청소합니다.
자세한 내용은
27 페이지의 잉크 카트리지 자동 청소
을 참조하십시오.
원인: 잉크 카트리지를 청소해야 하는 경우일 수 있습니다.
이 해결책으로 문제를 해결하지 못하면 다음 해결책을 시도해 보십시오.
해결책
7: HP
고객 지원 센터에 문의
해결책:
HP
지원 센터에 서비스를 요청하십시오.
웹사이트 가기:
www.hp.com/support
.
국가/지역을 물어보면 적합하게 선택한 다음
HP
연락처를 눌러 기술 지원
을 위한 연락처 정보를 얻을 수 있습니다.
원인: 프린트 헤드에 문제가 있었습니다.