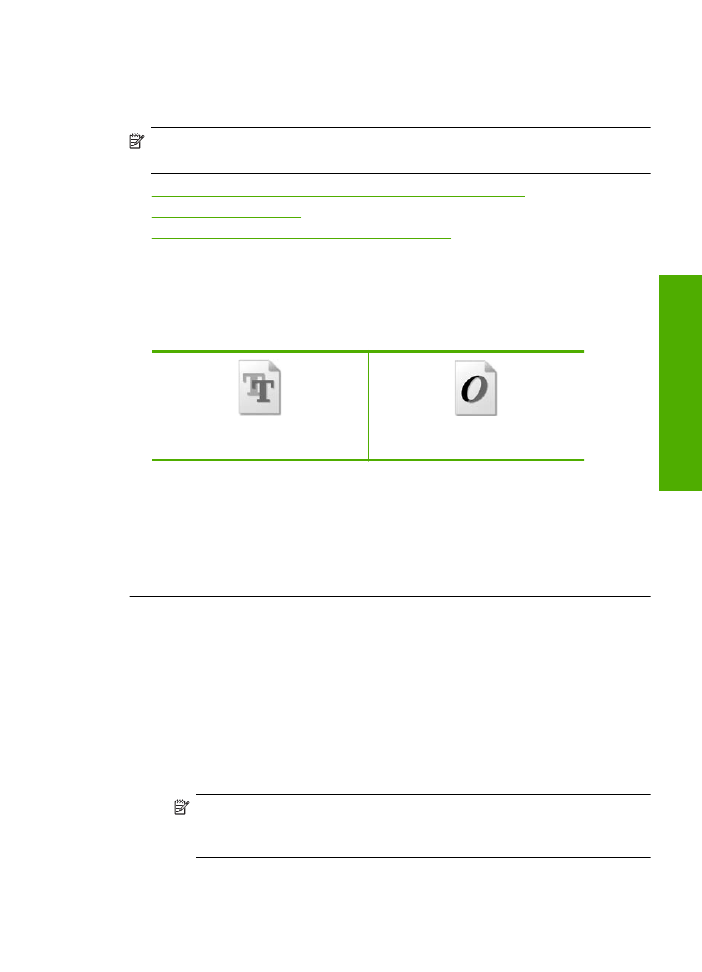
문자열 가장자리가 고르지 않음
출력물의 텍스트가 선명하지 않거나 가장자리가 고르지 않으면 다음 해결책을
시도해 보십시오.
참고
이 문제는 잉크 소모품의 문제가 아닙니다. 따라서 잉크 카트리지 또
는 프린트 헤드를 교체할 필요가 없습니다.
•
해결책
1: TrueType
또는
OpenType
글꼴을 사용합니다.
•
해결책 2: 프린터 정렬
•
해결책 3: 잉크 카트리지 노즐을 청소합니다.
해결책
1: TrueType
또는
OpenType
글꼴을 사용합니다.
해결책:
TrueType
또는
OpenType
글꼴을 사용하면 제품에서 글꼴이 매끄
럽게 인쇄됩니다. 글꼴을 선택할 때 트루타입 또는 오픈타입 아이콘을 찾으
십시오.
TrueType
아이콘
OpenType
아이콘
원인: 글꼴이 사용자 정의되었습니다.
일부 소프트웨어 응용 프로그램에서는 확대하거나 인쇄할 때 가장자리가 고
르지 않은 사용자 정의 글꼴을 제공합니다. 또한 비트맵 문자열을 인쇄하려
는 경우 확대하거나 인쇄할 때 가장자리가 고르지 않게 될 수 있습니다.
이 해결책으로 문제를 해결하지 못하면 다음 해결책을 시도해 보십시오.
해결책 2: 프린터 정렬
해결책:
프린터를 정렬합니다.
프린터를 정렬하면 탁월한 인쇄 품질을 보장하는 데 도움이 될 수 있습니다.
HP Photosmart
소프트웨어에서 프린터를 정렬하려면
1.
사용하지 않은 일반 흰색 레터
, A4
또는 리갈 용지를 용지함에 넣습니다.
2.
HP
솔루션 센터에서 설정을 누릅니다.
3.
인쇄 설정 영역에서 프린터 도구 상자를 누릅니다.
참고
인쇄 등록 정보 대화 상자에서 프린터 도구 상자를 열 수도 있
습니다. 인쇄 등록 정보 대화 상자에서 기능 탭을 누른 다음 프린터
서비스를 누릅니다.
프린터 도구 상자가 나타납니다.
인쇄 품질 문제 해결
57
문제
해결
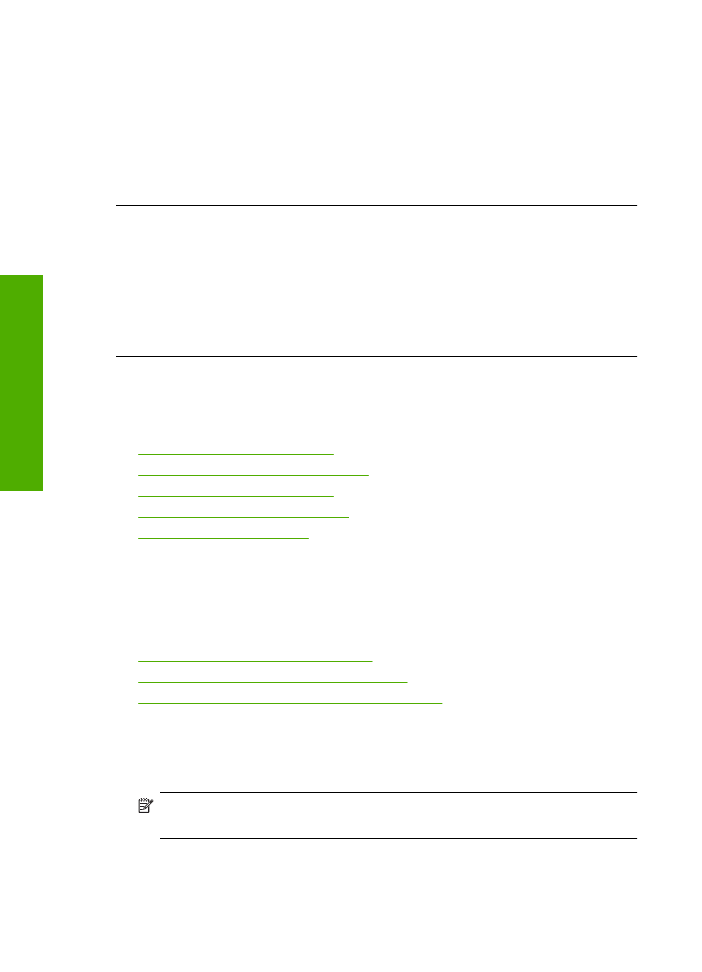
4.
장치 서비스 탭을 클릭합니다.
5.
프린터 정렬을 클릭합니다.
제품에서 테스트 페이지를 인쇄하고, 프린트 헤드를 정렬하고, 프린터를
교정합니다. 페이지는 재활용하거나 버립니다.
원인:
프린터를 정렬해야 했습니다.
이 해결책으로 문제를 해결하지 못하면 다음 해결책을 시도해 보십시오.
해결책 3: 잉크 카트리지 노즐을 청소합니다.
해결책:
잉크 카트리지를 확인하십시오. 잉크 노즐 주위에 섬유질이나 먼
지가 있는 것처럼 보이면 잉크 카트리지의 잉크 노즐 부분을 청소합니다.
원인:
잉크 카트리지를 청소해야 하는 경우일 수 있습니다.
이 해결책으로 문제를 해결하지 못하면 다음 해결책을 시도해 보십시오.