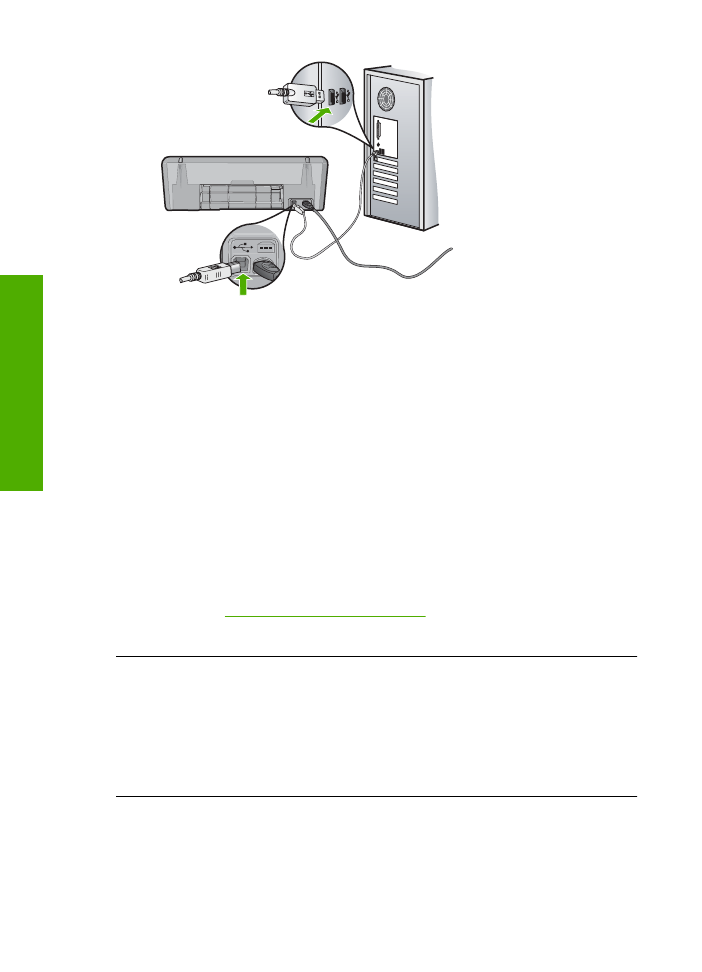
페이지의 소프트웨어 제거 및 다시 설치
원인:
알 수 없는 오류 소스입니다.
등록 화면이 나타나지 않음
해결책:
Windows
작업 표시줄에서 시작을 누르고 프로그램 또는 모든 프
로그램,
HP
,
Deskjet D2600 series
를 차례로 가리킨 다음 제품 등록을 누
르면 등록(지금 등록) 화면에 액세스할 수 있습니다.
원인:
등록 화면이 자동으로 시작되지 않았습니다.
소프트웨어 제거 및 다시 설치
설치가 불완전하거나 소프트웨어 설치 화면에서 지시가 있기 전에 컴퓨터에
USB
케이블을 연결한 경우 소프트웨어를 제거하고 다시 설치해야 할 수 있습
니다. 컴퓨터에서 단순히
HP
프린터 응용 프로그램 파일만 삭제하면 안 됩니
제 5 장
40
문제 해결
문제
해결
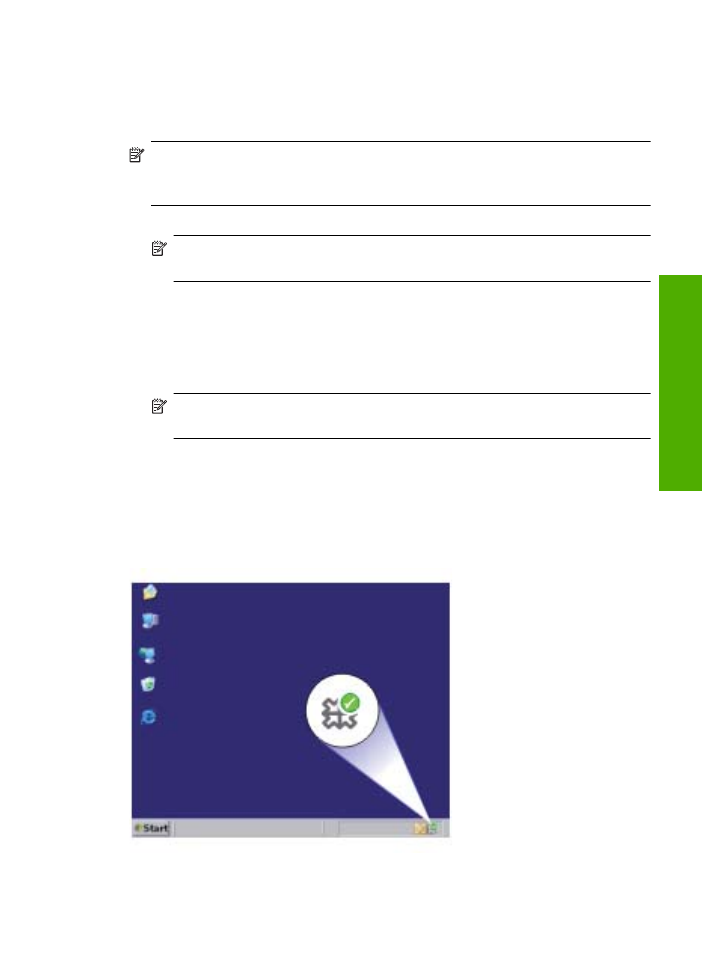
다
. HP
프린터과 함께 제공된 소프트웨어를 설치할 때 제공된 제거 유틸리티를
사용하여 파일을 올바르게 제거하십시오.
Windows
컴퓨터에서 제거하려면
참고
Windows
시작 메뉴(프로그램 또는 모든 프로그램,
HP
,
Deskjet
D2600 series
,
HP
를 차례로 누름)에서 제거 기능을 사용할 수 없는 경우에
이 방법을 사용하십시오.
1.
Windows
제어판을 열고 프로그램 추가 또는 제거를 두 번 누릅니다.
참고
제어판을 여는 절차는 운영 체제마다 다릅니다. 그 방법을 잘 모르
겠으면
Windows
도움말을 참조하십시오.
2.
HP Deskjet All-in-One
드라이버 소프트웨어를 선택한 다음 변경/제거를 누
릅니다.
화면 지침을 따릅니다.
3.
컴퓨터에서 제품을 분리합니다.
4.
컴퓨터를 다시 시작합니다.
참고
컴퓨터를 다시 시작하기 전에 제품의 연결을 끊어야 합니다. 소프
트웨어 재설치가 완료될 때까지 제품을 컴퓨터에 연결하지 마십시오.
5.
컴퓨터의
CD-ROM
드라이브에 제품
CD-ROM
을 넣은 다음 설치 프로그램
을 시작합니다.
6.
화면 지침을 따릅니다.
소프트웨어 설치가 끝나면
Windows
시스템 트레이에
HP Digital Imaging
Monitor
아이콘이 나타납니다.
설치 문제 해결
41
문제
해결
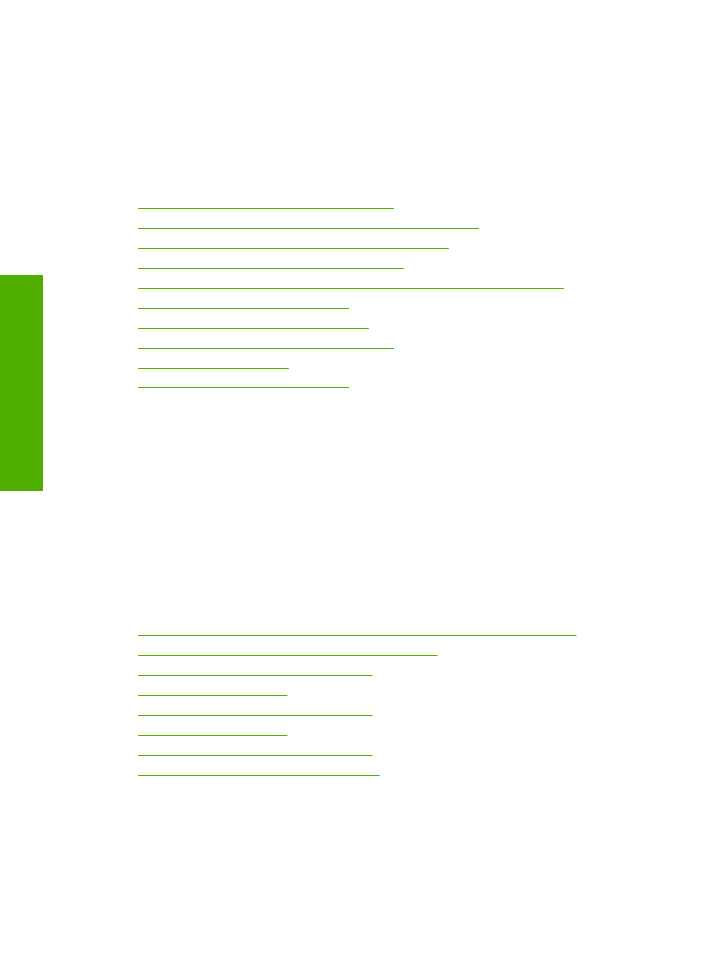
소프트웨어가 제대로 설치되었는지 확인하려면 바탕화면에서
HP
솔루션 센터
아이콘을 마우스로 두 번 누릅니다
. HP
솔루션 센터에 필수 아이콘(사진 스캔
및 문서 스캔)이 표시되면 소프트웨어가 제대로 설치된 것입니다.