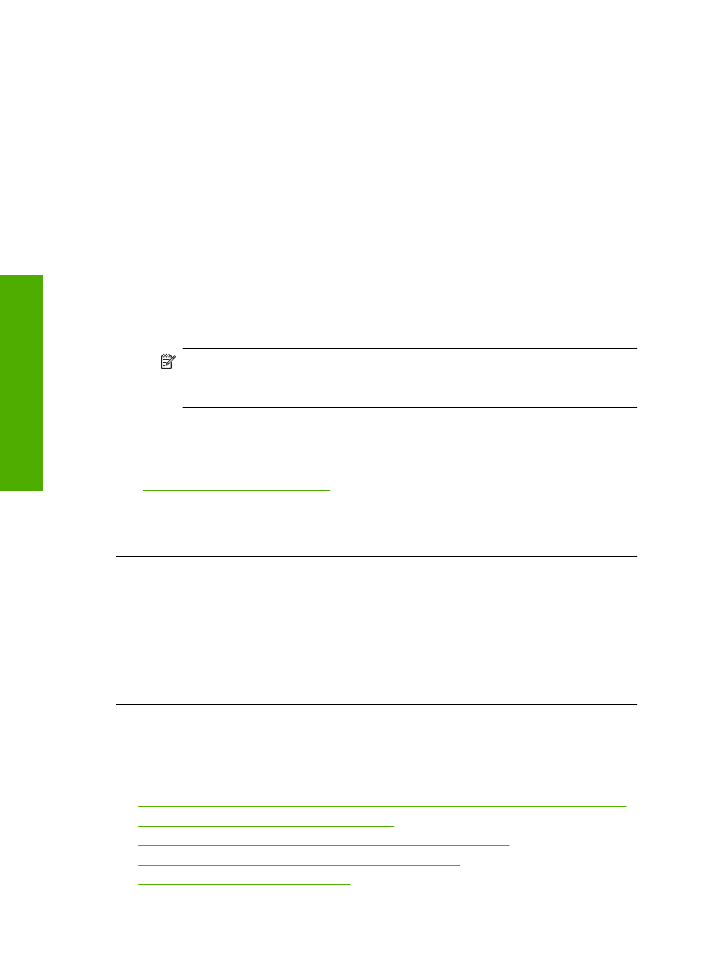
Le stampe presentano righe o striature orizzontali
Se la stampa presenta righe, striature o segni che si estendono orizzontalmente su tutta
la pagina, provare le seguenti soluzioni.
•
Soluzione 1: Accertarsi che si stiano utilizzando cartucce di inchiostro HP originali
•
Soluzione 2: Controllare i livelli d'inchiostro
•
Soluzione 3: Accertarsi che la carta sia caricata correttamente
•
Soluzione 4: Impostare una qualità di stampa migliore
•
Soluzione 5: Allineare la stampante
Capitolo 5
48
Risolvere un problema
R
isolvere un
problema
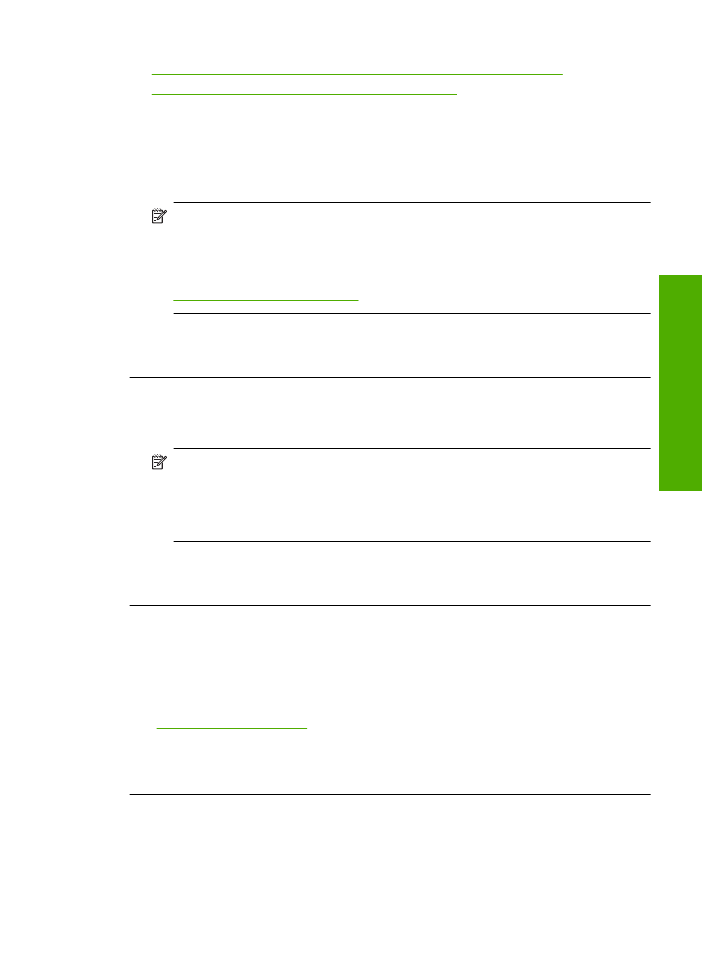
•
Soluzione 6: Eseguire la pulizia automatica delle cartucce di stampa.
•
Soluzione 7: Contattare il servizio di assistenza HP
Soluzione 1: Accertarsi che si stiano utilizzando cartucce di inchiostro HP originali
Soluzione:
Verificare che le cartucce siano cartucce di stampa HP originali.
HP consiglia di utilizzare solo cartucce HP originali. Le cartucce HP sono state
progettate e provate con stampanti HP per garantire sempre ottimi risultati di stampa.
Nota
HP non garantisce la qualità o l'affidabilità dei materiali di consumo non
HP. Gli interventi di assistenza o riparazione del prodotto resi necessari a seguito
dell'uso di materiali non HP non sono coperti dalla garanzia.
Se si ritiene di aver acquistato una cartuccia originale HP, visitare il sito Web:
www.hp.com/go/anticounterfeit
Causa:
Sono state utilizzate cartucce d'inchiostro non HP.
Se ciò non risolve il problema, provare la soluzione seguente.
Soluzione 2: Controllare i livelli d'inchiostro
Soluzione:
Controllare i livelli di inchiostro stimati delle cartucce.
Nota
Le avvertenze e gli indicatori del livello di inchiostro forniscono una stima
a scopo puramente informativo. Quando viene visualizzato un messaggio che
avverte che il livello di inchiostro è basso, sarebbe meglio disporre di una cartuccia
di ricambio in modo da evitare ogni possibile ritardo nella stampa. Non è
necessario sostituire le cartucce finché la qualità di stampa è accettabile.
Causa:
L'inchiostro presente nelle cartucce potrebbe essere insufficiente.
Se ciò non risolve il problema, provare la soluzione seguente.
Soluzione 3: Accertarsi che la carta sia caricata correttamente
Soluzione:
Controllare che la carta sia caricata correttamente nel vassoio della
carta.
Per ulteriori informazioni, vedere:
"Caricamento dei supporti" a pagina 23
Causa:
La carta non era caricata correttamente.
Se ciò non risolve il problema, provare la soluzione seguente.
Risoluzione dei problemi di qualità di stampa
49
Riso
lv
ere un pro
b
lema
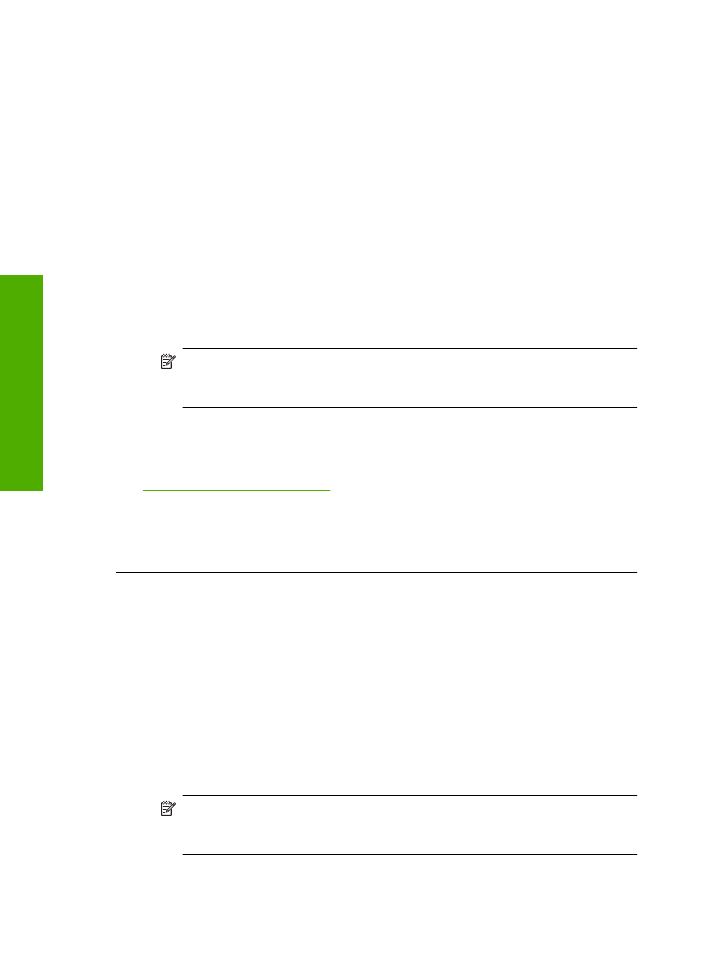
Soluzione 4: Impostare una qualità di stampa migliore
Soluzione:
Controllare l'opzione relativa alla qualità di stampa e verificare che non
sia impostata su una risoluzione troppo bassa.
Per modificare la velocità o la qualità di stampa
1.
Verificare che nel vassoio di alimentazione sia caricata la carta.
2.
Nel menu
File
dell'applicazione, fare clic su
Stampa
.
3.
Accertarsi che il prodotto sia la stampante selezionata.
4.
Fare clic sul pulsante che apre la finestra di dialogo
Proprietà
.
A seconda dell'applicazione in uso, questo pulsante potrebbe essere denominato
Proprietà
,
Opzioni
,
Imposta stampante
,
Stampante
o
Preferenze
.
5.
Fare clic sulla scheda
Caratteristiche
.
6.
Nell'elenco a discesa
Tipo carta
, selezionare il tipo di carta caricato.
7.
Nell'elenco a discesa
Qualità di stampa
, selezionare l'impostazione appropriata
della qualità in relazione al progetto.
Nota
Per individuare la risoluzione con cui l'unità esegue la stampa, sulla
base delle impostazioni relative al tipo di carta e alla qualità di stampa
selezionate, fare clic su
Risoluzione
.
Stampare l'immagine con un'elevata qualità di stampa, ad esempio
Ottima
o
Max
dpi
.
Per ulteriori informazioni, vedere:
"Stampare utilizzando il Max dpi" a pagina 16
Causa:
La qualità di stampa o l'impostazione di copia nell'unità è impostata su un
valore troppo basso.
Se ciò non risolve il problema, provare la soluzione seguente.
Soluzione 5: Allineare la stampante
Soluzione:
Allineare la stampante.
L'allineamento della stampante garantisce un'eccellente qualità di stampa.
Per eseguire l'allineamento della stampante dal software HP Photosmart
1.
Caricare carta normale bianca nuova in formato Letter, A4 o Legal nel vassoio di
alimentazione.
2.
In Centro soluzioni HP, fare clic su
Impostazioni
.
3.
Nell'area delle
impostazioni di stampa
, fare clic su
Casella strumenti
stampante
.
Nota
È anche possibile aprire la
Casella strumenti stampante
dalla
finestra di dialogo
Proprietà di stampa
. Nella finestra di dialogo
Proprietà di
stampa
, fare clic sulla scheda
Funzioni
, quindi su
Assistenza stampante
.
Viene visualizzata la
Casella strumenti stampante
.
Capitolo 5
50
Risolvere un problema
R
isolvere un
problema
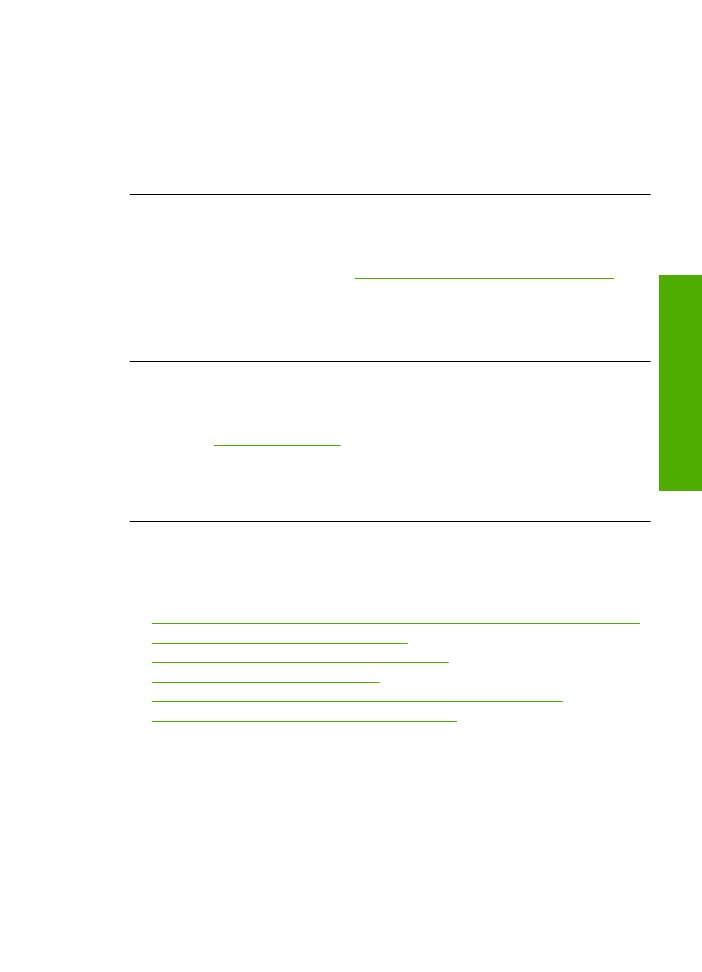
4.
Fare clic sulla scheda
Assistenza periferica
.
5.
Fare clic su
Allinea stampante
.
Il prodotto stampa una pagina di prova ed esegue l'allineamento della testina di
stampa e la calibrazione della stampante. Riciclare o cestinare la pagina.
Causa:
Potrebbe essere necessario allineare la stampante.
Se ciò non risolve il problema, provare la soluzione seguente.
Soluzione 6: Eseguire la pulizia automatica delle cartucce di stampa.
Soluzione:
Pulire le cartucce di stampa.
Per ulteriori informazioni, vedere
"Pulizia automatica delle cartucce di stampa"
a pagina 27
.
Causa:
È necessario pulire gli ugelli della cartuccia.
Se ciò non risolve il problema, provare la soluzione seguente.
Soluzione 7: Contattare il servizio di assistenza HP
Soluzione:
Contattare HP per assistenza.
Andare a:
www.hp.com/support
.
Se richiesto, selezionare il paese/regione e fare clic su
Contatta HP
per informazioni
su come richiedere assistenza tecnica.
Causa:
Si è verificato un problema con la testina di stampa.