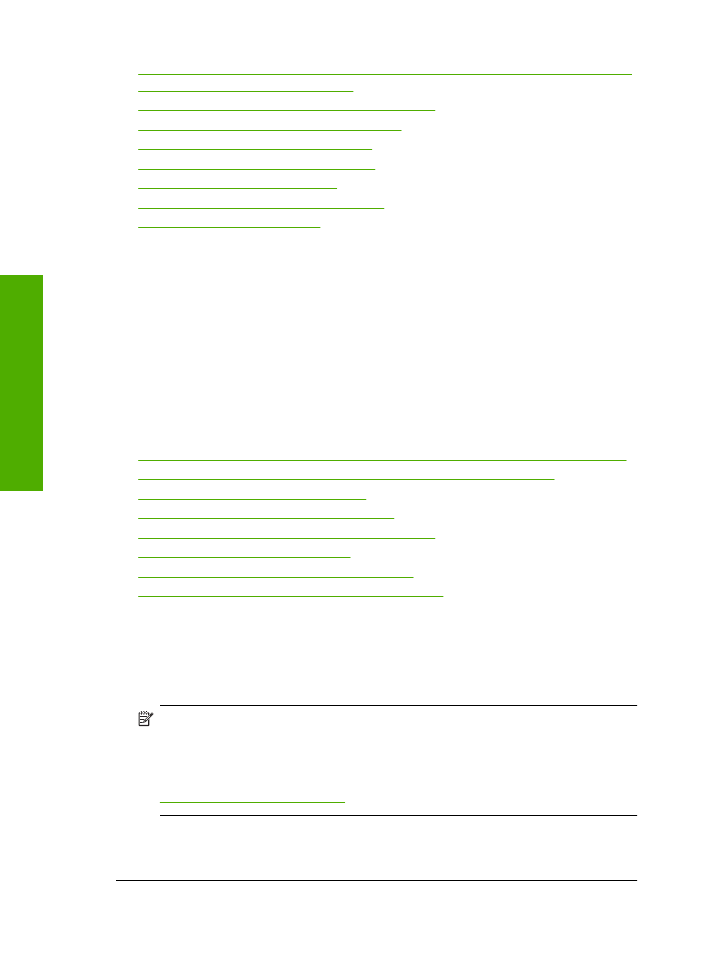
Colori errati, imprecisi o sbavati
Se si verifica un problema con la qualità della stampa, provare le soluzioni contenute in
questa sezione.
•
I colori appaiono diversi da quelli desiderati.
Ad esempio, i colori della figura o della foto risultano diversi da quelli visualizzati
oppure sulla stampa il colore magenta è stato sostituito da ciano.
•
I colori sulla pagina si mischiano o appaiono sbavati. I bordi potrebbero apparire
sbavati invece che delineati e definiti.
Se i colori appaiono non appropriati, imprecisi o sbavati, provare una delle seguenti
soluzioni.
•
Soluzione 1: Accertarsi che si stiano utilizzando cartucce di inchiostro HP originali
•
Soluzione 2: Controllare la carta caricata nel vassoio di alimentazione
•
Soluzione 3: Controllare il tipo di carta
•
Soluzione 4: Controllare i livelli d'inchiostro
•
Soluzione 5: controllare le impostazioni di stampa
•
Soluzione 6: Allineare la stampante
•
Soluzione 7: Pulizia automatica delle cartucce
•
Soluzione 8: Contattare il servizio di assistenza HP
Soluzione 1: Accertarsi che si stiano utilizzando cartucce di inchiostro HP originali
Soluzione:
Verificare che le cartucce siano cartucce di stampa HP originali.
HP consiglia di utilizzare solo cartucce HP originali. Le cartucce HP sono state
progettate e provate con stampanti HP per garantire sempre ottimi risultati di stampa.
Nota
HP non garantisce la qualità o l'affidabilità dei materiali di consumo non
HP. Gli interventi di assistenza o riparazione del prodotto resi necessari a seguito
dell'uso di materiali non HP non sono coperti dalla garanzia.
Se si ritiene di aver acquistato una cartuccia originale HP, visitare il sito Web:
www.hp.com/go/anticounterfeit
Causa:
Sono state utilizzate cartucce d'inchiostro non HP.
Se ciò non risolve il problema, provare la soluzione seguente.
Capitolo 5
42
Risolvere un problema
R
isolvere un
problema
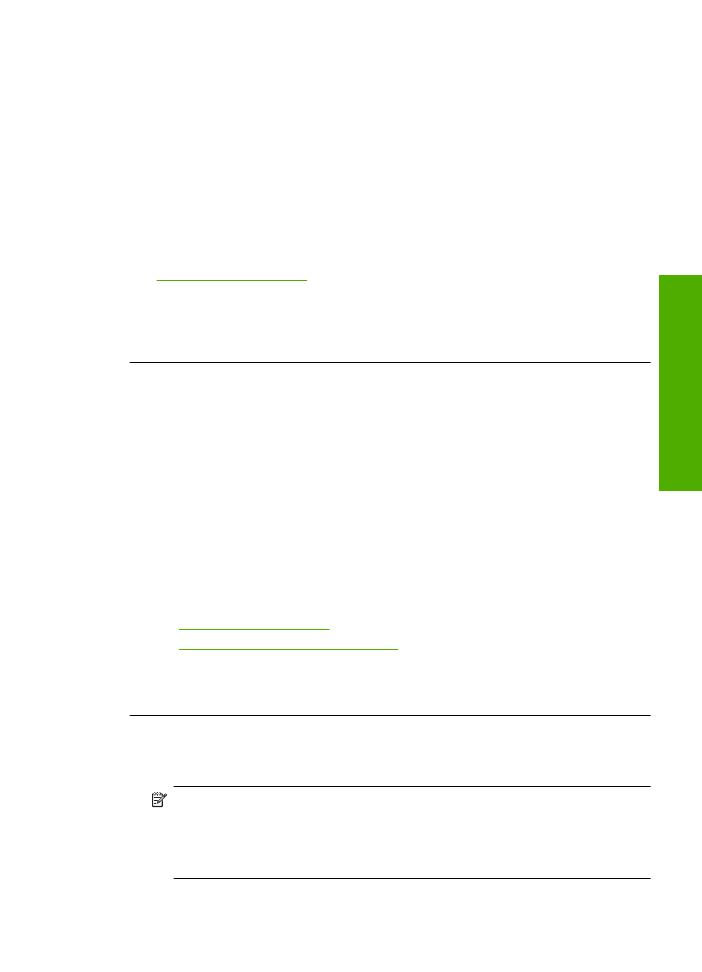
Soluzione 2: Controllare la carta caricata nel vassoio di alimentazione
Soluzione:
Accertarsi che la carta sia caricata correttamente e che non sia
arricciata o troppo spessa.
•
Caricare la carta con il lato su cui si desidera stampare rivolto verso il basso. Ad
esempio, quando si carica carta fotografica lucida, posizionarla con il lato lucido
rivolto verso il basso.
•
Accertarsi che la carta sia ben adagiata sul vassoio di alimentazione e che non
sia piegata. Se la carta è troppo vicina alla testina durante la stampa, l'inchiostro
potrebbe essere sbavato. Ciò può accadere se la carta è sollevata, arricciata o
se è molto spessa, ad esempio una busta da lettera.
Per ulteriori informazioni, vedere:
"Caricamento dei supporti" a pagina 23
Causa:
La carta non è stata caricata correttamente oppure era arricciata o troppo
spessa.
Se ciò non risolve il problema, provare la soluzione seguente.
Soluzione 3: Controllare il tipo di carta
Soluzione:
HP consiglia di utilizzare carta HP o qualsiasi altro tipo di carta
appropriata al prodotto.
Assicurarsi sempre che la carta su cui si sta stampando sia priva di grinze. Per
ottenere risultati ottimali nella stampa di immagini, utilizzare Carta fotografica HP
Advanced.
Conservare il supporto fotografico nella confezione originale in una busta di plastica
sigillabile su una superficie piana, in un luogo fresco e asciutto. Quando si è pronti
per la stampa, rimuovere soltanto la carta che si intende di utilizzare immediatamente.
Una volta terminata la stampa, reinserire la carta fotografica non utilizzata nella busta
di plastica. Ciò consente di evitare l'arricciamento della carta fotografica.
Per ulteriori informazioni, vedere:
•
"Caricamento dei supporti" a pagina 23
•
"Tipi di carta consigliati per la stampa" a pagina 21
Causa:
Nel vassoio di alimentazione è stato caricato un tipo di carta non corretto.
Se ciò non risolve il problema, provare la soluzione seguente.
Soluzione 4: Controllare i livelli d'inchiostro
Soluzione:
Controllare i livelli di inchiostro stimati delle cartucce.
Nota
Le avvertenze e gli indicatori del livello di inchiostro forniscono una stima
a scopo puramente informativo. Quando viene visualizzato un messaggio che
avverte che il livello di inchiostro è basso, sarebbe meglio disporre di una cartuccia
di ricambio in modo da evitare ogni possibile ritardo nella stampa. Non è
necessario sostituire le cartucce finché la qualità di stampa è accettabile.
Risoluzione dei problemi di qualità di stampa
43
Riso
lv
ere un pro
b
lema
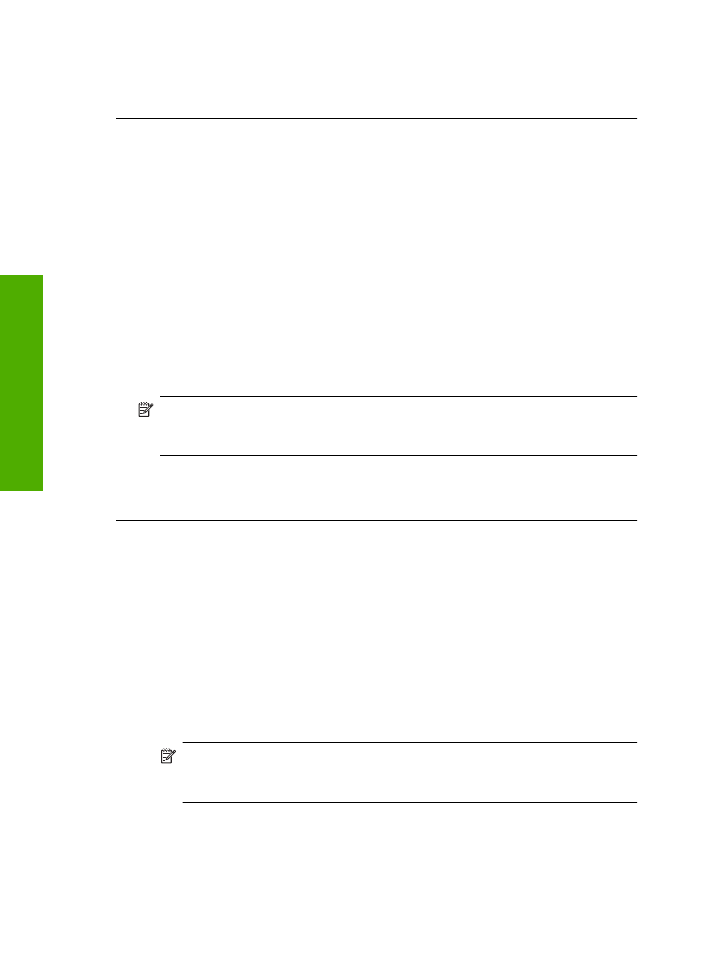
Causa:
L'inchiostro presente nelle cartucce potrebbe essere insufficiente.
Se ciò non risolve il problema, provare la soluzione seguente.
Soluzione 5: controllare le impostazioni di stampa
Soluzione:
Controllare le impostazioni di stampa.
•
Verificare le impostazioni di stampa per controllare che le impostazioni dei colori
non siano errate.
Ad esempio, verificare che il documento sia impostato su stampa in scala di grigi.
Oppure, verificare se le opzioni avanzate relative al colore, ad esempio la
saturazione, la luminosità o il tono del colore, sono state impostate per la modifica
della visualizzazione dei colori.
•
Verificare l'impostazione della qualità di stampa in modo che corrisponda al tipo
di carta caricato nel prodotto.
Potrebbe essere necessario diminuire la qualità di stampa, se i colori si
mischiano. Altrimenti, aumentarla se si stampa una foto ad alta qualità, quindi
accertarsi che la carta fotografica Carta fotografica HP ottimizzata sia caricata
nel vassoio di alimentazione.
Nota
Su alcuni schermi i colori potrebbero apparire diversi da quelli della
stampa. In tal caso, non dipende dal prodotto, dalle impostazioni di stampa o dalle
cartucce. Non ci sono ulteriori problemi da risolvere.
Causa:
Le impostazioni di stampa non erano corrette.
Se ciò non risolve il problema, provare la soluzione seguente.
Soluzione 6: Allineare la stampante
Soluzione:
Allineare la stampante.
L'allineamento della stampante garantisce un'eccellente qualità di stampa.
Per eseguire l'allineamento della stampante dal software HP Photosmart
1.
Caricare carta normale bianca nuova in formato Letter, A4 o Legal nel vassoio di
alimentazione.
2.
In Centro soluzioni HP, fare clic su
Impostazioni
.
3.
Nell'area delle
impostazioni di stampa
, fare clic su
Casella strumenti
stampante
.
Nota
È anche possibile aprire la
Casella strumenti stampante
dalla
finestra di dialogo
Proprietà di stampa
. Nella finestra di dialogo
Proprietà di
stampa
, fare clic sulla scheda
Funzioni
, quindi su
Assistenza stampante
.
Viene visualizzata la
Casella strumenti stampante
.
4.
Fare clic sulla scheda
Assistenza periferica
.
5.
Fare clic su
Allinea stampante
.
Il prodotto stampa una pagina di prova ed esegue l'allineamento della testina di
stampa e la calibrazione della stampante. Riciclare o cestinare la pagina.
Capitolo 5
44
Risolvere un problema
R
isolvere un
problema
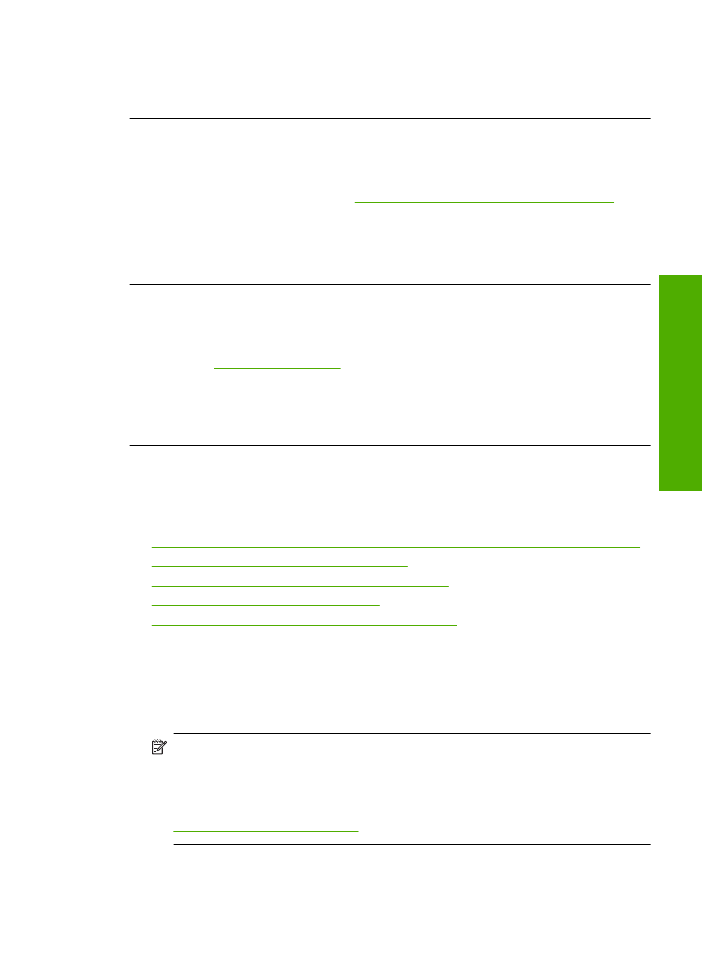
Causa:
Potrebbe essere necessario allineare la stampante.
Se ciò non risolve il problema, provare la soluzione seguente.
Soluzione 7: Pulizia automatica delle cartucce
Soluzione:
Pulire le cartucce di stampa.
Per ulteriori informazioni, vedere
"Pulizia automatica delle cartucce di stampa"
a pagina 27
.
Causa:
È necessario pulire i contatti della cartuccia di stampa.
Se ciò non risolve il problema, provare la soluzione seguente.
Soluzione 8: Contattare il servizio di assistenza HP
Soluzione:
Contattare HP per assistenza.
Andare a:
www.hp.com/support
.
Se richiesto, selezionare il paese/regione e fare clic su
Contatta HP
per informazioni
su come richiedere assistenza tecnica.
Causa:
Si è verificato un problema con la testina di stampa.