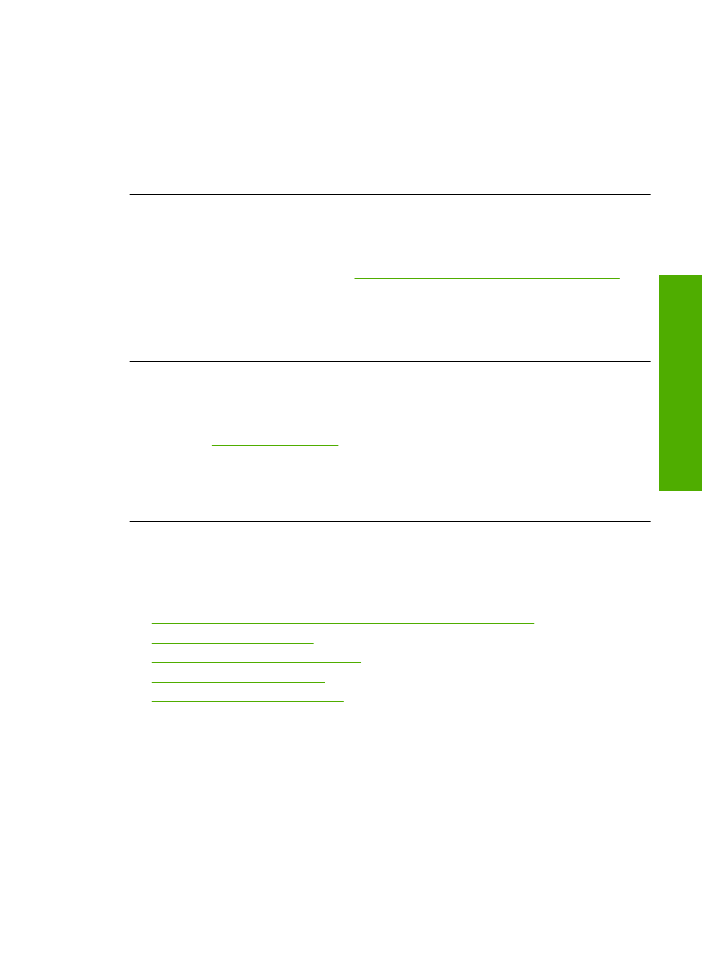
Tinta tidak penuh pada teks atau gambar
Coba solusi berikut ini jika tinta tidak mengisi penuh teks atau gambar sehingga sebagian
gambar tampak hilang atau kosong.
•
Solusi 1: Pastikan Anda menggunakan kartrid tinta HP yang asli
•
Solusi 2: Periksa level tinta
•
Solusi 3: Periksa pengaturan cetak
•
Solusi 4: Periksa jenis kertas
•
Solusi 5: Hubungi dukungan HP
Solusi 1: Pastikan Anda menggunakan kartrid tinta HP yang asli
Solusi:
Pastikan bahwa kartrij tinta Anda adalah kartrij tinta HP asli.
HP merekomendasikan agar Anda menggunakan kartrij tinta HP asli. Kartrij tinta HP
asli didesain dan diuji dengan printer HP untuk membantu Anda menghasilkan
cetakan yang sangat bagus dengan mudah, setiap kali.
Mengatasi masalah kualitas cetak
45
Meng
atas
i masalah
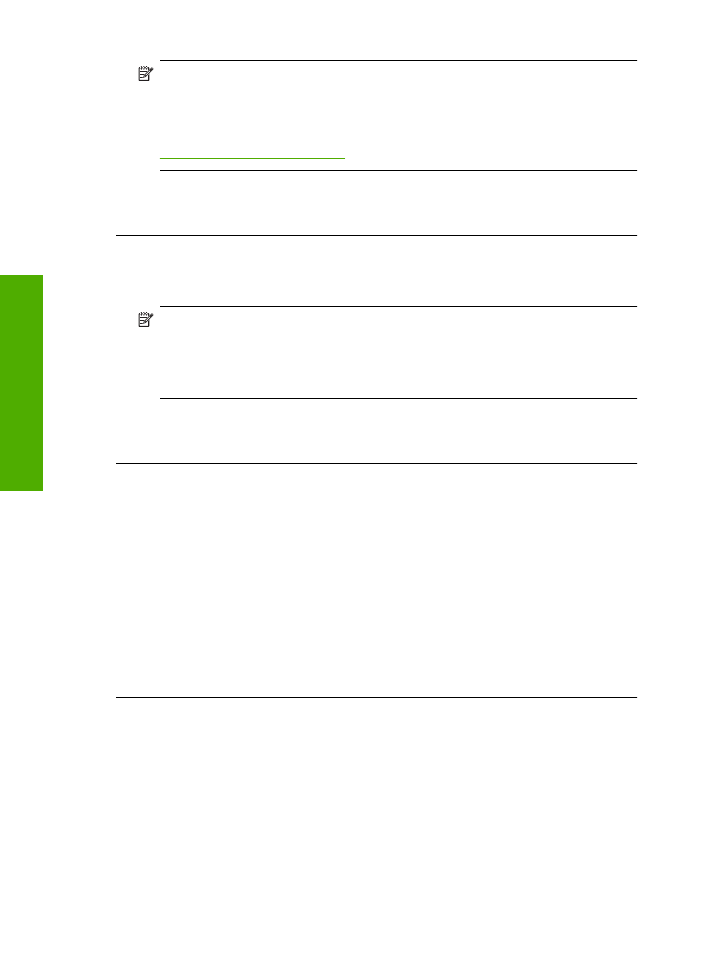
Catatan
HP tidak dapat menjamin kualitas dan keandalan pasokan non-HP.
Servis atau perbaikan produk yang diperlukan akibat penggunaan pasokan non-
HP tidak tercakup dalam garansi.
Jika Anda yakin telah membeli kartrij tinta HP yang asli, kunjungi:
www.hp.com/go/anticounterfeit
Penyebab:
Kartrij tinta non-HP mungkin digunakan.
Jika hal ini tidak menyelesaikan masalah, coba solusi berikutnya.
Solusi 2: Periksa level tinta
Solusi:
Periksa kisaran level tinta pada kartrid.
Catatan
Peringatan dan indikator level tinta memberikan perkiraan hanya untuk
tujuan perencanaan. Saat Anda menerima pesan peringatan tinta tinggal sedikit,
pertimbangkan untuk menyediakan kartrij pengganti untuk menghindari
kemungkinan penundaan pencetakan. Anda tidak perlu mengganti kartrid sampai
kualitas cetak menjadi sangat rendah.
Penyebab:
Tinta di dalam kartrij mungkin tidak mencukupi.
Jika hal ini tidak menyelesaikan masalah, coba solusi berikutnya.
Solusi 3: Periksa pengaturan cetak
Solusi:
Periksa pengaturan cetak.
•
Periksa pengaturan jenis kertas untuk memastikan kertas sesuai dengan jenis
kertas yang dimuatkan dalam baki masukan.
•
Periksa pengaturan kualitas cetak dan pastikan pengaturan tersebut tidak
dipasang terlalu rendah.
Cetak gambar dengan pengaturan kualitas cetak tinggi, seperti
Best
(Terbaik)
atau
Maximum dpi
(Dpi maksimum).
Penyebab:
Jenis kertas atau pengaturan kualitas cetak salah dipasang.
Jika hal ini tidak menyelesaikan masalah, coba solusi berikutnya.
Solusi 4: Periksa jenis kertas
Solusi:
HP merekomendasikan Anda untuk menggunakan kertas HP atau jenis
kertas yang tepat untuk produk.
Selalu pastikan bahwa kertas yang Anda cetak adalah rata. Untuk mendapatkan hasil
terbaik saat mencetak gambar, gunakan HP Advanced Photo Paper.
Simpan media foto dalam kemasan aslinya di dalam kantung plastik yang dapat
ditutup kembali pada permukaan datar di tempat kering yang sejuk. Saat Anda siap
untuk mencetak, keluarkan hanya kertas yang Anda akan segera gunakan. Saat
Bab 5
46
Mengatasi masalah
Me
ngat
asi mas
alah
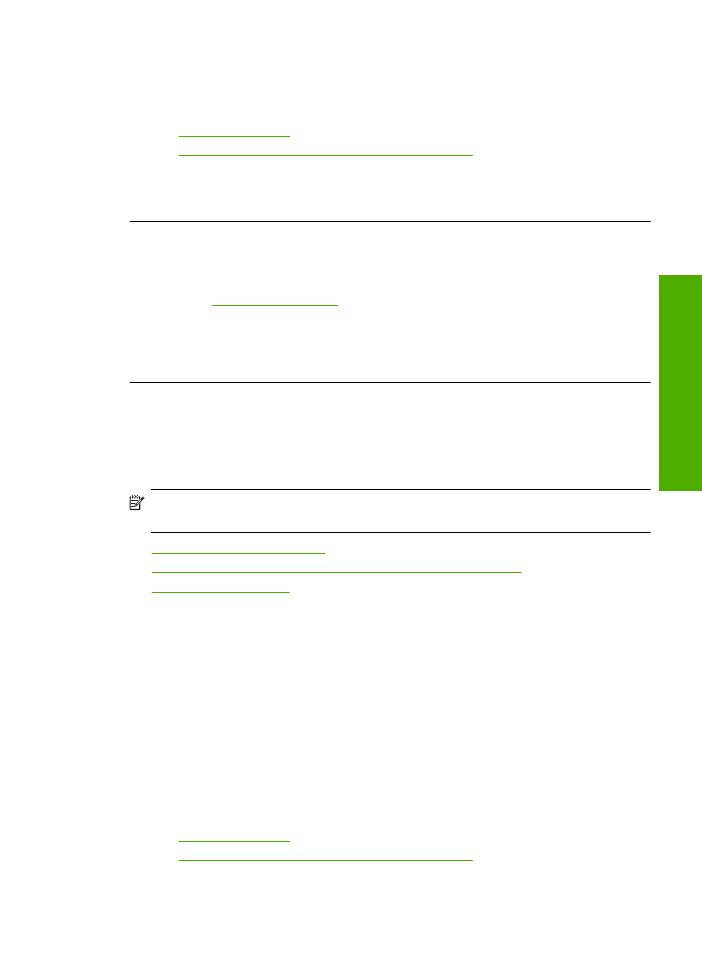
Anda telah selesai mencetak, kembalikan setiap kertas foto yang tidak digunakan ke
dalam kantung plastik. Hal ini akan mencegah melengkungnya kertas foto.
Untuk informasi lebih lanjut, baca:
•
“Memuatkan media” pada halaman 23
•
“Kertas-kertas yang disarankan untuk pencetakan” pada halaman 21
Penyebab:
Jenis kertas yang salah dimuat dalam baki masukan.
Jika hal ini tidak menyelesaikan masalah, coba solusi berikutnya.
Solusi 5: Hubungi dukungan HP
Solusi:
Hubungi dukungan HP untuk mendapatkan layanan.
Kunjungi:
www.hp.com/support
.
Jika diminta, pilih negara/kawasan Anda, lalu klik
Contact HP
(Hubungi HP) untuk
informasi tentang cara menghubungi layanan dukungan teknis.
Penyebab:
Ada masalah dengan kepala cetak.