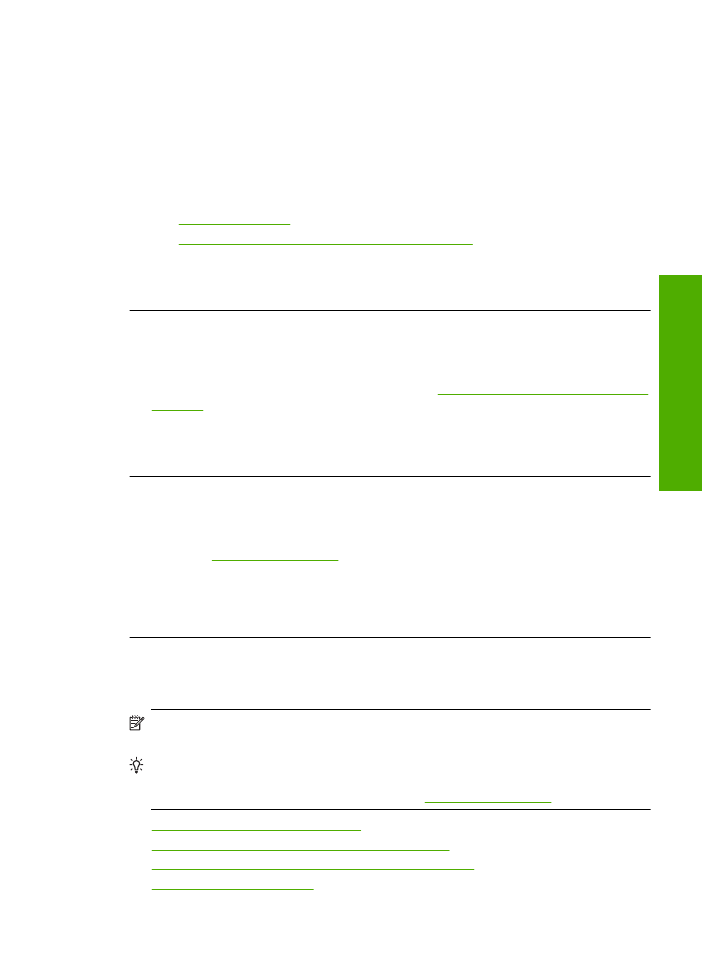
Cetakan terlihat kabur atau tidak jelas
Coba solusi berikut jika hasil cetak Anda tidak tajam atau tidak jelas.
Catatan
Dalam hal ini, tidak ada masalah dengan persediaan tinta Anda. Oleh
karena itu, kartrij tinta atau kepala cetak tidak perlu diganti.
Tip
Setelah meninjau solusi dalam bagian ini, Anda bisa mengunjungi situs Web HP
untuk melihat apakah ada bantuan penyelesaian masalah tambahan. Untuk
mendapatkan informasi lebih lanjut, kunjungi:
www.hp.com/support
.
•
Solusi 1: Periksa pengaturan cetak
•
Solusi 2: Gunakan gambar berkualitas lebih tinggi
•
Solusi 3: Cetak gambar dalam ukuran yang lebih kecil
•
Solusi 4: Sejajarkan printer
Mengatasi masalah kualitas cetak
53
Meng
atas
i masalah
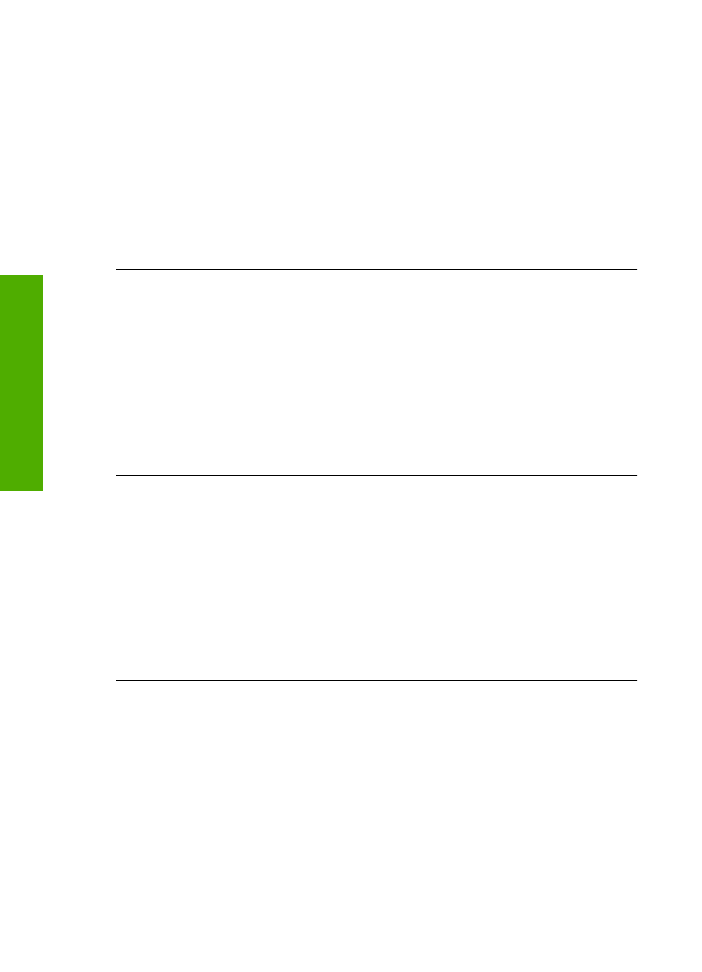
Solusi 1: Periksa pengaturan cetak
Solusi:
Periksa pengaturan cetak.
•
Periksa pengaturan jenis kertas untuk memastikan kertas sesuai dengan jenis
kertas yang dimuatkan dalam baki masukan.
•
Periksa pengaturan kualitas cetak dan pastikan pengaturan tersebut tidak
dipasang terlalu rendah.
Cetak gambar dengan pengaturan kualitas cetak tinggi, seperti
Best
(Terbaik)
atau
Maximum dpi
(Dpi maksimum).
Penyebab:
Jenis kertas atau pengaturan kualitas cetak salah dipasang.
Jika hal ini tidak menyelesaikan masalah, coba solusi berikutnya.
Solusi 2: Gunakan gambar berkualitas lebih tinggi
Solusi:
Gunakan gambar yang beresolusi lebih tinggi.
Jika Anda mencetak foto atau gambar dan resolusinya terlalu rendah, gambar akan
samar atau tidak jelas saat dicetak.
Jika foto digital atau grafik raster diubah ukurannya, gambar akan menjadi samar
atau tidak jelas saat dicetak.
Penyebab:
Resolusi gambar rendah.
Jika hal ini tidak menyelesaikan masalah, coba solusi berikutnya.
Solusi 3: Cetak gambar dalam ukuran yang lebih kecil
Solusi:
Kurangi ukuran gambar, lalu cetak.
Jika Anda mencetak foto atau gambar dan ukuran cetak dipasang terlalu tinggi, hasil
cetakan akan samar atau tidak jelas saat dicetak.
Jika foto digital atau grafik raster diubah ukurannya, gambar akan menjadi samar
atau tidak jelas saat dicetak.
Penyebab:
Gambar dicetak dalam ukuran yang lebih besar.
Jika hal ini tidak menyelesaikan masalah, coba solusi berikutnya.
Solusi 4: Sejajarkan printer
Solusi:
Sejajarkan printer.
Penjajaran printer dapat membantu memastikan kualitas cetak yang prima.
Untuk menjajarkan posisi cetak printer posisi cetak printer dari perangkat lunak
HP Photosmart
1.
Masukkan kertas putih berukuran letter, A4, atau legal ke dalam baki masukan.
2.
Di dalam Pusat Solusi HP, klik tab
Settings
(Pengaturan).
Bab 5
54
Mengatasi masalah
Me
ngat
asi mas
alah
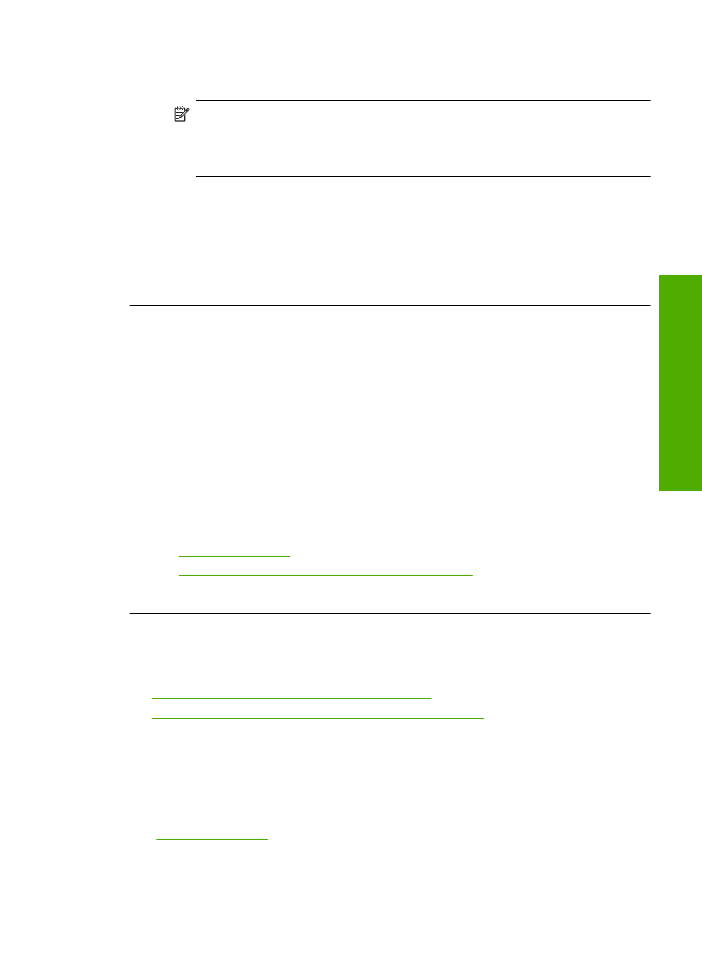
3.
Dalam area
Print Settings
(Pengaturan Cetak), klik
Printer Toolbox
(Kotak Alat
Printer).
Catatan
Anda juga dapat membuka
Printer Toolbox
(Kotak Alat Printer)
dari kotak dialog
Print Properties
(Properti Cetak). Dalam kotak dialog
Properties
(Properti Cetak), klik tab
Features
(Fitur), lalu klik
Printer
Services
(Layanan Printer).
Printer Toolbox
(Peralatan Printer) muncul.
4.
Klik tab
Device Services
(Servis Perangkat).
5.
Klik
Align the Printer
(Sejajarkan Printer).
Produk akan mencetak halaman uji, menyejajarkan kepala kartrij, dan
mengkalibrasi printer. Gunakan kembali atau buang lembaran tersebut.
Penyebab:
Printer perlu disejajarkan.
Cetakan memiliki gurat-gurat vertikal
Solusi:
HP merekomendasikan Anda untuk menggunakan kertas HP atau jenis
kertas yang tepat untuk produk.
Selalu pastikan bahwa kertas yang Anda cetak adalah rata. Untuk mendapatkan hasil
terbaik saat mencetak gambar, gunakan HP Advanced Photo Paper.
Simpan media foto dalam kemasan aslinya di dalam kantung plastik yang dapat
ditutup kembali pada permukaan datar di tempat kering yang sejuk. Saat Anda siap
untuk mencetak, keluarkan hanya kertas yang Anda akan segera gunakan. Saat
Anda telah selesai mencetak, kembalikan setiap kertas foto yang tidak digunakan ke
dalam kantung plastik. Hal ini akan mencegah melengkungnya kertas foto.
Untuk informasi lebih lanjut, baca:
•
“Memuatkan media” pada halaman 23
•
“Kertas-kertas yang disarankan untuk pencetakan” pada halaman 21
Penyebab:
Jenis kertas yang salah dimuat dalam baki masukan.