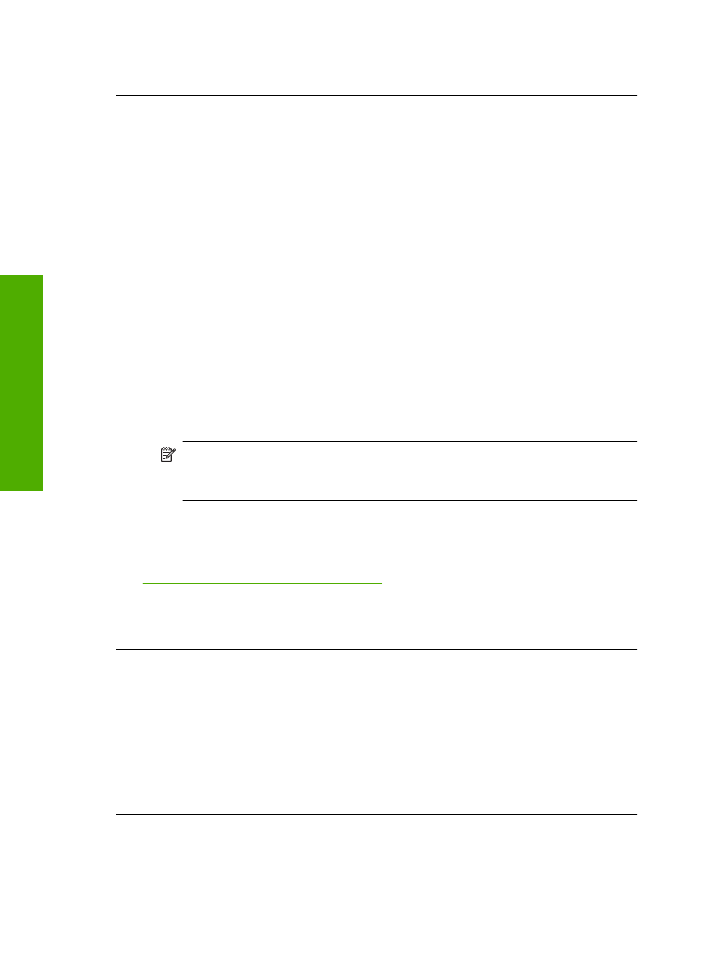
Cetakan memiliki gurat-gurat atau garis horisontal.
Coba solusi berikut jika hasil cetak Anda memiliki garis, goresan, atau tanda yang
melintasi lebar kertas.
Bab 5
48
Mengatasi masalah
Me
ngat
asi mas
alah
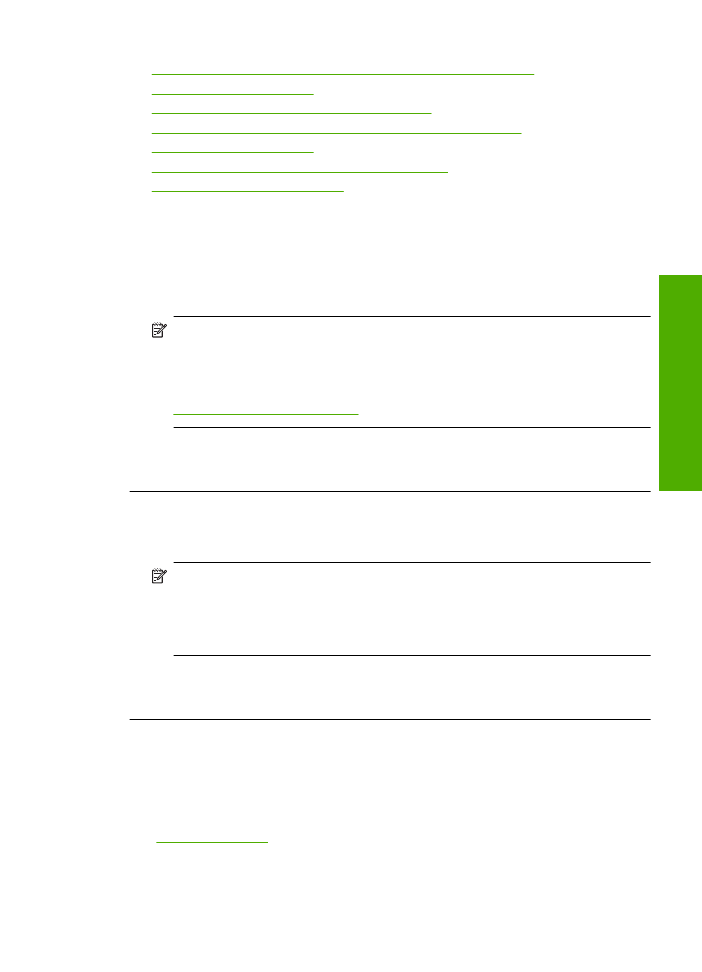
•
Solusi 1: Pastikan Anda menggunakan kartrid tinta HP yang asli
•
Solusi 2: Periksa level tinta
•
Solusi 3: Pastikan kertas dimuat dengan benar
•
Solusi 4: Gunakan pengaturan kualitas cetak yang lebih tinggi
•
Solusi 5: Sejajarkan printer
•
Solusi 6: Bersihkan kartrid cetak secara otomatis.
•
Solusi 7: Hubungi dukungan HP
Solusi 1: Pastikan Anda menggunakan kartrid tinta HP yang asli
Solusi:
Pastikan bahwa kartrij tinta Anda adalah kartrij tinta HP asli.
HP merekomendasikan agar Anda menggunakan kartrij tinta HP asli. Kartrij tinta HP
asli didesain dan diuji dengan printer HP untuk membantu Anda menghasilkan
cetakan yang sangat bagus dengan mudah, setiap kali.
Catatan
HP tidak dapat menjamin kualitas dan keandalan pasokan non-HP.
Servis atau perbaikan produk yang diperlukan akibat penggunaan pasokan non-
HP tidak tercakup dalam garansi.
Jika Anda yakin telah membeli kartrij tinta HP yang asli, kunjungi:
www.hp.com/go/anticounterfeit
Penyebab:
Kartrij tinta non-HP mungkin digunakan.
Jika hal ini tidak menyelesaikan masalah, coba solusi berikutnya.
Solusi 2: Periksa level tinta
Solusi:
Periksa kisaran level tinta pada kartrid.
Catatan
Peringatan dan indikator level tinta memberikan perkiraan hanya untuk
tujuan perencanaan. Saat Anda menerima pesan peringatan tinta tinggal sedikit,
pertimbangkan untuk menyediakan kartrij pengganti untuk menghindari
kemungkinan penundaan pencetakan. Anda tidak perlu mengganti kartrid sampai
kualitas cetak menjadi sangat rendah.
Penyebab:
Tinta di dalam kartrij mungkin tidak mencukupi.
Jika hal ini tidak menyelesaikan masalah, coba solusi berikutnya.
Solusi 3: Pastikan kertas dimuat dengan benar
Solusi:
Pastikan bahwa kertas telah dimasukkan dengan benar ke dalam baki
masukan.
Untuk informasi lebih lanjut, baca:
“Memuatkan media” pada halaman 23
Penyebab:
Kertas tidak dimuat dengan benar.
Mengatasi masalah kualitas cetak
49
Meng
atas
i masalah
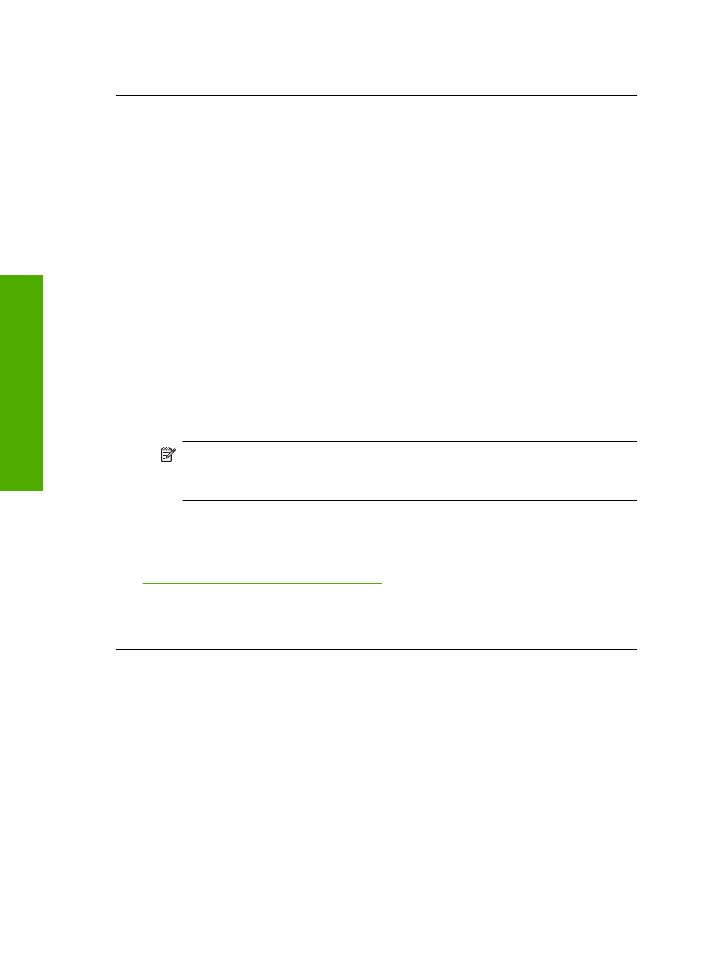
Jika hal ini tidak menyelesaikan masalah, coba solusi berikutnya.
Solusi 4: Gunakan pengaturan kualitas cetak yang lebih tinggi
Solusi:
Periksa pengaturan kualitas cetak dan pastikan pengaturan tersebut tidak
dipasang terlalu rendah.
Memilih kecepatan atau kualitas cetak
1.
Pastikan Anda telah memuatkan kertas ke dalam baki masukan.
2.
Pada menu
File
di dalam perangkat lunak aplikasi, klik
(Cetak).
3.
Pastikan produk ini merupakan printer yang dipilih.
4.
Klik tombol untuk membuka kotak dialog
Properties
(Properti).
Tergantung pada aplikasi perangkat lunak Anda, nama tombol ini biasanya
adalah
Properties
(Properti),
Options
(Pilihan),
Printer Setup
(Atur Printer),
Printer
, atau
Preferences
(Preferensi).
5.
Klik tab
Features
(Fitur).
6.
Pada daftar turun
Paper Type
(Jenis Kertas), pilih jenis kertas yang telah Anda
masukkan.
7.
Pada daftar turun
Print Quality
(Kualitas Cetak), pilih pengaturan kualitas yang
sesuai dengan proyek Anda.
Catatan
Untuk mengetahui berapa dpi cetakan yang akan dibuat oleh
produk berdasarkan jenis kertas dan pengaturan kualitas cetak yang Anda
pilih, klik
Resolution
(Resolusi).
Cetak gambar dengan pengaturan kualitas cetak tinggi, seperti
Best
(Terbaik) atau
Maximum dpi
(Dpi maksimum).
Untuk informasi lebih lanjut, baca:
“Mencetak menggunakan dpi maksimum” pada halaman 16
Penyebab:
Pengaturan kualitas cetak atau salin pada produk disetel terlalu rendah.
Jika hal ini tidak menyelesaikan masalah, coba solusi berikutnya.
Solusi 5: Sejajarkan printer
Solusi:
Sejajarkan printer.
Penjajaran printer dapat membantu memastikan kualitas cetak yang prima.
Untuk menjajarkan posisi cetak printer posisi cetak printer dari perangkat lunak
HP Photosmart
1.
Masukkan kertas putih berukuran letter, A4, atau legal ke dalam baki masukan.
2.
Di dalam Pusat Solusi HP, klik tab
Settings
(Pengaturan).
Bab 5
50
Mengatasi masalah
Me
ngat
asi mas
alah
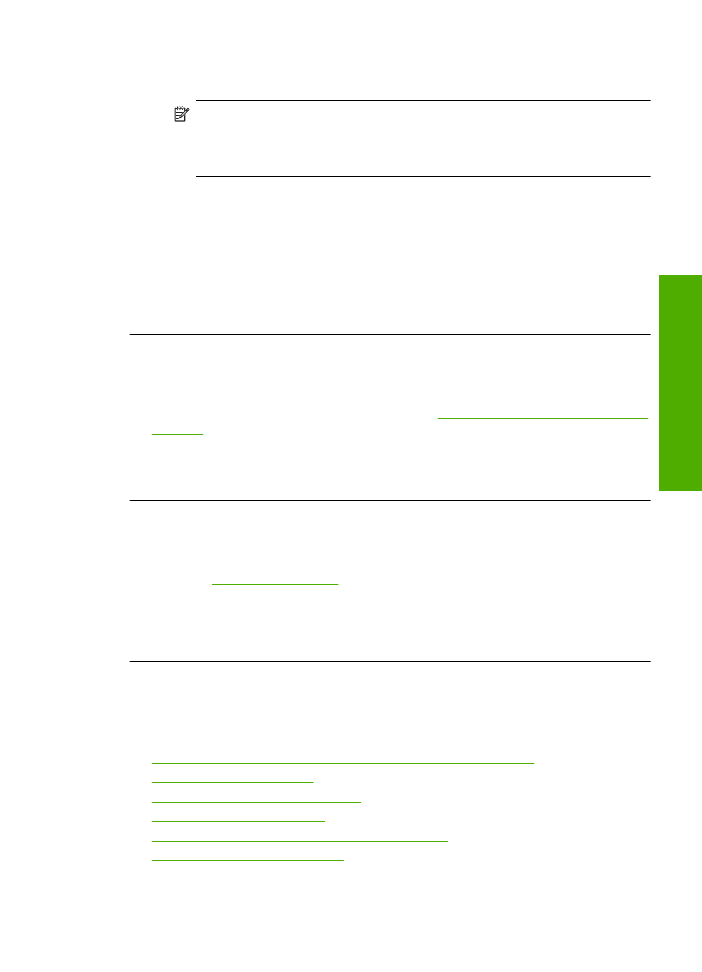
3.
Dalam area
Print Settings
(Pengaturan Cetak), klik
Printer Toolbox
(Kotak Alat
Printer).
Catatan
Anda juga dapat membuka
Printer Toolbox
(Kotak Alat Printer)
dari kotak dialog
Print Properties
(Properti Cetak). Dalam kotak dialog
Properties
(Properti Cetak), klik tab
Features
(Fitur), lalu klik
Printer
Services
(Layanan Printer).
Printer Toolbox
(Peralatan Printer) muncul.
4.
Klik tab
Device Services
(Servis Perangkat).
5.
Klik
Align the Printer
(Sejajarkan Printer).
Produk akan mencetak halaman uji, menyejajarkan kepala kartrij, dan
mengkalibrasi printer. Gunakan kembali atau buang lembaran tersebut.
Penyebab:
Printer perlu disejajarkan.
Jika hal ini tidak menyelesaikan masalah, coba solusi berikutnya.
Solusi 6: Bersihkan kartrid cetak secara otomatis.
Solusi:
Bersihkan kartrid cetak.
Untuk mendapatkan informasi lebih jauh, baca
“Membersihkan kartrid cetak secara
otomatis” pada halaman 27
Penyebab:
Nosel kartrij cetak perlu dibersihkan.
Jika hal ini tidak menyelesaikan masalah, coba solusi berikutnya.
Solusi 7: Hubungi dukungan HP
Solusi:
Hubungi dukungan HP untuk mendapatkan layanan.
Kunjungi:
www.hp.com/support
.
Jika diminta, pilih negara/kawasan Anda, lalu klik
Contact HP
(Hubungi HP) untuk
informasi tentang cara menghubungi layanan dukungan teknis.
Penyebab:
Ada masalah dengan kepala cetak.