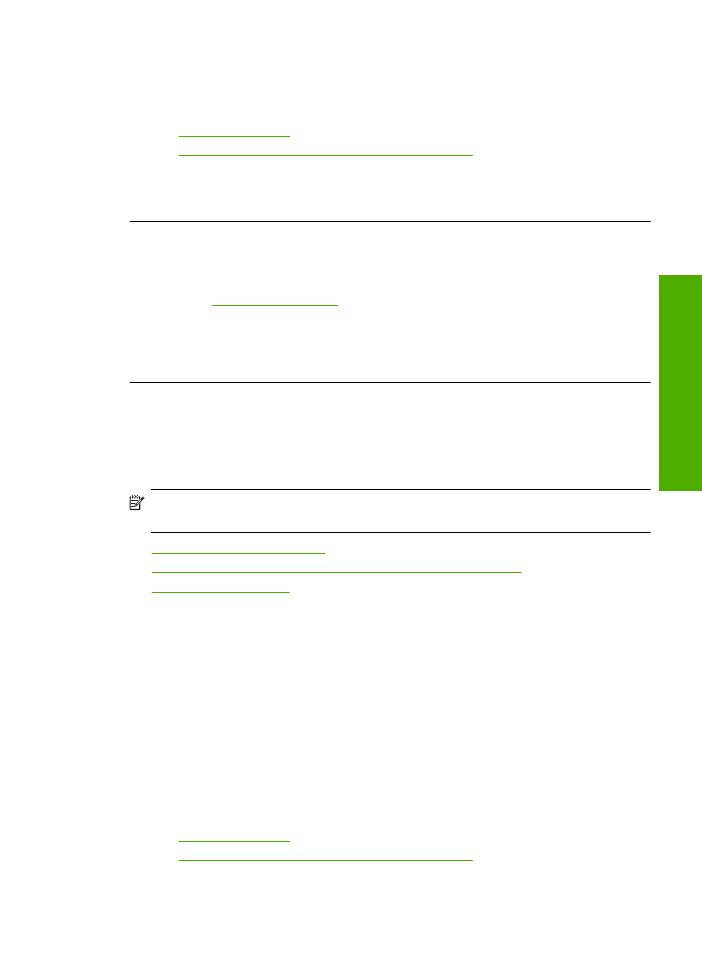
Cetakan memiliki cacat garis tebal horizontal di sekitar bagian bawah cetakan tanpa
bingkai
Coba solusi berikut jika cetakan tanpa bingkai Anda memiliki garis samar di bagian
bawahnya.
Catatan
Dalam hal ini, tidak ada masalah dengan persediaan tinta Anda. Oleh
karena itu, kartrij tinta atau kepala cetak tidak perlu diganti.
•
Solusi 1: Periksa jenis kertas
•
Solusi 2: Gunakan pengaturan kualitas cetak yang lebih tinggi
•
Solusi 3: Putar gambar
Solusi 1: Periksa jenis kertas
Solusi:
HP merekomendasikan Anda untuk menggunakan kertas HP atau jenis
kertas yang tepat untuk produk.
Selalu pastikan bahwa kertas yang Anda cetak adalah rata. Untuk mendapatkan hasil
terbaik saat mencetak gambar, gunakan HP Advanced Photo Paper.
Simpan media foto dalam kemasan aslinya di dalam kantung plastik yang dapat
ditutup kembali pada permukaan datar di tempat kering yang sejuk. Saat Anda siap
untuk mencetak, keluarkan hanya kertas yang Anda akan segera gunakan. Saat
Anda telah selesai mencetak, kembalikan setiap kertas foto yang tidak digunakan ke
dalam kantung plastik. Hal ini akan mencegah melengkungnya kertas foto.
Untuk informasi lebih lanjut, baca:
•
“Memuatkan media” pada halaman 23
•
“Kertas-kertas yang disarankan untuk pencetakan” pada halaman 21
Penyebab:
Jenis kertas yang salah dimuat dalam baki masukan.
Mengatasi masalah kualitas cetak
47
Meng
atas
i masalah
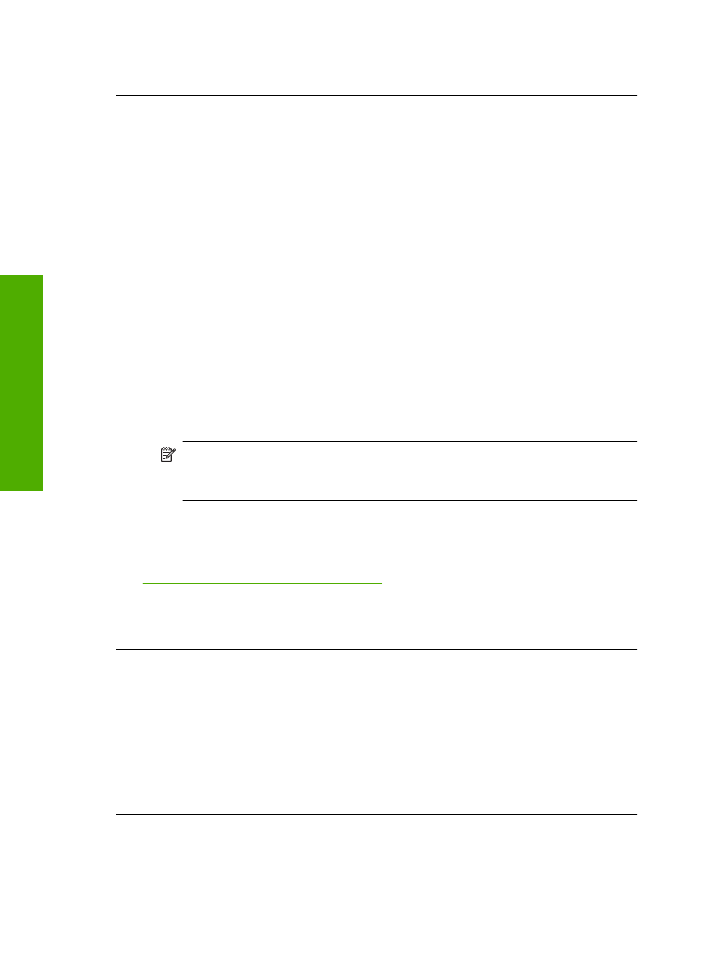
Jika hal ini tidak menyelesaikan masalah, coba solusi berikutnya.
Solusi 2: Gunakan pengaturan kualitas cetak yang lebih tinggi
Solusi:
Periksa pengaturan kualitas cetak dan pastikan pengaturan tersebut tidak
dipasang terlalu rendah.
Memilih kecepatan atau kualitas cetak
1.
Pastikan Anda telah memuatkan kertas ke dalam baki masukan.
2.
Pada menu
File
di dalam perangkat lunak aplikasi, klik
(Cetak).
3.
Pastikan produk ini merupakan printer yang dipilih.
4.
Klik tombol untuk membuka kotak dialog
Properties
(Properti).
Tergantung pada aplikasi perangkat lunak Anda, nama tombol ini biasanya
adalah
Properties
(Properti),
Options
(Pilihan),
Printer Setup
(Atur Printer),
Printer
, atau
Preferences
(Preferensi).
5.
Klik tab
Features
(Fitur).
6.
Pada daftar turun
Paper Type
(Jenis Kertas), pilih jenis kertas yang telah Anda
masukkan.
7.
Pada daftar turun
Print Quality
(Kualitas Cetak), pilih pengaturan kualitas yang
sesuai dengan proyek Anda.
Catatan
Untuk mengetahui berapa dpi cetakan yang akan dibuat oleh
produk berdasarkan jenis kertas dan pengaturan kualitas cetak yang Anda
pilih, klik
Resolution
(Resolusi).
Cetak gambar dengan pengaturan kualitas cetak tinggi, seperti
Best
(Terbaik) atau
Maximum dpi
(Dpi maksimum).
Untuk informasi lebih lanjut, baca:
“Mencetak menggunakan dpi maksimum” pada halaman 16
Penyebab:
Pengaturan kualitas cegak dipasang terlalu rendah rendah.
Jika hal ini tidak menyelesaikan masalah, coba solusi berikutnya.
Solusi 3: Putar gambar
Solusi:
Jika masalah masih muncul, gunakan perangkat lunak yang Anda instal
dengan produk atau aplikasi perangkat lunak lain untuk memutar gambar 180 derajat
sehingga bayangan biru muda, abu-abu, atau coklat di gambar Anda tidak tercetak
di bagian bawah halaman.
Penyebab:
Gambar foto memiliki rona aneh yang tercetak di dekat bagian bawah
halaman.