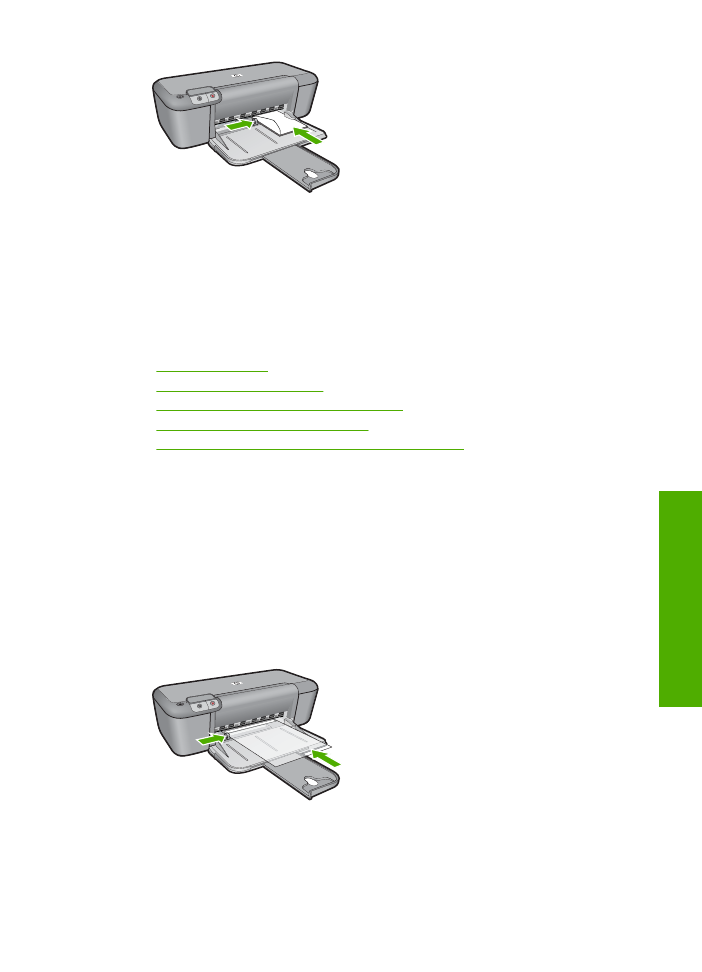
Mencetak pada media khusus
Mencetak transparansi
1.
Geser pemandu kertas ke ujung kiri.
2.
Tempatkan transparansi di sisi kanan baki. Sisi yang akan dicetak harus menghadap
ke bawah dan pita perekat harus menghadap ke atas dan mengarah ke printer.
3.
Dorong transparansi dengan hati-hati ke dalam printer sampai berhenti, sehingga pita
perekat tidak saling menempel.
4.
Geser pemandu kertas dengan kuat menghadap tepi transparansi.
5.
Buka kotak dialog
Printer Properties
(Properti Printer).
6.
Klik tab
Printing Shortcuts
(Cara Pintas Pencetakan).
Mencetak pada media khusus
9
Menc
etak
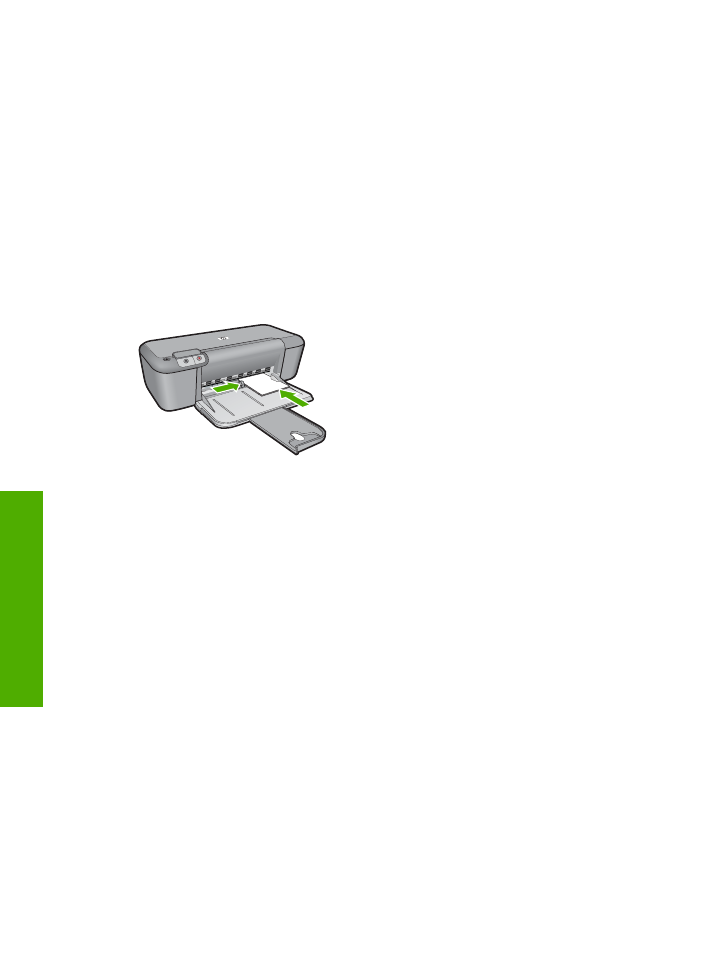
7.
Dalam daftar
Printing Shortcuts
(Cara Pintas Pencetakan), klik
Presentation
Printing
(Pencetakan Presentasi), lalu tentukan pengaturan cetak berikut ini:
•
Paper Type
(Jenis Kertas): Klik
More
(Lainnya), lalu pilih film transparansi yang
sesuai.
•
Paper Size
(Ukuran Kertas): Ukuran kertas yang sesuai
8.
Pilih pengaturan pencetakan lain yang Anda inginkan, lalu klik
OK
.
Mencetak kartu pos
1.
Geser pemandu kertas ke ujung kiri.
2.
Tempatkan kartu di sisi kanan baki. Sisi yang akan dicetak harus menghadap ke
bawah dan tepi yang pendek harus mengarah ke printer.
3.
Dorong kartu ke dalam printer sampai berhenti.
4.
Geser pemandu kertas dengan kuat menghadap tepi kartu.
5.
Buka kotak dialog
Printer Properties
(Properti Printer).
6.
Klik tab
Features
(Fitur), lalu tentukan pengaturan cetak berikut ini:
•
Paper Type
(Jenis Kertas): Klik
More
(Lainnya), klik
Specialty Papers
(Kertas
Khusus), lalu pilih jenis kartu yang sesuai.
•
Print Quality
(Kualitas Cetak):
Normal
atau
Best
(Terbaik)
•
Size
(Ukuran): Ukuran kartu yang sesuai
7.
Pilih pengaturan pencetakan lain yang Anda inginkan, lalu klik
OK
.
Mencetak label
1.
Geser pemandu kertas ke ujung kiri.
2.
Kipas-kipaskan tepi lembar label untuk memisahkannya, lalu sejajarkan tepinya.
3.
Tempatkan lembar label di sisi kanan baki. Sisi label harus menghadap ke bawah.
4.
Dorong lembaran tersebut ke dalam printer sampai berhenti.
5.
Geser pemandu kertas dengan kuat menghadap tepi lembaran.
Bab 2
10
Mencetak
Me
ncet
ak
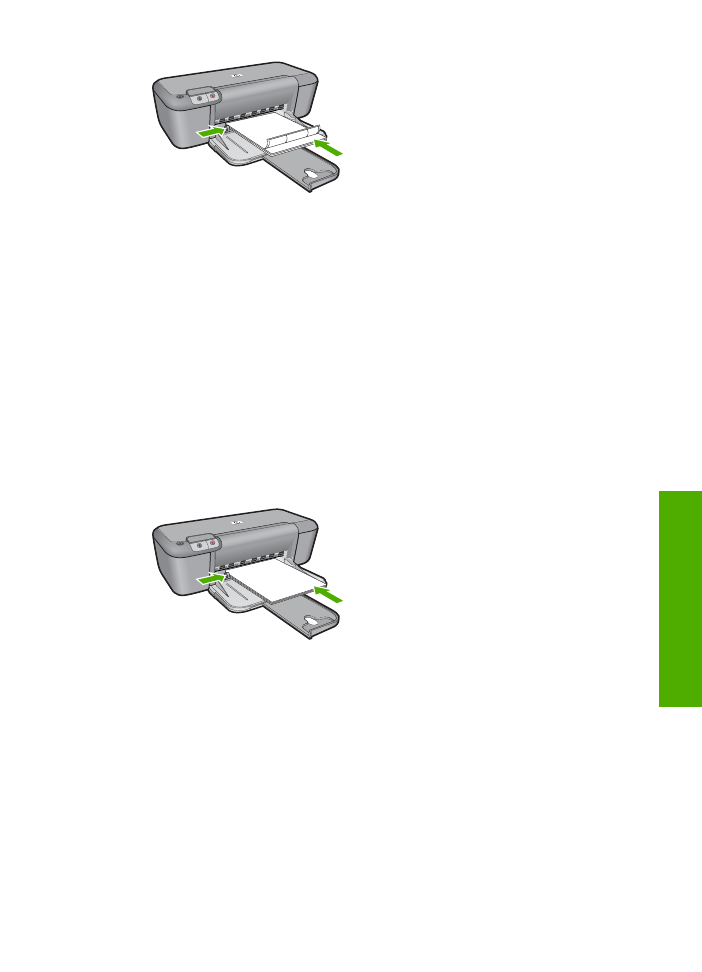
6.
Buka kotak dialog
Printer Properties
(Properti Printer).
7.
Klik tab
Printing Shortcuts
(Cara Pintas Pencetakan).
8.
Dalam daftar
Printing Shortcuts
(Cara Pintas Pencetakan), klik
General Everyday
Printing
(Pencetakan Harian Biasa), lalu tentukan pengaturan cetak berikut ini:
•
Paper Type
(Jenis Kertas):
Plain Paper
(Kertas Biasa)
•
Paper Size
(Ukuran Kertas): Ukuran kertas yang sesuai
9.
Klik
OK
.
Mencetak brosur
1.
Geser pemandu kertas ke ujung kiri.
2.
Tempatkan kertas di sisi kanan baki. Sisi yang akan dicetak harus menghadap ke
bawah.
3.
Dorong kertas ke dalam printer sampai berhenti.
4.
Geser pemandu kertas dengan kuat menghadap tepi kertas.
5.
Buka kotak dialog
Printer Properties
(Properti Printer).
6.
Klik tab
Features
(Fitur).
7.
Tentukan pengaturan cetak berikut ini:
•
Print Quality
(Kualitas Cetak):
Best
(Terbaik)
•
Paper Type
(Jenis Kertas): Klik
More
(Lainnya), lalu pilih kertas inkjet HP yang
sesuai.
•
Orientation
(Orientasi):
Portrait
(Potret) atau
Landscape
(Lanskap)
•
Size
(Ukuran): Ukuran kertas yang sesuai
•
Two-sided printing
(Pencetakan dua sisi):
Manual
8.
Klik
OK
untuk mencetak.
Mencetak pada media khusus
11
Menc
etak
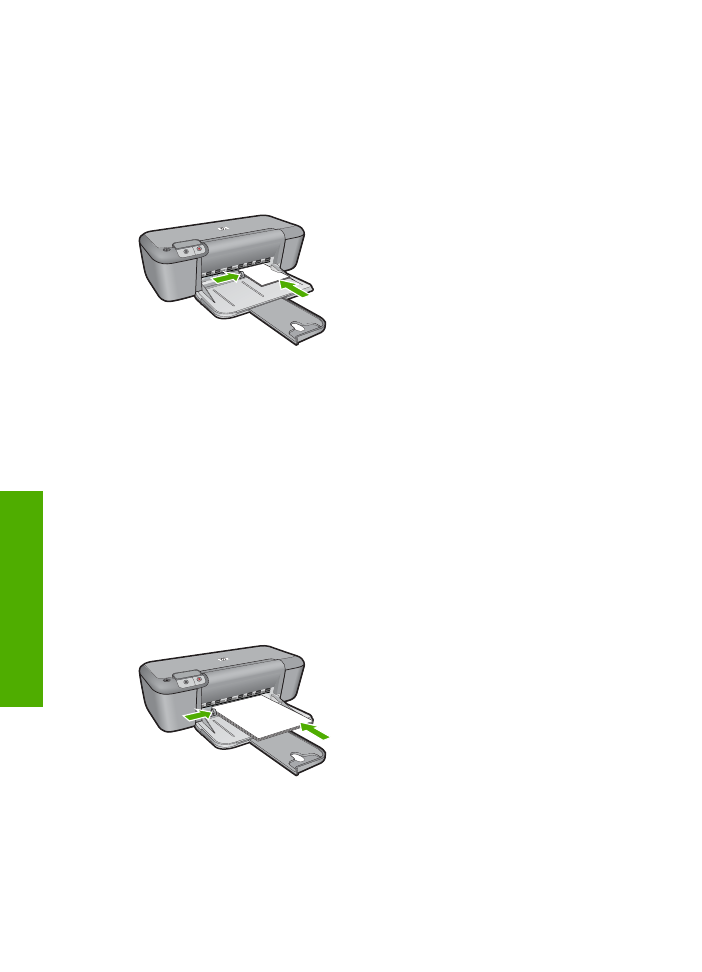
Mencetak kartu ucapan
1.
Geser pemandu kertas ke ujung kiri.
2.
Kipas-kipaskan tepi kartu ucapan untuk memisahkannya, lalu sejajarkan tepinya.
3.
Tempatkan kartu ucapan di sisi kanan baki. Sisi yang akan dicetak harus menghadap
ke bawah.
4.
Dorong kartu ke dalam printer sampai berhenti.
5.
Geser pemandu kertas dengan kuat menghadap tepi kartu.
6.
Buka kotak dialog
Printer Properties
(Properti Printer).
7.
Klik tab
Features
(Fitur), lalu tentukan pengaturan cetak berikut ini:
•
Print Quality
(Kualitas Cetak):
Normal
•
Paper Type
(Jenis Kertas): Klik
More
(Lainnya), lalu pilih jenis kartu yang sesuai.
•
Size
(Ukuran): Ukuran kartu yang sesuai
8.
Pilih pengaturan pencetakan lain yang Anda inginkan, lalu klik
OK
.
Mencetak buklet
1.
Geser pemandu kertas ke ujung kiri.
2.
Tempatkan kertas biasa di sisi kanan baki. Sisi yang akan dicetak harus menghadap
ke bawah.
3.
Dorong kertas ke dalam printer sampai berhenti.
4.
Geser pemandu kertas dengan kuat menghadap tepi kertas.
5.
Buka kotak dialog
Printer Properties
(Properti Printer).
6.
Klik tab
Printing Shortcuts
(Cara Pintas Pencetakan).
7.
Dalam daftar
Printing Shortcuts
(Cara Pintas Pencetakan), klik
Booklet Printing
(Fast/Economical Printing) (Pencetakan Cepat/Ekonomis).
Bab 2
12
Mencetak
Me
ncet
ak
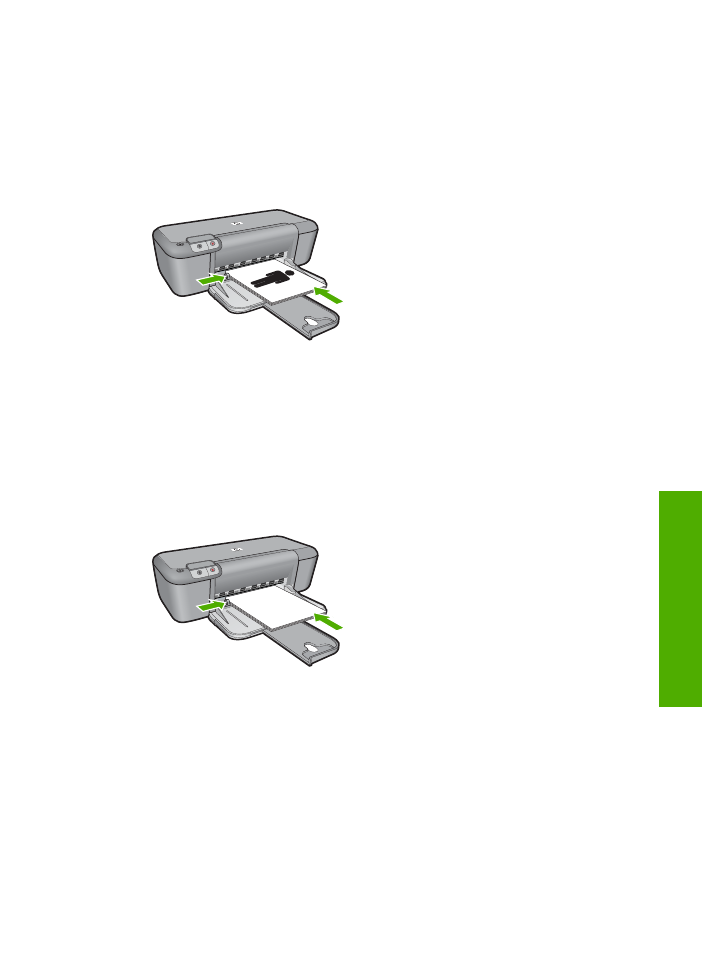
8.
Dalam daftar turun
Print On Both Sides
(Cetak Pada Ke Dua Sisi), pilih salah satu
pilihan penjilidan berikut ini:
•
Left Edge Booklet
(Buklet Tepi Kiri)
•
Right Edge Booklet
(Buklet Tepi Kanan)
9.
Pilih pengaturan pencetakan lain yang Anda inginkan, lalu klik
OK
.
10.
Saat diminta, muatkan ulang halaman tercetak ke dalam baki kertas seperti yang
ditunjukkan di bawah ini.
11.
Klik
Continue
(Lanjutkan) untuk menyelesaikan pencetakan buklet.
Mencetak poster
1.
Geser pemandu kertas ke ujung kiri.
2.
Tempatkan kertas biasa di sisi kanan baki. Sisi yang akan dicetak harus menghadap
ke bawah.
3.
Dorong kertas ke dalam printer sampai berhenti.
4.
Geser pemandu kertas dengan kuat menghadap tepi kertas.
5.
Buka kotak dialog
Printer Properties
(Properti Printer).
6.
Klik tab
Features
(Fitur), lalu tentukan pengaturan cetak berikut ini:
•
Paper Type
(Jenis Kertas):
Plain Paper
(Kertas Biasa)
•
Orientation
(Orientasi):
Portrait
(Potret) atau
Landscape
(Lanskap)
•
Size
(Ukuran): Ukuran kertas yang sesuai
7.
Klik tab
Advanced
(Tingkat Lanjut), lalu klik
Printer Features
(Fitur Printer).
8.
Dalam daftar turun
Poster Printing
(Pencetakan Poster), pilih jumlah lembar untuk
poster.
9.
Klik tombol
Select Tiles
(Pilih Potongan).
10.
Pastikan jumlah potongan yang dipilih sama dengan jumlah lembar poster, lalu klik
OK
.
Mencetak pada media khusus
13
Menc
etak
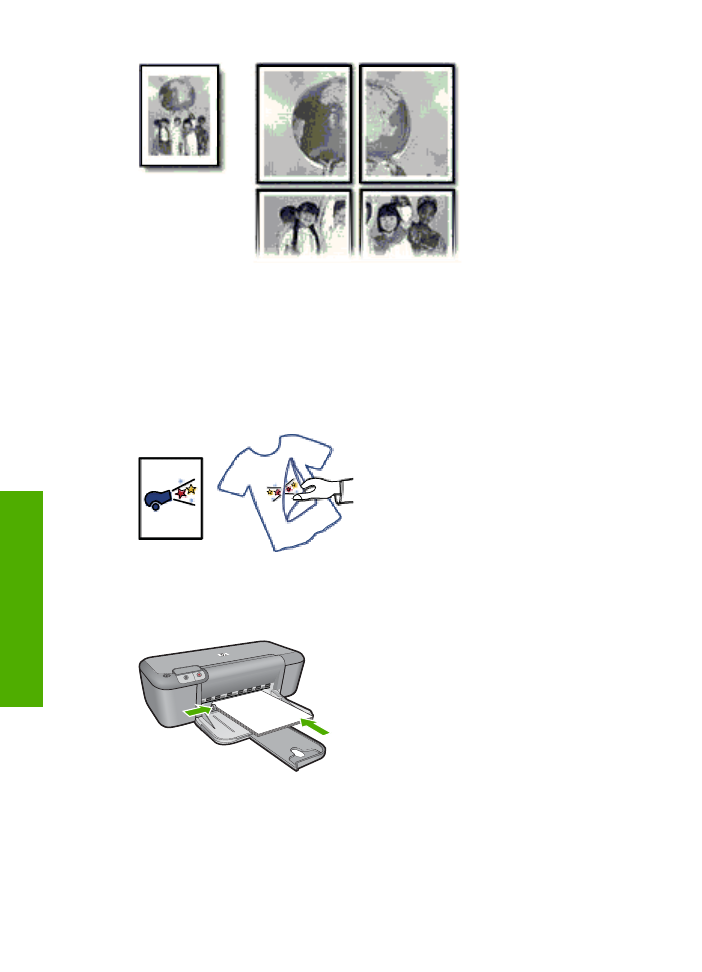
11.
Pilih pengaturan pencetakan lain yang Anda inginkan, lalu klik
OK
.
Mencetak sablon
1.
Geser pemandu kertas ke ujung kiri.
2.
Tempatkan kertas sablon di sisi kanan baki. Sisi yang akan dicetak harus menghadap
ke bawah.
3.
Dorong kertas ke dalam printer sampai berhenti.
4.
Geser pemandu kertas dengan kuat menghadap tepi kertas.
5.
Buka kotak dialog
Printer Properties
(Properti Printer).
Bab 2
14
Mencetak
Me
ncet
ak
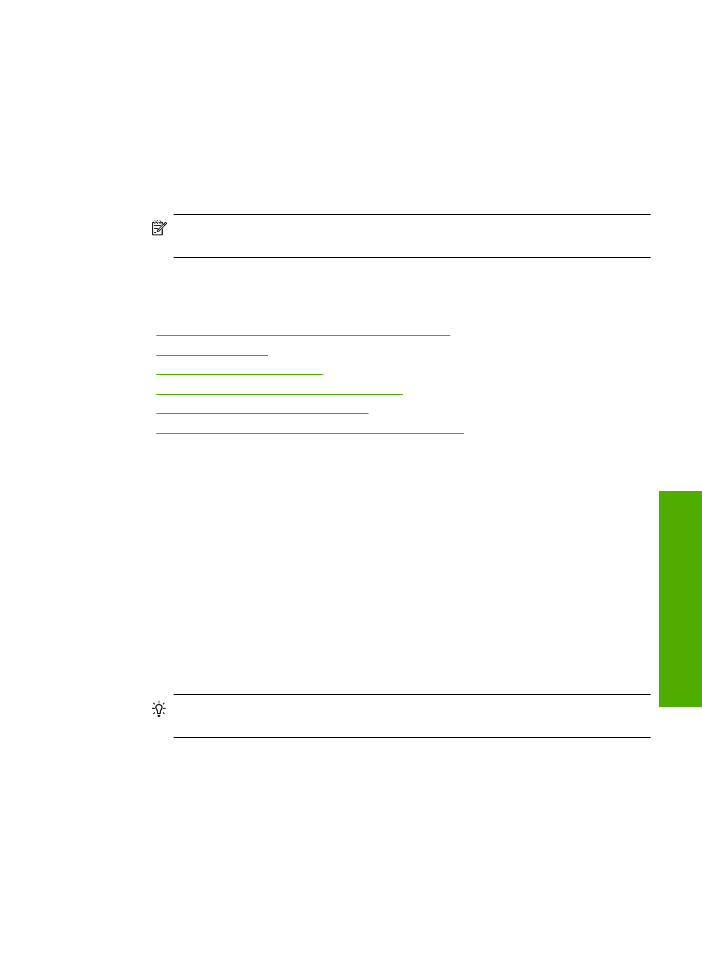
6.
Klik tab
Features
(Fitur), lalu tentukan pengaturan cetak berikut ini:
•
Print Quality
(Kualitas Cetak):
Normal
atau
Best
(Terbaik)
•
Paper Type
(Jenis Kertas): Klik
More
(Lainnya), klik
Specialty Papers
(Kertas
Khusus), lalu klik
Other specialty paper
(Kertas khusus lainnya).
•
Size
(Ukuran): Ukuran kertas yang sesuai
7.
Klik tab
Advanced
(Tingkat Lanjut).
8.
Klik
Printer Features
(Fitur Printer), lalu pasang
Mirror Image
(Citra Pantulan) ke
On
(Aktifkan).
Catatan
Beberapa program perangkat lunak sablon tidak mengharuskan Anda
untuk mencetak citra pantulan.
9.
Pilih pengaturan pencetakan lain yang Anda inginkan, lalu klik
OK
.
Topik terkait
•
“Kertas-kertas yang disarankan untuk pencetakan” pada halaman 21
•
“Memuatkan media” pada halaman 23
•
“Menampilkan resolusi cetak” pada halaman 17
•
“Membuat cara pintas pencetakan khusus” pada halaman 17
•
“Menyetel pengaturan cetak standar” pada halaman 19
•
“Menghentikan pekerjaan yang sedang berlangsung” pada halaman 81