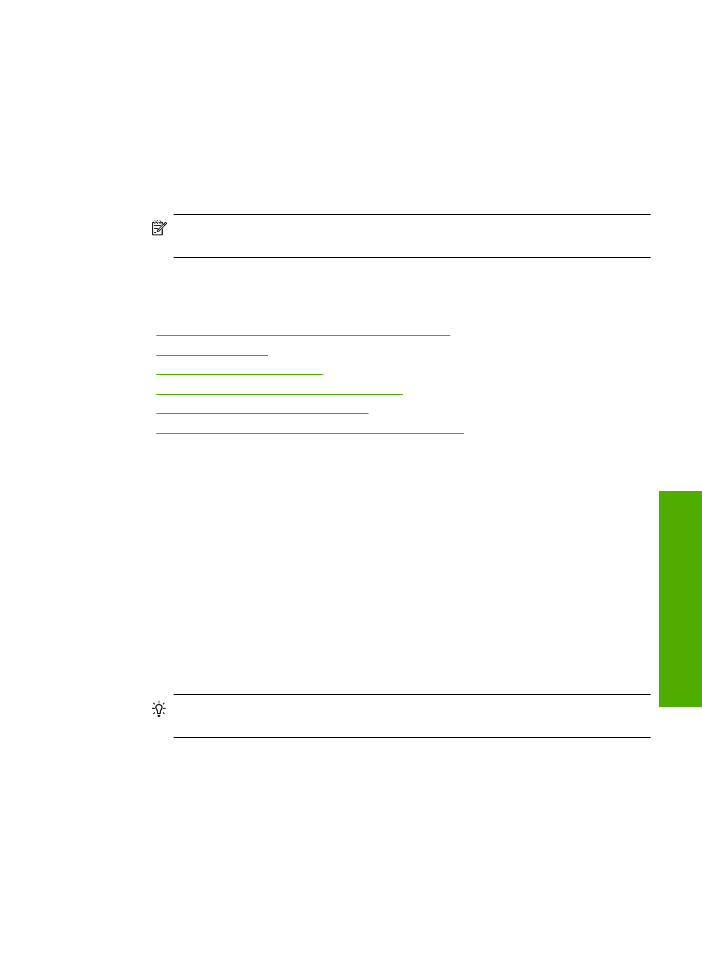
Mencetak halaman Web
Anda dapat mencetak halaman Web dari peramban Web pada Printer HP.
Jika Anda menggunakan Internet Explorer 6.0 atau lebih tinggi untuk perambahan Web,
Anda dapat menggunakan
HP Smart Web Printing
untuk memastikan pencetakan web
yang mudah dan dapat diprediksi dengan kontrol atas apa yang ingin Anda cetak dan
bagaimana mencetaknya. Anda dapat mengakses
HP Smart Web Printing
dari toolbar
dalam Internet Explorer. Untuk informasi lebih lanjut tentang
HP Smart Web Printing
,
lihat berkas bantuan yang disertakan.
Untuk mencetak halaman web
1.
Pastikan Anda telah memuatkan kertas ke dalam baki masukan.
2.
Pada menu
File
dalam peramban Web Anda, klik
(Cetak).
Tip
Untuk hasil terbaik, pilih
HP Smart Web Printing
(Pencetakan Web Pintar
HP) pada menu
File
(Berkas). Tanda centang muncul saat dipilih.
Kotak dialog
(Cetak) muncul.
3.
Pastikan produk ini merupakan printer yang dipilih.
Mencetak halaman Web
15
Menc
etak
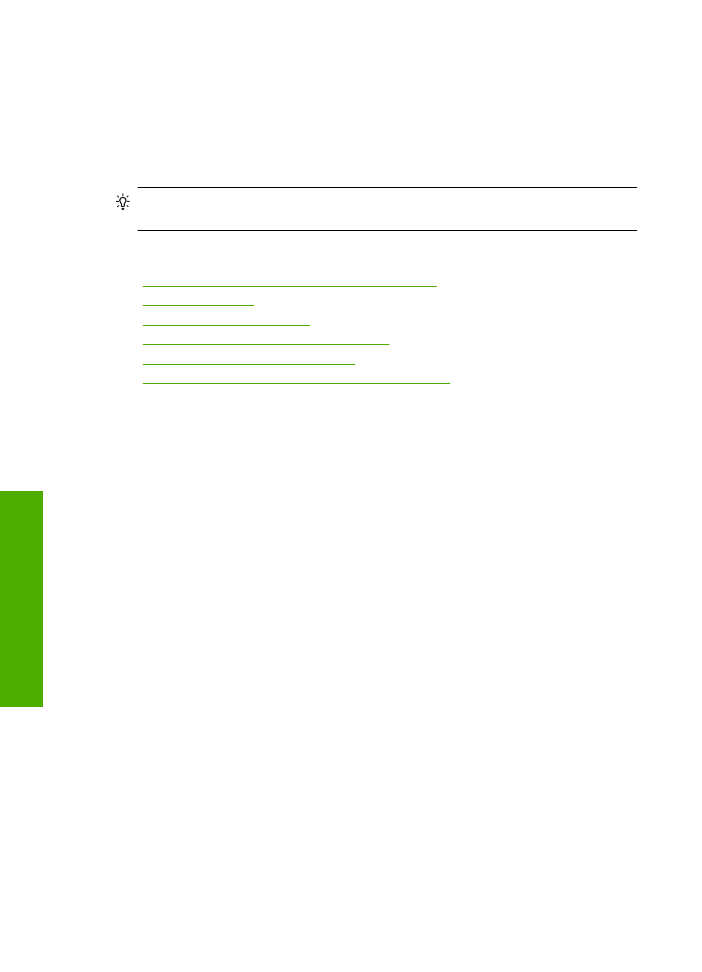
4.
Jika peramban Web Anda mendukungnya, pilih butir pada halaman Web yang ingin
Anda masukkan dalam hasil cetak.
Sebagai contoh, dalam Internet Explorer, klik tab
Options
(Pilihan) untuk memilih
pilihan, misalnya
As laid out on screen
(Seperti tampak pada layar),
Only the
selected frame
(Hanya bingkai yang dipilih), dan
Print all linked documents
(Cetak
semua dokumen terpaut).
5.
Klik
(Cetak) atau
OK
untuk mencetak halaman Web.
Tip
Untuk mencetak halaman Web dengan benar, Anda mungkin perlu memasang
orientasi cetak ke
Landscape
(Lanskap).
Topik terkait
•
“Kertas-kertas yang disarankan untuk pencetakan” pada halaman 21
•
“Memuatkan media” pada halaman 23
•
“Menampilkan resolusi cetak” pada halaman 17
•
“Membuat cara pintas pencetakan khusus” pada halaman 17
•
“Menyetel pengaturan cetak standar” pada halaman 19
•
“Menghentikan pekerjaan yang sedang berlangsung” pada halaman 81
Mencetak menggunakan dpi maksimum
Gunakan mode dpi maksimum untuk mencetak gambar yang tajam dan berkualitas
tinggi.
Untuk mendapatkan hasil terbaik dari mode dpi maksimum, gunakan pilihan ini untuk
mencetak gambar berkualitas tinggi, seperti foto digital. Jika Anda memilih pengaturan
dpi maksimum, perangkat lunak printer akan menampilkan dots per inch (dpi) optimal
yang akan dicetak oleh Printer HP. Mencetak dalam dpi maksimum hanya didukung pada
jenis kertas berikut:
•
HP Premium Plus Photo Paper (Kertas Foto Plus Premium HP)
•
HP Premium Plus Photo Paper (Kertas Foto Plus Premium HP)
•
HP Advanced Photo Paper (Kertas Foto Mutakhir HP)
•
Photo Hagaki (Foto Hagaki)
Dibandingkan dengan pengaturan lain, mencetak dengan dpi maksimum memerlukan
waktu yang lebih lama dan ruang diska yang besar.
Mencetak dalam mode Dpi maksimum
1.
Pastikan Anda telah memuatkan kertas ke dalam baki masukan.
2.
Pada menu
File
di dalam perangkat lunak aplikasi, klik
(Cetak).
3.
Pastikan produk ini merupakan printer yang dipilih.
4.
Klik tombol untuk membuka kotak dialog
Properties
(Properti).
Tergantung pada aplikasi perangkat lunak Anda, nama tombol ini biasanya adalah
Properties
(Properti),
Options
(Pilihan),
Printer Setup
(Atur Printer),
Printer
, atau
Preferences
(Preferensi).
5.
Klik tab
Advanced
(Lanjut).
Bab 2
16
Mencetak
Me
ncet
ak
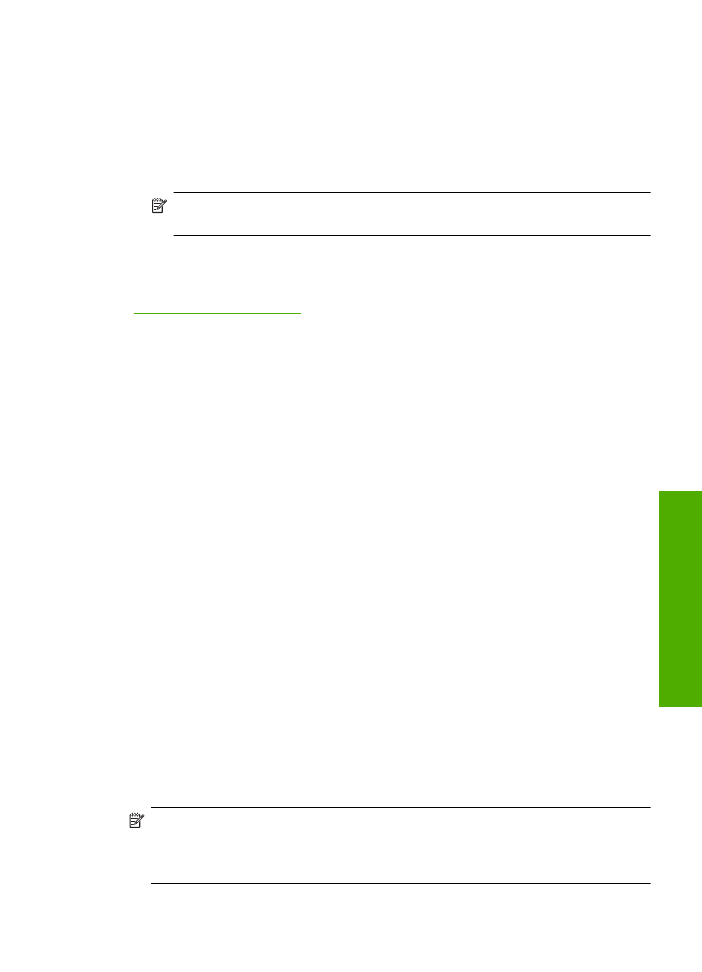
6.
Dalam area
Printer Features
(Fitur Printer), pilih
Enabled
(Hidupkan) dari daftar
turun
Maximum dpi
(Dpi maksimum).
7.
Klik tab
Features
(Fitur).
8.
Pada daftar turun
Paper Type
(Jenis Kertas), klik
More
(Lainnya), lalu pilih jenis
kertas yang sesuai.
9.
Pada daftar drop down
Print Quality
(Kualitas Cetak), klik
Maximum dpi
(Dpi
maksimum).
Catatan
Untuk melihat dpi maksimum yang akan dicetak produk, klik
Resolution
(Resolusi).
10.
Pilih pengaturan cetak lain yang diinginkan, lalu klik
OK
.
Topik terkait
“Menampilkan resolusi cetak” pada halaman 17
Menampilkan resolusi cetak
Perangkat lunak printer menampilkan resolusi cetak dalam dots per inch (dpi). Dpi
bervariasi sesuai dengan jenis kertas dan kualitas cetak yang Anda pilih dalam perangkat
lunak printer.
Menampilkan resolusi cetak
1.
Pastikan Anda telah memuatkan kertas ke dalam baki masukan.
2.
Pada menu
File
di dalam perangkat lunak aplikasi, klik
(Cetak).
3.
Pastikan produk ini merupakan printer yang dipilih.
4.
Klik tombol untuk membuka kotak dialog
Properties
(Properti).
Tergantung pada aplikasi perangkat lunak Anda, nama tombol ini biasanya adalah
Properties
(Properti),
Options
(Pilihan),
Printer Setup
(Atur Printer),
Printer
, atau
Preferences
(Preferensi).
5.
Klik tab
Features
(Fitur).
6.
Pada daftar turun
Print Quality
(Kualitas Cetak), pilih pengaturan kualitas cetak yang
sesuai dengan proyek Anda.
7.
Pada daftar turun
Paper Type
(Jenis Kertas), pilih jenis kertas yang telah Anda
masukkan.
8.
Klik tombol
Resolution
(Resolusi) untuk menampilkan dpi resolusi cetak.
Membuat cara pintas pencetakan khusus
Gunakan cara pintas untuk mencetak dengan pengaturan cetak yang sering Anda
gunakan. Perangkat lunak printer memiliki beberapa cara pintas pencetakan yang
dirancang khusus dan tersedia dalam daftar Cara Pintas Pencetakan.
Catatan
Jika Anda memilih sebuah cara pintas pencetakan, pilihan pencetakan
yang sesuai akan ditampilkan secara otomatis. Anda dapat membiarkannya apa
adanya, mengubahnya, atau membuat cara pintas Anda sendiri untuk tugas-tugas
yang sering dilakukan.
Membuat cara pintas pencetakan khusus
17
Menc
etak
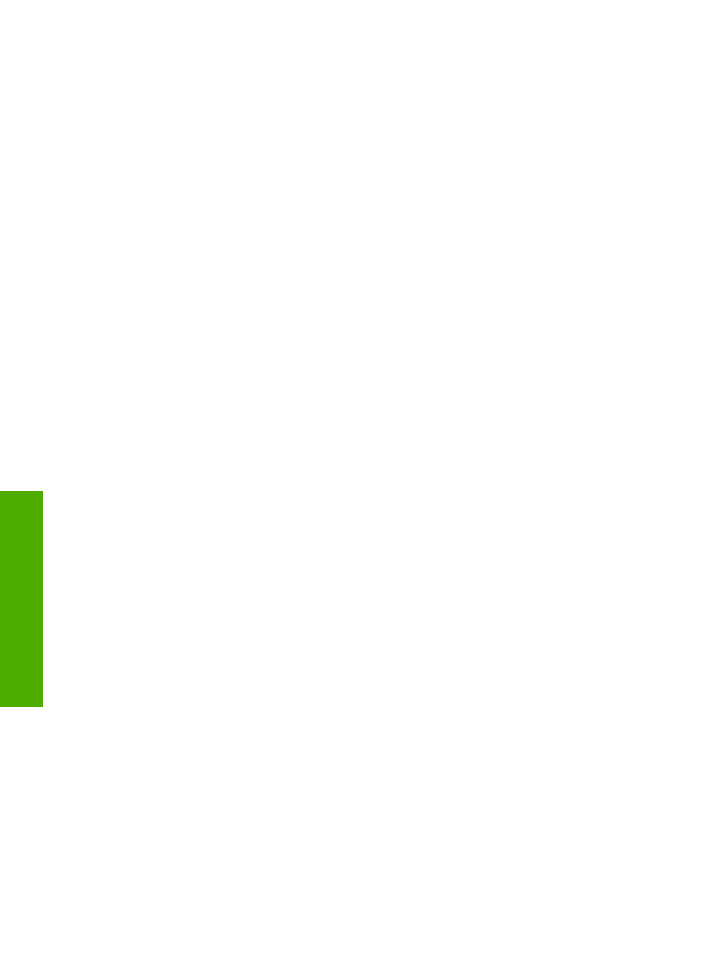
Menggunakan tab Printing Shortcuts (Cara Pintas Pencetakan) untuk tugas cetak berikut
ini:
•
General Everyday Printing
(Pencetakan Harian Biasa): Mencetak dokumen dengan
cepat.
•
Photo Printing-Borderless
(Pencetakan Foto-Tanpa Bingkai): Mencetak sampai
ujung atas, bawah, dan samping dari HP Photo Papers (Kertas Foto HP) ukuran 10
x 15 cm dan 13 x 18 cm.
•
Paper-saving Printing
(Pencetakan Hemat Kertas): Mencetak dokumen dua sisi
dengan beberapa halaman pada lembar yang sama untuk mengurangi penggunaan
kertas.
•
Photo Printing-With White Borders
(Pencetakan Foto-Dengan Bingkai Putih):
Mencetak foto dengan bingkai putih di sekeliling ujungnya.
•
Fast/Economical Printing
(Pencetakan Cepat/Ekonomis): Memberikan hasil cetak
berkualitas draf dengan cepat.
•
Presentation Printing
(Pencetakan Presentasi): Mencetak dokumen berkualitas
tinggi, termasuk surat dan transparansi.
Untuk membuat akses cepat pencetakan
1.
Pada menu
File
di dalam perangkat lunak aplikasi, klik
(Cetak).
2.
Pastikan produk ini merupakan printer yang dipilih.
3.
Klik tombol untuk membuka kotak dialog
Properties
(Properti).
Tergantung pada aplikasi perangkat lunak Anda, nama tombol ini biasanya adalah
Properties
(Properti),
Options
(Pilihan),
Printer Setup
(Atur Printer),
Printer
, atau
Preferences
(Preferensi).
4.
Klik tab
Printing Shortcuts
(Akses Cepat Pencetakan).
5.
Dalam daftar
Printing Shortcuts
(Akses Cepat Pencetakan), klik sebuah akses
cepat pencetakan.
Pengaturan cetak untuk akses cepat pencetakan yang dipilih ditampilkan.
6.
Ubah pengaturan cetak ke pengaturan yang Anda inginkan dalam akses cepat
pencetakan baru.
7.
Klik
Save as
(Simpan sebagai) dan ketikkan nama untuk akses cepat pencetakan
yang baru, lalu klik
Save
(Simpan).
Akses cepat pencetakan ditambahkan ke daftar.
Untuk menghapus akses cepat pencetakan
1.
Pada menu
File
di dalam perangkat lunak aplikasi, klik
(Cetak).
2.
Pastikan produk ini merupakan printer yang dipilih.
3.
Klik tombol untuk membuka kotak dialog
Properties
(Properti).
Tergantung pada aplikasi perangkat lunak Anda, nama tombol ini biasanya adalah
Properties
(Properti),
Options
(Pilihan),
Printer Setup
(Atur Printer),
Printer
, atau
Preferences
(Preferensi).
4.
Klik tab
Printing Shortcuts
(Akses Cepat Pencetakan).
5.
Dalam daftar
Printing Shortcuts
(Akses Cepat Pencetakan), klik akses cepat
pencetakan yang ingin Anda hapus.
6.
Klik
Delete
(Hapus).
Akses cepat pencetakan dihapus dari daftar.
Bab 2
18
Mencetak
Me
ncet
ak

Catatan
Hanya akses cepat yang Anda buat yang dapat dihapus. Akses cepat
bawaan HP tidak dapat dihapus.
Menyetel pengaturan cetak standar
Jika Anda memiliki pengaturan yang sering digunakan untuk pencetakan, Anda dapat
menjadikannya sebagai pengaturan default sehingga siap digunakan saat Anda
membuka kotak dialog
(Cetak) di aplikasi perangkat lunak Anda.
Untuk mengubah pengaturan cetak asal
1.
Pada Pusat Solusi HP, klik
Settings
(Pengaturan), pilih
Print Settings
(Pengaturan
Cetak), lalu klik
Printer Settings
(Pengaturan Printer).
2.
Ubah pengaturan cetak dan klik
OK
.
Menyetel pengaturan cetak standar
19
Menc
etak
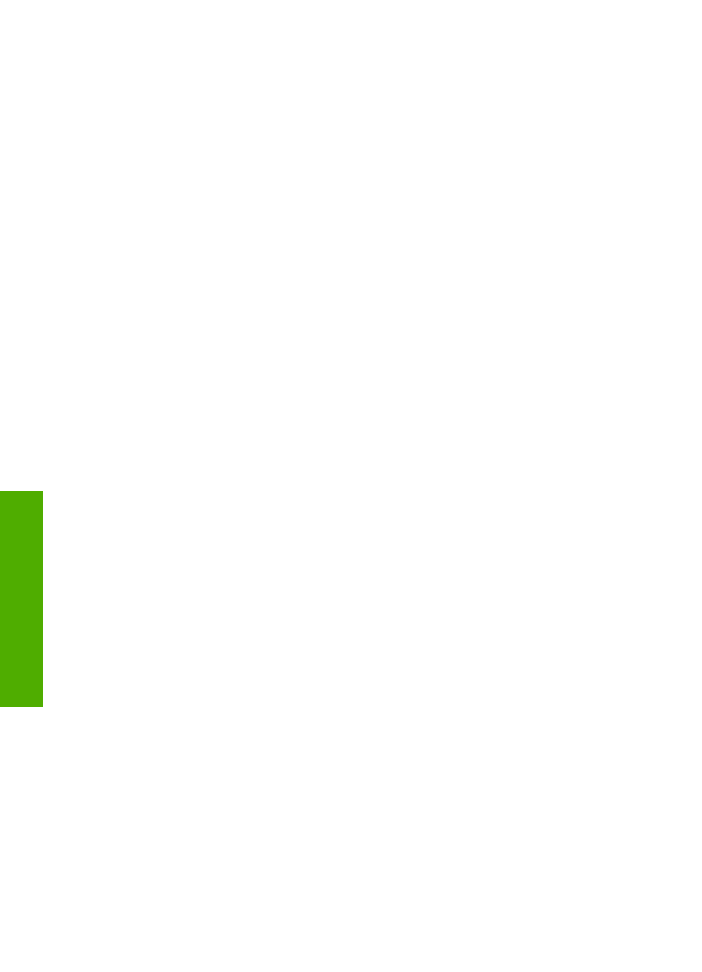
Bab 2
20
Mencetak
Me
ncet
ak
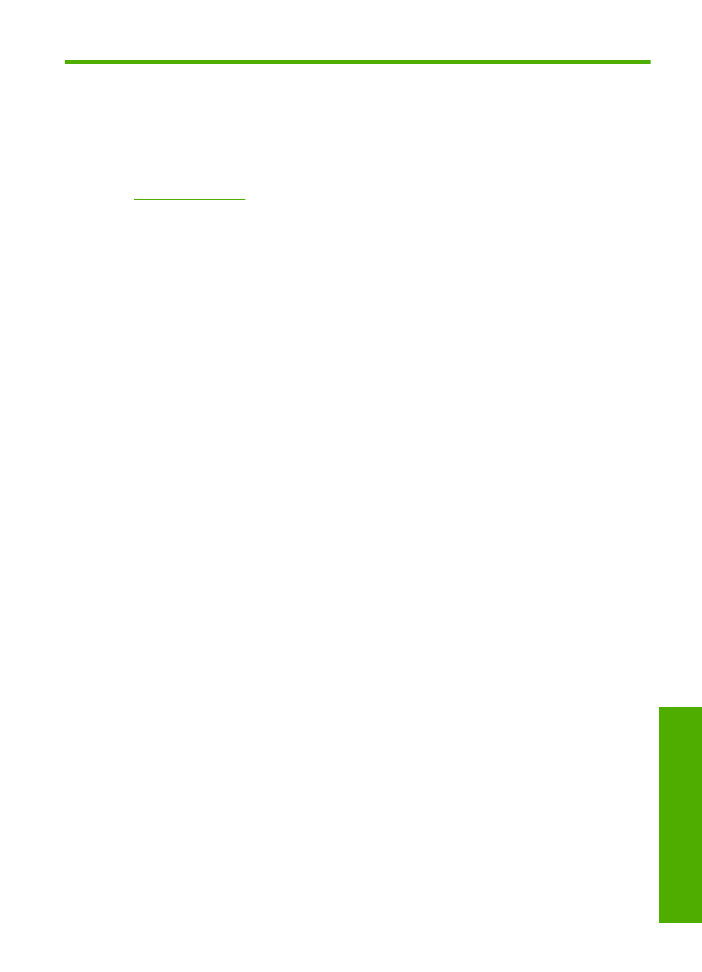
3
Dasar-dasar mengenai kertas
Anda dapat memuatkan berbagai jenis dan ukuran kertas ke dalam Printer HP, termasuk
kertas berukuran letter atau A4, kertas foto, transparansi, dan amplop.
Bagian ini berisi topik berikut:
“Memuatkan media” pada halaman 23
Kertas-kertas yang disarankan untuk pencetakan
Jika Anda ingin kualitas cetak terbaik, HP merekomendasikan untuk menggunakan
kertas HP yang khusus dirancang untuk jenis proyek yang dicetak.
Tergantung pada negara/wilayah Anda, beberapa jenis kertas ini mungkin tidak tersedia.
HP Advanced Photo Paper
Kertas foto tebal ini memberi hasil cetak yang cepat kering untuk penanganan mudah
tanpa noda. Kertas ini tahan air, noda, sidik jari dan kelembapan. Cetakan Anda akan
terlihat setara dengan hasil cetak di toko cuci-cetak foto. Kertas ini tersedia dalam
berbagai ukuran, termasuk A4; 8,5 x 11 inci; 10 x 15 cm (dengan atau tanpa tab), dan
13 x 18 cm, dan dua hasil cetak - mengkilap atau cukup mengkilap. Kertas ini bebas
asam untuk dokumen tahan lama.
HP Everyday Photo Paper
Cetak foto-foto berwarna setiap hari dengan biaya murah menggunakan kertas yang
didesain untuk pencetakan foto sehari-hari. Untuk penanganan praktis, kertas foto yang
harganya terjangkau ini mengering dengan cepat. Dapatkan gambar-gambar yang tajam
dan segar saat Anda menggunakan kertas ini dengan printer inkjet apapun. Kertas ini
tersedia dengan lapisan semi-mengkilap dengan berbagai ukuran, termasuk A4; 8,5 x
11 inci; dan 10 x 15 cm (dengan atau tanpa label). Untuk foto yang tahan lama, kertas
ini bebas asam.
HP Brochure Paper atau HP Superior Inkjet Paper
Untuk penggunaan 2-sisi, kertas-kertas ini memiliki lapisan mengkilap atau lapisan biasa
pada kedua sisinya. Kertas tersebut merupakan pilihan terbaik untuk hasil cetak setara
fotografi dan gambar-gambar kantor untuk sampul laporan, presentasi khusus, brosur,
surat-menyurat, dan kalender.
HP Premium Presentation Paper atau HP Professional Paper
Kertas-kertas ini adalah kertas dua-sisi yang tidak mengkilap dan sempurna untuk
presentasi, proposal, laporan, dan buletin. Produk kertas ini berkelas untuk rasa dan
tampilan yang mengesankan.
HP Bright White Inkjet Paper
HP Bright White Inkjet Paper menghasilkan warna-warna yang sangat kontras dan teks
yang tajam. Jenis kertas ini cukup tebal untuk pencetakan dua sisi dan tidak tembus
pandang, cocok untuk buletin, laporan, dan flyer. Kertas ini dilengkapi teknologi ColorLok
untuk mengurangi noda, mempertebal warna hitam, dan menghidupkan warna-warna.
Kertas-kertas yang disarankan untuk pencetakan
21
Da
sar-d
asar me
ngen
ai kert
as
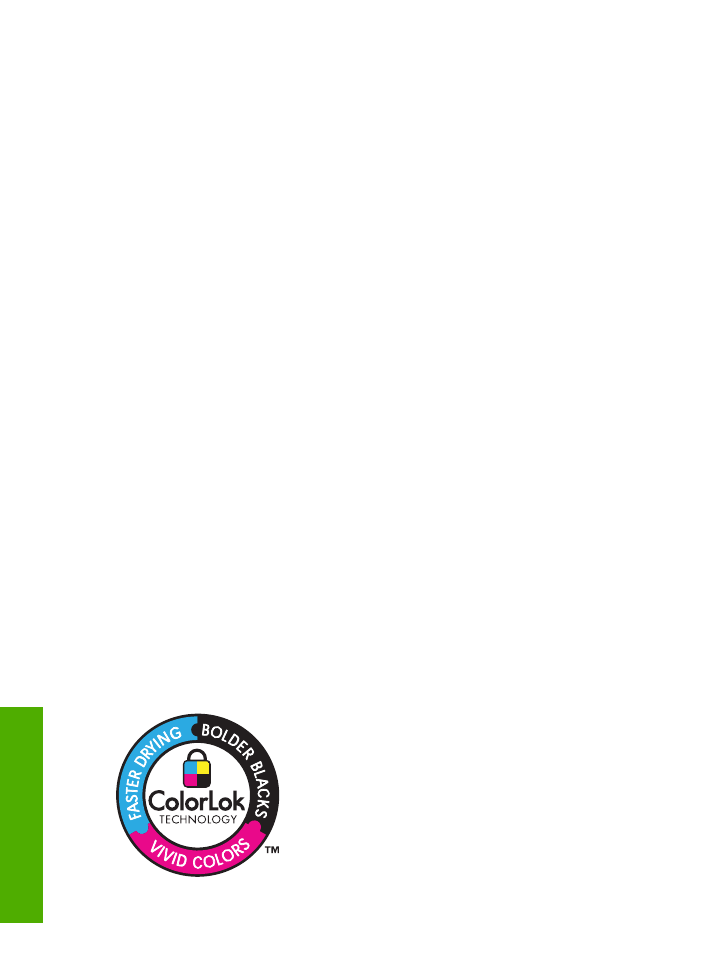
HP Printing Paper
HP Printing Paper adalah kertas multifungsi yang berkualitas tinggi. Kertas ini
menghasilkan dokumen yang terlihat dan terasa lebih substansial dibandingkan
dokumen yang dicetak pada kertas multiguna standar atau kertas salin. Kertas ini
dilengkapi teknologi ColorLok untuk mengurangi noda, mempertebal warna hitam, dan
menghidupkan warna-warna. Kertas ini bebas asam untuk dokumen tahan lama.
HP Office Paper
HP Office Paper merupakan kertas multifungsi berkualitas tinggi. Kertas ini cocok untuk
penyalinan, draf, memo, dan dokumen keseharian lainnya. Kertas ini dilengkapi teknologi
ColorLok untuk mengurangi noda, mempertebal warna hitam, dan menghidupkan warna-
warna. Kertas ini bebas asam untuk dokumen tahan lama.
HP Iron-On Transfer
HP Iron-On Transfer (untuk kain berwarna atau untuk kain putih atau terang) adalah
solusi ideal untuk membuat kaos buatan dari foto digital.
HP Premium Inkjet Transparency Film
HP Premium Inkjet Transparency Film membuat presentasi berwarna Anda menjadi
cerah dan semakin menarik. Film ini mudah digunakan, cepat kering dan tidak luntur.
HP Photo Value Pack
HP Photo Value Packs merupakan kemasan praktis untuk kartrid HP dan HP Advanced
Photo Paper asli yang dapat menghemat waktu Anda serta menjamin hasil cetak foto-
foto profesional dengan harga sewajarnya melalui Printer HP. Tinta asli HP dan HP
Advanced Photo Paper telah didesain untuk saling mendukung, sehingga foto-foto Anda
jadi tahan lama dan gambarnya hidup, meskipun pencetakan dilakukan terus menerus.
Seluruh foto liburan atau berbagai hasil cetak Anda sangat menarik jika dicetak dan
dikirim.
ColorLok
HP merekomendasikan kertas biasa dengan logo ColorLok untuk pencetakan dan
penyalinan dokumen sehari-hari. Semua kertas dengan logo ColorLok telah diuji secara
independen agar memenuhi kehandalan dan kualitas cetak standar tinggi, dan
menghasilkan dokumen dengan warna-warna segar, lebih hidup, hitam lebih tebal, juga
lebih cepat kering dari kertas biasa. Cari kertas berlogo ColorLok dengan berbagai bobot
dan ukuran dari pabrik kertas terkemuka.
Bab 3
22
Dasar-dasar mengenai kertas
Da
sar-d
asar me
ngen
ai kert
as
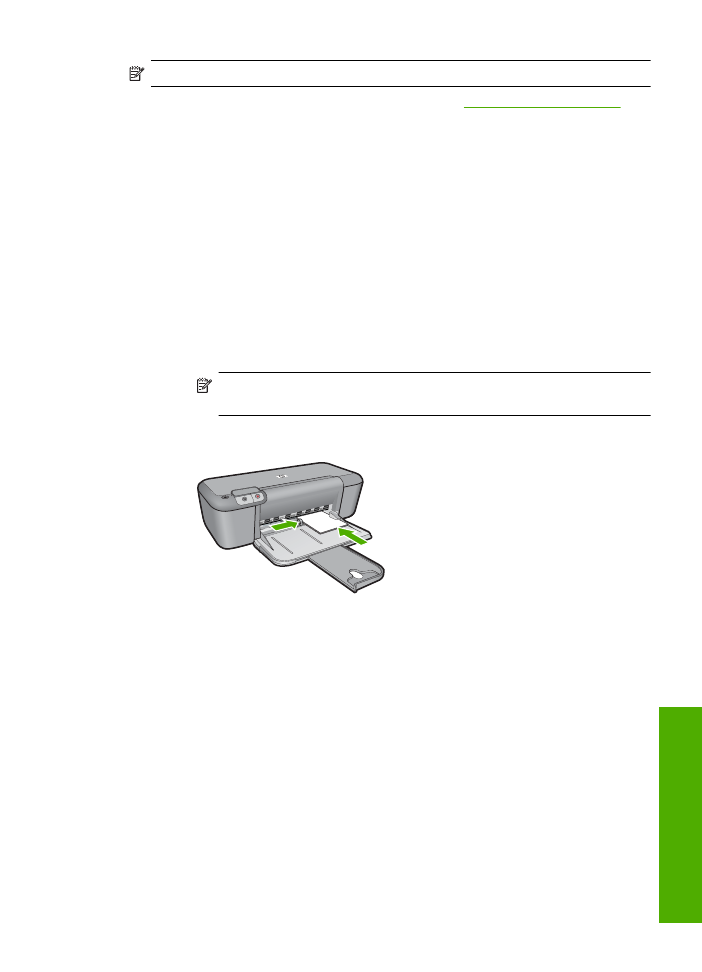
Catatan
Saat ini, sebagian situs Web HP hanya tersedia dalam bahasa Inggris.
Untuk memesan kertas HP dan persediaan lain, kunjungi
www.hp.com/buy/supplies
. Jika
diminta, pilih negara/wilayah Anda, ikuti petunjuk untuk memilih produk, lalu klik salah
satu link belanja pada halaman web.
Memuatkan media
▲
Pilih ukuran kertas untuk melanjutkan.
Memuatkan kertas ukuran kecil
a
. Geser pemandu kertas ke kiri.
Geser pemandu kertas ke kiri.
b
. Muatkan kertas.
Masukkan tumpukan kertas foto ke dalam baki dengan tepi yang pendek ke
arah depan dan muka cetak ke bawah.
Dorong tumpukan kertas ke depan sampai berhenti.
Catatan
Bila kertas foto yang Anda gunakan memiliki perforasi, muatkan
kertas foto sehingga tab perforasi menghadap ke arah Anda.
Geser pemandu lebar kertas ke kanan sampai berhenti di pinggir kertas.
Memuatkan kertas ukuran penuh
a
. Geser pemandu kertas ke kiri.
Geser pemandu kertas ke kiri.
b
. Muatkan kertas.
Masukkan tumpukan kertas ke dalam baki masukan dengan tepi yang pendek
ke arah depan dan muka cetak ke bawah.
Dorong tumpukan kertas ke depan sampai berhenti.
Geser pemandu lebar kertas ke kanan sampai berhenti di pinggir kertas.
Memuatkan media
23
Da
sar-d
asar me
ngen
ai kert
as
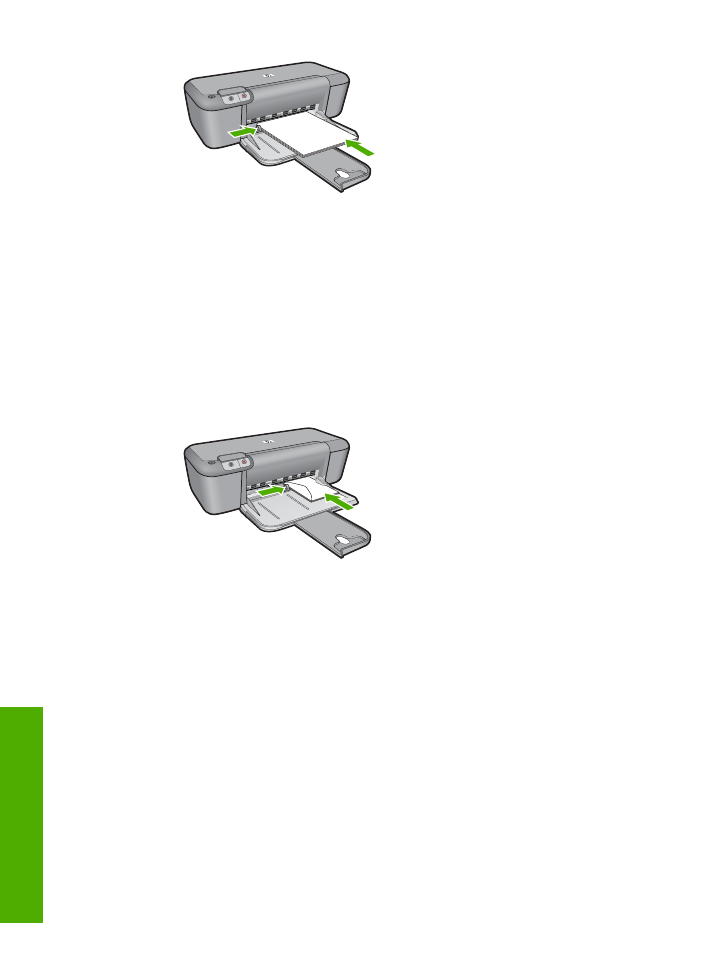
Memuatkan amplop
a
. Geser pemandu kertas ke kiri.
Geser pemandu kertas ke kiri.
Keluarkan semua kertas dari baki masukan utama.
b
. Muatkan amplop.
Masukkan satu atau beberapa amplop ke sisi paling kanan baki masukan,
dengan tutup amplop di sebelah kiri dan menghadap ke atas.
Dorong tumpukan amplop ke depan sampai berhenti.
Dorong pemandu lebar kertas ke arah kanan sampai menyentuh ujung
tumpukan amplop.
Bab 3
24
Dasar-dasar mengenai kertas
Da
sar-d
asar me
ngen
ai kert
as
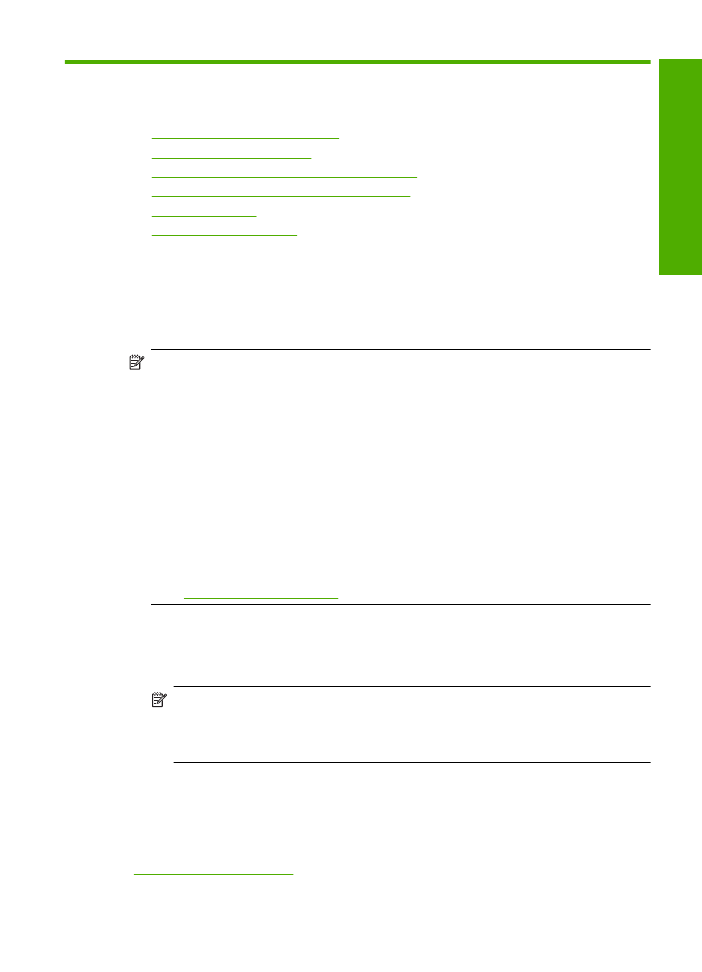
4